ports
- VirtualBox 4.
0.8 いくつか問題があったため開発リポジトリからの提供に留まっていたVirtualBox 4系ですが、
さまざまな問題が解決したとしてPorts Collectionへ導入されました。これに合わせて、 VirtualBox 3系は別portsとしてrepocopyが実施されました。現在のところ次のような関係になっています。 - emulators/
virtualbox-ose (VirtualBox 4. 0.8) - emulators/
virtualbox-ose-kmod (VirtualBox 4. 0.8カーネルモジュール) - emulators/
virtualbox-ose-legacy (VirtualBox 3. 2.12) - emulators/
virtualbox-ose-kmod-legacy (VirtualBox 3. 2.12カーネルモジュール)
何らかの事情でVirtualBox 3.
2系を使い続ける必要がある場合、 次のようにportupgrade(1)を実行してアップデートを実施してください。 VirtualBox 3. 2系を使い続けたい場合 portupgrade -o emulators/virtualbox-ose-kmod-legacy emulators/ virtualbox-ose-kmod portupgrade -o emulators/ virtualbox-ose-legacy emulators/ virtualbox-ose 図1 VirtualBox 4. 0.8 on FreeBSD 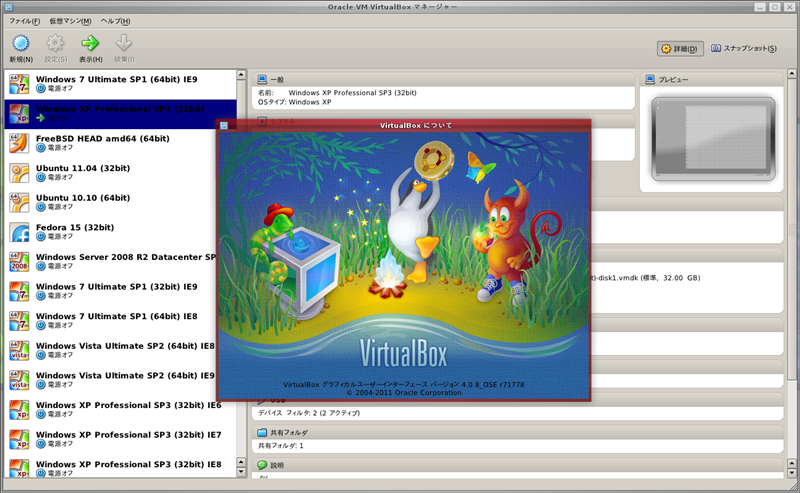
VirtualBox 4を実行するには、まずシステム起動時にVBoxドライバカーネルモジュールが読み込まれるように、/boot/loader.confまたは/boot/loader.conf.localに次の設定を追加します。
/boot/loader.confまたは/boot/loader.conf.localに追加する設定 vboxdrv_load="YES"仮想マシンを直接LANに接続するブリッジ接続を機能させるため、/etc/rc.confまたは/etc/rc.conf.localに次の設定を追加します。これでNATを経由することなく、直接ホストの所属しているLANに仮想マシンを接続して相互の通信が可能になります。
ブリッジ接続を可能にするための設定を/etc/rc.confに追加 vboxnet_enable="YES"VirtualBoxを利用するユーザは「vboxusers」グループに所属している必要があります。/etc/groupsを直接編集するか、次のようにpw(8)コマンドを使って、該当するユーザをvboxusersグループに追加します。
VirtualBoxを利用するユーザはvboxusersグループに追加する pw groupmod vboxusers -m daichiVirtualBox 4にはいくつもの特徴がありますが、FreeBSDの対応としてもっとも注目されるのがUSBスタックのサポートです。FreeBSD USBスタックの開発者であるHans氏が対応コードを追加したことで利用できるようになりました。FreeBSDでは利用できないUSBデバイスを仮想マシンのゲストOSで利用できるようになり、ワークステーションとしての幅が広がります。
USBを利用できるようにするには、まずユーザをoperatorグループに追加します。追加方法は先ほどと同様です。
USBを使いたいユーザをoperatorグループに追加 pw groupmod operator -m daichiUSBデバイスファイルのパーミッションを変更してoperatorグループのユーザが扱えるように、/etc/devfs.rulesファイルに次のような設定を追加します。USBデバイスは活線挿抜するタイプのデバイスなので、devfs.rulesでパーミッションを指定してやる必要があります。localrulesの部分は状況に合わせて書き換えてください。
USBデバイスのパーミッションを変更する設定を/etc/devfs.rulesに追加 [localrules=10] add path 'usb/*' mode 0660 group operator記載したパーミッションが適用されるように/etc/rc.confに次の設定を追加します。localrulesのところは自分の使っている状況に合わせて書き換えてください。
/etc/devfs.rulesの設定が有効になるように/etc/rc.confに追加する設定 devfs_system_ruleset="localrules"システムを再起動するか、次のようにしてdevfsを再起動させます。
devfsに設定を反映させる service devfs restart仮想マシンでUSBデバイスを利用するには、あらかじめ設定でデバイスを登録しておく必要があります。マシンにUSBデバイスを接続した状態で仮想マシンの設定ダイアログを起動し、USBを選択します。プラスのマークがついたアイコンをクリックすると、現在ホストが認識しているUSBデバイス一覧が表示されますので、利用したいデバイスを選択して追加します。
図2 仮想マシンの設定ダイアログから利用したいUSBデバイスを追加 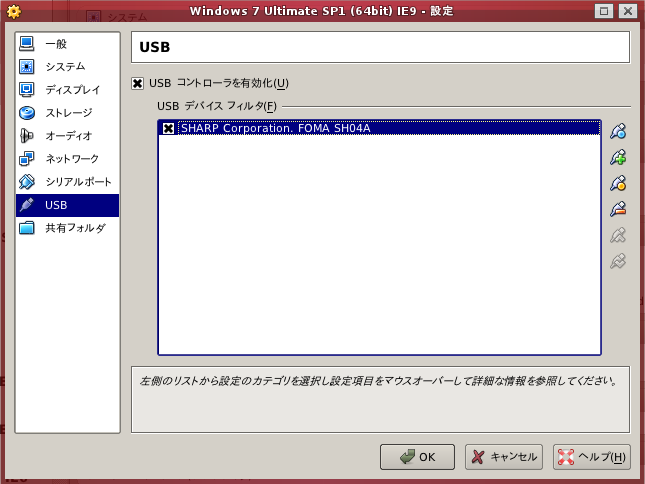
VirtualBox 4系は3系では実現していなかったさまざまな機能が実現されています。変更の1つに、
仮想マシンのデータが単一のディレクトリにまとめられるようになったことを挙げることができます。基本的にディレクトリごとコピーすれば仮想マシンごとコピーできる仕組みになりました。こうした機能を利用するには、 フォーマットを変更する必要があります。フォーマットの変更は、 「ファイル」 「仮想アプライアンスのエクスポート」 から仮想マシンを一旦エクスポートし、 再び 「ファイル」 「仮想アプリランスのインポート」 からインポートすることで実施できます。複数の仮想マシンを選択して一気にエクスポートさせることも可能です。4系の機能をフルに利用するのであれば、 4系へのアップデート後には最初にすべての仮想マシンをエクスポートおよびインポートしてフォーマット変換しておきたいところです。 VirtualBox 4は3Dレンダリング機能の向上も興味深いところです。Windowsゲストで3Dレンダリング機能を利用する場合、
ゲストアディッションをセーフモードでインストールする必要がある点に注意してください。ゲストアディッションをセーフモードで3D機能にチェックをいれてインストールし、 設定ダイアログで3D/ 2Dレンダリングの機能を有効にします。 VirtualBox 4は3系よりも安定して動作する印象を受けます。3系を使っている場合、
特に理由がなければ4系へアップグレードしたほうが良さそうです。 - emulators/



