はじめに
先日、
Wineといえば、
本稿では、
Wineの入手元とインストール
Wineは、
- ソースコードからのコンパイルを行う
- Wine開発元から配布されているパッケージを利用する
最初からビルドするのも悪くはないですが、
Debianにおけるインストール
オフィシャルに配布されているWine 1.
インストール方法は、
- 1.署名検証用のGPG鍵をインポートする
APTで利用するGPG鍵を取得し、
apt-keyを使って追加します。 wget -q http://wine. budgetdedicated. com/ apt/ 387EE263. gpg -O- | apt-key add - - 2.リポジトリの情報を記述したAPT Lineを追加
リポジトリ情報を記述したファイルを、
ディレクトリ/etc/ apt/ sources. list. d配下に作成します。 wget http://wine. budgetdedicated. com/ apt/ sources. list. d/ etch. list -O /etc/ apt/ sources. list. d/ winehq. list - 3.apt-getなどを用いてインストールする
普通にパッケージをインストールする際の手順と同じです。パッケージ名は
“wine” です。 apt-get update apt-get install wine
実際の利用~wineコマンドを直接使うかExplorer経由か
Wineをインストールすると、
ディスクの利用効率を考えると、
まず最初に~wine explorer.exeを実行する
GNOMEなどのGUIを使っている場合、
何がどこにあるか?
$ wine explorer wine: created the configuration directory '/home/art/.wine' ALSA lib seq_hw.c:457:(snd_seq_hw_open) open /dev/snd/seq failed: 許可がありません Could not load Mozilla. HTML rendering will be disabled. wine: configuration in '/home/art/.wine' has been updated.
ここの時点で、
動作している様子を図1、
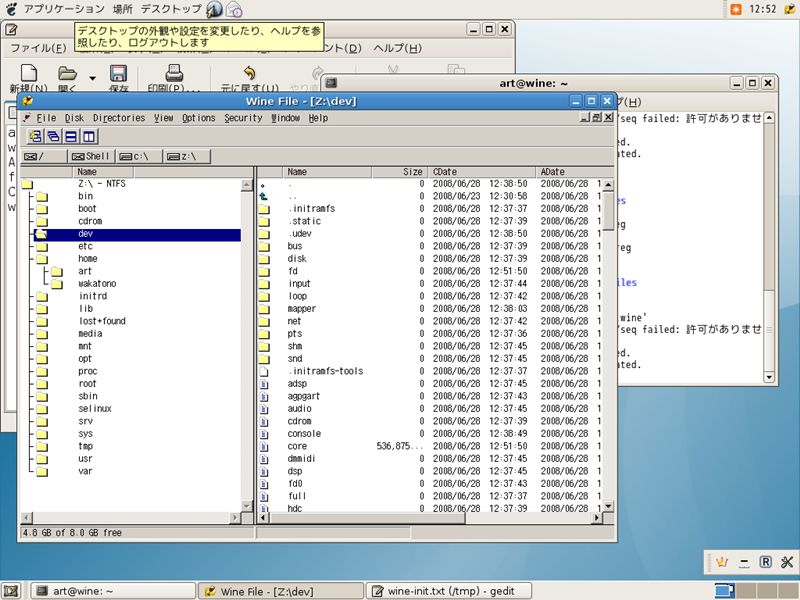
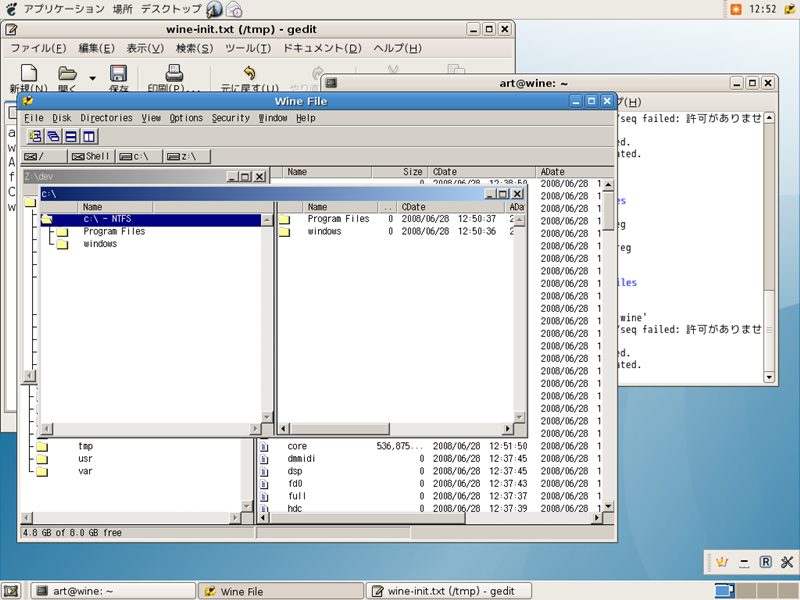
WindowsのExplorerというよりは、
.wineの配下~レジストリ、ドライブ構成のためのディレクトリ、そしてCドライブの内容
Wineを最初に動作させると、
$ ls -la .wine/ 合計 460 drwxr-xr-x 4 art art 4096 2008-06-28 12:59 . drwxr-xr-x 15 art art 4096 2008-06-28 13:05 .. -rw-r--r-- 1 art art 11 2008-06-28 12:50 .update-timestamp drwxr-xr-x 2 art art 4096 2008-06-28 13:15 dosdevices drwxr-xr-x 4 art art 4096 2008-06-28 12:50 drive_c -rw-r--r-- 1 art art 424904 2008-06-28 12:59 system.reg -rw-r--r-- 1 art art 13229 2008-06-28 12:59 user.reg -rw-r--r-- 1 art art 2327 2008-06-28 12:59 userdef.reg
それぞれ、
| dosdevices | Wine経由で動作させるアプリケーションが参照可能なドライブ名を持つシンボリックリンクが格納される |
|---|---|
| drive_ | Cドライブの内容 |
| system. | レジストリ |
.update-timestamp:がありますが、
Wine Explorerから見えるドライブ構成~CドライブとZドライブ
何もいじらないで単にExplorerを動作させると、
- Cドライブ:ユーザのホームディレクトリ配下の.wine/
c_ driveディレクトリ - Zドライブ:システムのルートディレクトリ
たとえば、
ドライブを増やすには?~dosdrivesの下にシンボリックリンクを置く
Wineが認識するドライブは、
たとえば、
$ ls -l .wine/dosdevices/ 合計 0 lrwxrwxrwx 1 art art 10 2008-06-28 12:50 c: -> ../drive_c lrwxrwxrwx 1 art art 1 2008-06-28 12:50 z: -> /
ここにシンボリックリンクを増やすことで、
たとえば、
mkdir ~/.wine/drive_d cd ~/.wine/dosdevices ln -s ../drive_d d:
この状態でExplorerを起動すると、
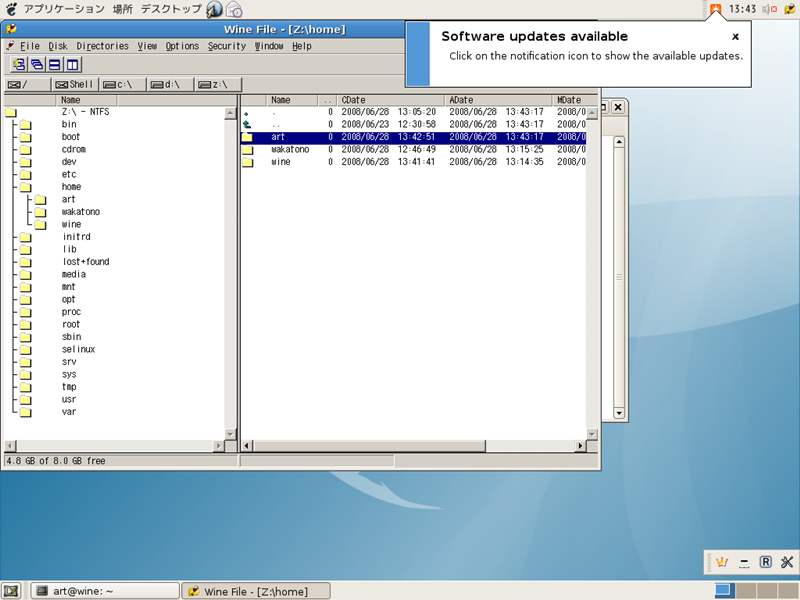
アプリケーションのインストール~setupファイルを実行する形式のものは楽にインストールできた
無謀にも、
- wineコマンドでEXEファイルを指定し実行
- Explorerを用いてファイルを選択しダブルクリック
どちらを用いても、
筆者は秀丸エディタとUTF-8 TeraTerm Proをインストールしてみました。結論から申し上げると、
(後編へ続く)


