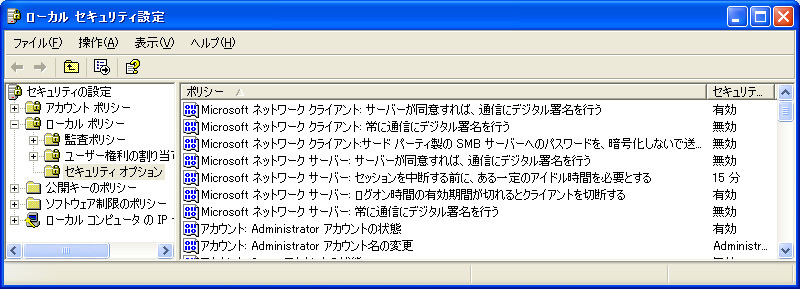「わたしのマシンだけファイルサーバにアクセスできなくなった」
サーバアクセスに成功しているかどうかの確認
筆者のお薦めは、
C:\>net use \\192.168.135.44\temp /user:user1 \\192.168.135.44\temp のパスワードまたはユーザー名が無効です。 'user1' のパスワードを入力してください。'192.168.135.44' に接続します: コマンドは正常に終了しました。 C:\>
※ Windowsのバージョンによって若干表示されるメッセージが異なる場合があります。
net useコマンドではアクセス先を
/userオプションは指定しなくても構いませんが、
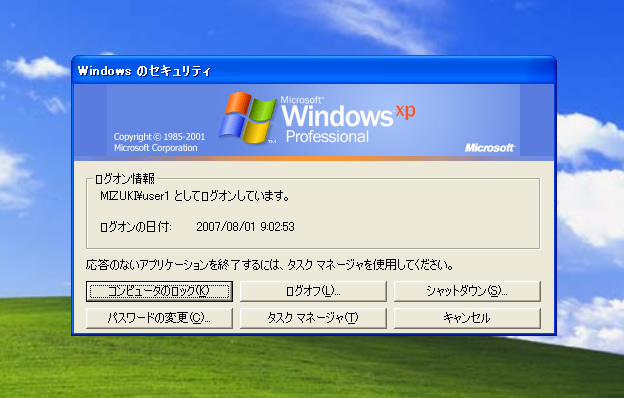
なお、
図1のようにユーザ名やパスワードを確認するメッセージが表示され、
サーバの名前解決の状態を確認
サーバ名でのアクセスに失敗する場合は、
C:\>ipconfig /all
Windows IP Configuration
Host Name . . . . . . . . . . . . : mizuki
Primary Dns Suffix . . . . . . . : samba400tp5.local
Node Type . . . . . . . . . . . . : Hybrid
IP Routing Enabled. . . . . . . . : No
WINS Proxy Enabled. . . . . . . . : No
DNS Suffix Search List. . . . . . : samba400tp5.local
Ethernet adapter LAN2:
Connection-specific DNS Suffix . : localdomain
Description . . . . . . . . . . . : VMware Accelerated AMD PCNet Adapter #2
Physical Address. . . . . . . . . : 00-0C-29-11-C0-EF
Dhcp Enabled. . . . . . . . . . . : Yes
Autoconfiguration Enabled . . . . : Yes
IP Address. . . . . . . . . . . . : 192.168.135.153
Subnet Mask . . . . . . . . . . . : 255.255.255.0
Default Gateway . . . . . . . . . : 192.168.135.2
DHCP Server . . . . . . . . . . . : 192.168.135.254
DNS Servers . . . . . . . . . . . : 192.168.135.42
Primary WINS Server . . . . . . . : 192.168.135.2
Lease Obtained. . . . . . . . . . : 2007年8月1日 9:02:19
Lease Expires . . . . . . . . . . : 2007年8月1日 9:32:19
適切なサーバが指定されている場合は、
C:\>ipconfig /displaydns
Windows IP Configuration
1.0.0.127.in-addr.arpa
----------------------------------------
Record Name . . . . . : 1.0.0.127.in-addr.arpa.
Record Type . . . . . : 12
Time To Live . . . . : 544265
Data Length . . . . . : 4
Section . . . . . . . : Answer
PTR Record . . . . . : localhost
localhost
----------------------------------------
Record Name . . . . . : localhost
Record Type . . . . . : 1
Time To Live . . . . : 544265
Data Length . . . . . : 4
Section . . . . . . . : Answer
A (Host) Record . . . : 127.0.0.1
C:\>nbtstat -c
VMware Network Adapter VMnet8:
Node IpAddress: [192.168.135.1] Scope Id: []
NetBIOS Remote Cache Name Table
Name Type Host Address Life [sec]
------------------------------------------------------------
W2KPRO1 <00> UNIQUE 192.168.135.44 590
W2KPRO1 <20> UNIQUE 192.168.135.44 597
サーバのエントリが存在しているのに異なるIPアドレスが設定されている場合は、
C:\>nbtstat -R
Successful purge and preload of the NBT Remote Cache Name Table.
C:\>ipconfig /flushdns
Windows IP Configuration
Successfully flushed the DNS Resolver Cache.
再度アクセスに失敗した場合は、
そもそも名前キャッシュに情報がない場合は、
ネットワークで用いている名前解決機構に従って、
サーバのアクセス許可設定の確認
図1のユーザ名とパスワードを確認するメッセージが出力されるが、
ただし、
図7のようなメッセージが出力されてアクセスできない場合は、
C:\>net use \\192.168.135.44\temp2 /user:user1 システム エラー 67 が発生しました。 ネットワーク名が見つかりません。 C:\>
C:\>net use \\192.168.135.44\ipc$ /user:user1 コマンドは正常に終了しました。 C:\>
なお、
サーバのセキュリティ設定の確認
最後に、
C:\>net use \\192.168.135.71\pub /user:monyo システム エラー 1240 が発生しました。 そのアカウントは、このワークステーションからのログインを許可されていません。 C:\>