Active DirectoryドメインにWindows XPクライアントがログオンするときには、
ドメインコントローラの確認
まず、
C:\>echo %logonserver% \\DOM1 C:\>
次に、
C:\>ping dom1
Pinging dom1.example.com[192.168.10.28]with 32 bytes of date:
Reply from 192.168.10.28: bytes=32 time=2ms TTL=128
Reply from 192.168.10.28: bytes=32 time<1ms TTL=128
Reply from 192.168.10.28: bytes=32 time<1ms TTL=128
Reply from 192.168.10.28: bytes=32 time<1ms TTL=128
Ping statistics for 192.168.10.28:
Packets: Sent = 4, Received = 4, Lost = 0 (0% loss),
Approximate round trip times in milli-seconds:
Minimum = 0ms, Maximum = 2ms, Average = 0ms
C:\>ping dom1
Pinging dom1 [192.168.10.28] with 32 bytes of date:
Reply from 192.168.10.28: bytes=32 time=2ms TTL=128
Reply from 192.168.10.28: bytes=32 time=1ms TTL=128
Reply from 192.168.10.28: bytes=32 time=1ms TTL=128
Reply from 192.168.10.28: bytes=32 time<1ms TTL=128
Ping statistics for 192.168.10.28:
Packets: Sent = 4, Received = 4, Lost = 0 (0% loss),
Approximate round trip times in milli-seconds:
Minimum = 0ms, Maximum = 2ms, Average = 1ms
DNS設定の確認
ipconfig /allコマンドを表示し、
C:\>ipconfig /all
Windows IP Configuration
Host Name . . . . . . . . . . . . : chabcl02
Primary Dns Suffix . . . . . . . : example.com
Node Type . . . . . . . . . . . . : Hybrid
TP Routing Enabled. . . . . . . . : No
WINS Proxy Enabled. . . . . . . . : No
DNS Suffix Search List. . . . . . : example.com
Ethernet adapter ローカル エリア接続:
Connestion-specific DNS Suffix . :
Description . . . . . . . . . . . : Intel 21140-Based PCI Fast Ethernet Adapter (Generic)
Physical Address. . . . . . . . . : 00-03-FF-0D-0D-96
Dhcp Enabled. . . . . . . . . . . : No
IP Address. . . . . . . . . . . . : 192.168.10.30
Subnet Mask . . . . . . . . . . . : 255.255.255.0
Default Gateway . . . . . . . . . : 192.268.10.1
DNS Servers . . . . . . . . . . . : 192.168.10.28
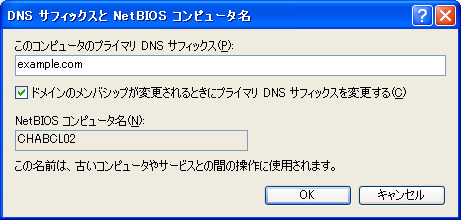
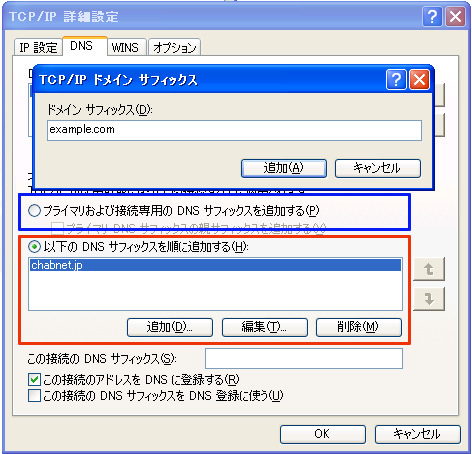
つぎに、
C:\>nslookup -q=all _ldap._tcp.dc._msdcs.example.com
Server: dom1.example.com
Address: 192.168.10.28
_ldap._tcp.dc._msdcs.example.com SRV service location:
priority = 0
weight = 100
port = 389
srv hostname = dom1.example.com
dom1.example.com internet address = 192.168.10.28
- ※)
- 設計によりドメインコントローラ以外のDNSサーバに配置されていることもあります
フィルタリング設定の確認
ログオンが遅くなる原因に、
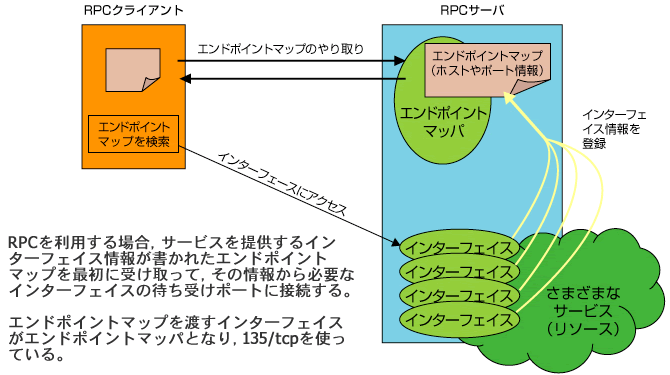
ポートのフィルタリングは、
C:\>netsh diag connect iphost dom1 1025
IPHost (dom1)
IPHost = dom1
Port = 1025
サーバーは次のポートで実行中と思われます [1025]
C:\>
C:\>netsh diag connect iphost dom1 1025
IPHost (dom1)
IPHost = dom1
Port = 1025
サーバーは次のポートで実行中と思われます [なし]
C:\>
確認するポート番号については、
| DNS | 53 |
|---|---|
| kerberos | 88 |
| MSRPC エンドポイントマッパ | 135 |
| LDAP | 389 |
| CIFS | 445 |
| MSRPC | 1024-5000 |
これ以上の内容については、



