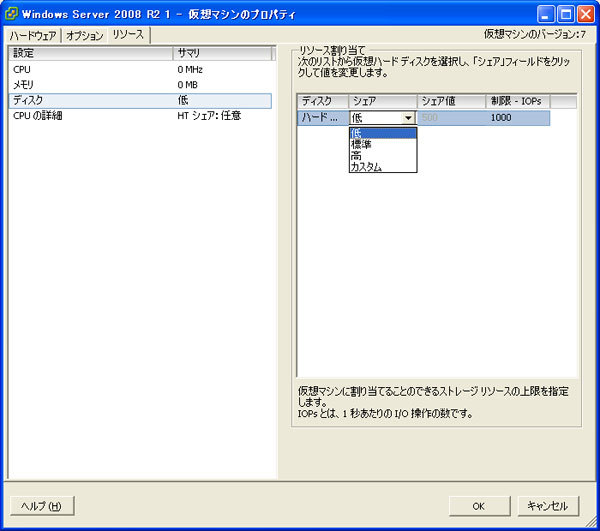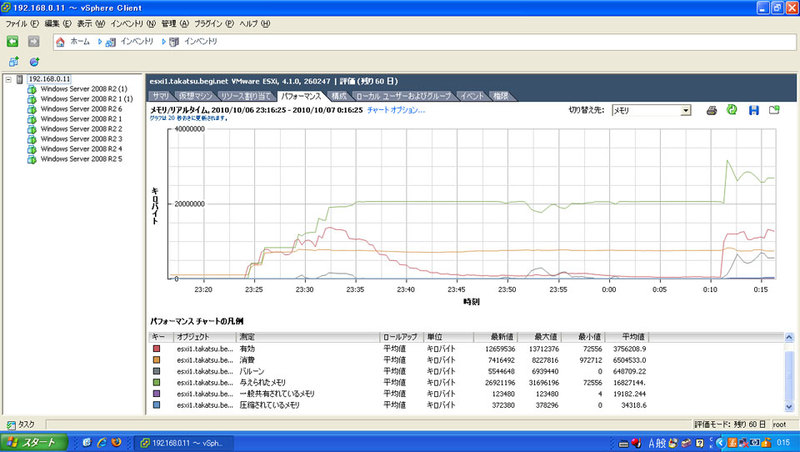無償版VMware ESXiの名前が変更
総論(第1回)でも書いたとおり、VMwareはvSphere 4.1であらためてハイパーバイザーは今後はESXiのみになっていくとアナウンスされました。そのためか、無償版のVMware ESXiという名称ではなく、「VMware vSphere Hypervisor(ESXi)」という名称に変更されています。VMwareのWebサイトの説明を引用すると、以下のように書かれています。
「VMware vSphere Hypervisorは、信頼性、パフォーマンス、およびパートナー企業のサポートにおいて業界標準を確立しているVMware ESXiを基盤としています。」
つまり、VMware ESXiは共通基盤としてのハイパーバイザーそのものを差す名称となり、ESXiに基づいた無償版は「VMware vSphere Hypervisor」という製品パッケージ名になると考えれば良いでしょうか。なんとなく名称の付け方が逆のような気がしなくもないですが……。
新しい名前が長くて省略もしにくいので、本記事では以後ESXiと呼ぶことにします。
ESXiの取得とインストール、アップデート
バージョンが4.1に変わりましたが、ESXiの取得とインストールの方法は特別変わっていません。VMwareのWebサイトでユーザ登録とシリアルナンバーを取得し、ISOイメージをダウンロードして下さい。ISOイメージはCD-Rなどに焼いて、インストールを行います。
試しにバージョン4.0に上書きインストールしたところ、ローカルハードディスクのVMFS上に配置されていた仮想マシンなどはそのままにアップデートインストールすることができましたが、できれば上書きバージョンアップは慎重に行って下さい。この機会に、ハイパーバイザー自体をUSBメモリやSDカードなどから起動するように切り替えても良いかもしれません。
vSphere Clientの取得とインストール
ESXi側のバージョンアップと合わせて、管理クライアントであるvSphere Clientもバージョンアップする必要があります。バージョン4.1から、vSphere ClientはESXiのインストールには含まれなくなりました。と言っても、これまで通りESXiをインストールしたマシンにWebブラウザでアクセスして、リンクをクリックすればダウンロードできます。また、ESXiのISOイメージをダウンロードする際に一緒にダウンロードしておいてもよいでしょう。
インストール自体は、ダウンロードしたEXEファイルを実行してインストーラーを起動するだけです。
ディスクI/Oのコントロール
仮想マシンからのディスクI/Oをコントロールできるようになりました。この機能により、たとえば開発用途や優先度が低い仮想マシンがディスクI/Oを大量に使わないようにするなどの制御が行えます。
設定を行うには、「仮想マシンの設定編集」から「リソース」タブを選択し、ディスクを選択します。シェアを低くしたり高くしたりして相対的に設定が行えるほか、IOPS(1秒間のIO回数)を数値で設定することもできます。IOPSは選択肢がありませんので、数値を直接入力します。
図1 ディスクI/Oコントロールの設定画面。仮想マシンごとに設定を行う。
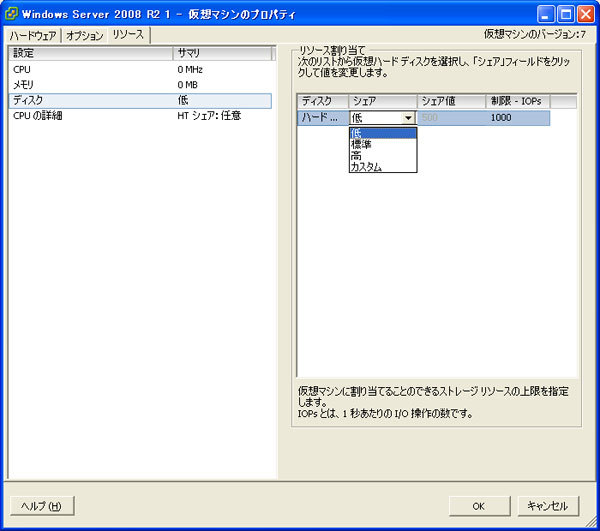
Tech Support Modeの利用
これまでVMware ESX ServerとVMware ESXiの違いとして、前者はサービスコンソールでシェルにログインできたが、後者はできない、というものがありました。といっても、実際にはESXiでもローカルログインは行えたのですが、バージョン4.1からはTech Support Modeという名称でコンソールログインが行えるようになりました。
使用方法についてはVMwareのナレッジベース1017910に掲載されていますが、簡単に手順を紹介しておきます。
- ① ESXiを起動後、F2キーを押してシステム設定画面に入る
- ② 管理者のパスワードを設定していなければ、あらかじめ設定しておく
- ③ 「Trouble Shooting Options」を選択する
- ④ ローカルログインなら「Enable Local Tech Support」、SSHでのログインなら「Enable Remote Tech Support (SSH)」を選択する。現在の状態は画面右側に表示されており、選択肢の表記もトグルするので注意。
設定を行ったら、ローカルログインするならばALT+F1を押してログインプロンプトに変更し、ユーザ名rootと上記手順②で設定したパスワードでログインします。SSHの場合は、設定した管理IPアドレスに対してSSH接続してログインします。
ログインした後は、Linuxのような感覚でコマンド操作が行えます。ESXi特有のコマンドとしてはesxで始まるコマンドなどがあります。たとえば、実行されているバックグラウンドプロセスなどを表示するにはesxtopコマンドを実行しますし、各種設定などを操作するにはesxcfg-○○コマンドが利用できます。
VMFS内にアクセスするなら「/vmfs/volumes/VMFSボリューム名」でアクセスが可能です。ただし、仮想マシンのファイルは全体的に大きなサイズになりますし、VMFS上でのコピーなどのファイル操作はLinuxのext3などに比べてとても遅いという難点があります。試しにISOイメージのコピーをcpコマンドで作成したところ、ハードディスク1台という環境ですが2.5MB/秒でしかコピーできませんでした。コマンド処理が可能な点は嬉しいですが、ファイル操作速度の遅さは考慮しておくべきでしょう。
仮想ディスクファイルVMDKの操作にはvmkfstoolsも利用できます。特にシンプロビジョニングしたVMDKなどの操作はcpコマンドよりも効率良く操作を行うことができるので便利でしょう。
メモリ共有やメモリ圧縮機能
他のハイパーバイザーに対するESXiの差別化要因として、メモリ管理機能の豊富さが挙げられます。同一のメモリ情報を持つページを見つけ出して共有する「メモリ共有」のほか、バージョン4.1からは不要になったページをスワップアウトする前に圧縮して空きメモリ空間を作り出す「メモリ圧縮」が利用できるようになりました。
これらの機能は無償版でも利用可能ですが、vSphere Clientで接続しても状態を詳細に確認することができません。おおまかな状態の確認を行いたい場合にはインベントリでホストを選択して「パフォーマンス」タブをクリックしましょう。表示の切り替え先を「メモリ」にすることで各種メモリの状態が確認できます。「一般共有されているメモリ」でどの程度メモリ共有が行われているかがわかります。メモリ圧縮は「チャートオプション」をクリックすることで参照項目に追加することができます。esxtopコマンドであれば、実行後mキーを押してメモリ表示に切り替え、画面上部の「PSHARE」項目にあるcommonの数値が共有されているメモリの容量。「ZIP」が圧縮されているメモリの容量になります。
メモリ共有やメモリ圧縮機能は、限界ギリギリでメモリが逼迫している状況を救ってくれる機能ではありますが、一般的なメモリ容量設計では多少メモリが余る程度に容量を見積もるのが普通です。あまり過信せず、メモリを空けてくれたらラッキーぐらいで考えておいた方が良いでしょう。
図2 メモリの使用状況を確認している画面。メモリの共有や圧縮の容量が確認できる。
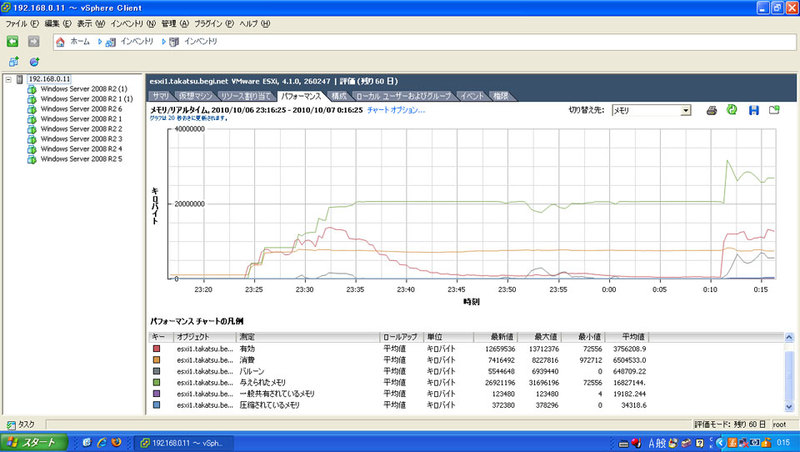
さりげないマイナーバージョンアップ
VMware ESXi 4.1は大きな変更点もなく、さりげないバージョンアップが行われたバージョンという感じです。これまでESXiを使用してきた人であれば、あまり違和感なく移行することができるでしょう。ただし、無償版の場合には以前と比べて大きな違いがあるわけではありませんから、現状で問題ないのであれば大急ぎでバージョンアップしなくてもよいでしょう。