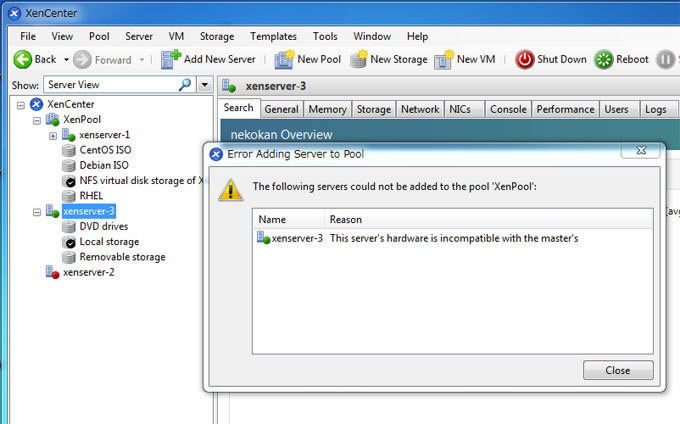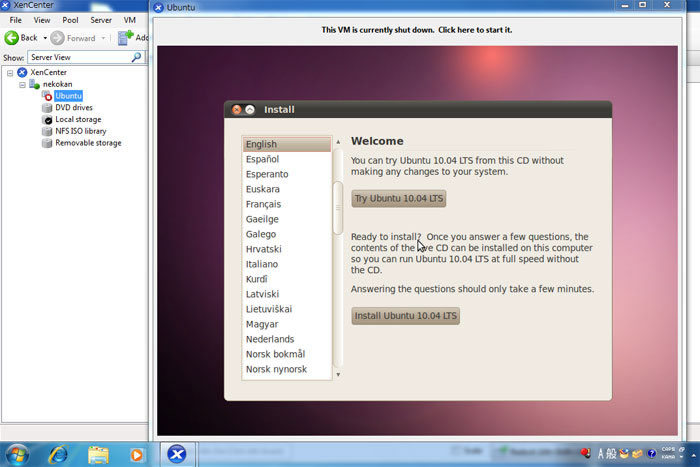ここでは、オープンソースのXenをベースとするCitrix XenServerを使った仮想化環境の構築方法を解説します。今回と次回の2回に分けて、無償版のCitrix XenServerとその管理クライアントであるCitrix XenCenterを使った仮想化環境の構築・管理から、Openfilerを使ったライブマイグレーション可能な環境の構築まで紹介します。
Citrix XenServer とは?
Citrix XenServer(以下XenServer)は、Citrix社が提供しているオープンソースのXenをベースとした仮想化環境です。Xenと比較して容易にインストールすることができます。
Citrix XenServer
URL:http://www.citrix.co.jp/products/xenser/xenser.html
2010年の5月末から、バージョン5.6にアップグレードされたXenServerが提供されています。また、これに合わせてXenServerの有償版エディションに、低価格の「XenServer Advanced Edition」が追加されています。5.6 へのアップグレードにて追加された主な機能は以下の通りです。
管理者が指定した範囲内における仮想マシンのメモリ値の調整(ダイナミックメモリ)
未使用のホストの電源を落として少数のホストのみで動作することによる省電力化
ホストの電源管理
登録されたサーバ管理者に委譲するアクセス権限を管理(ロールベース管理)
データセンターの機能停止から復旧までの自動化(StorageLink SiteRecovery)
パフォーマンスのチェックと報告
Red Hat Enterprise Linux、CentOS、Oracle Enterprise Linux 5.4をゲストOSとしてサポート
ホスト1つあたり最大64個までの論理プロセッサ、256Gバイトまでのメモリ、16個までのNICのサポート
Citrix XenCenter(以下XenCenter)におけるOVFのインポート・エクスポートサポート
無償版におけるスナップショットからのロールバックの簡単化
これらの追加機能が利用可能であるかは、XenServerのエディションにより異なります。
現在XenServerのエディションには無償版とは別に、有償版として「XenServer Enterprise Edition」 、「 XenServer Platinum Edition」 、5.6 のアップグレードに伴い新たに追加された「XenServer Advanced Edition」があります。Advanced Editionには無償版の機能に高可用性、動的メモリ制御、パフォーマンスの状態報告等の機能が追加されており、高可用性を備えた仮想化環境を低価格で構築できる特徴があります。それぞれのエディションにて利用可能な機能の詳細は以下のサイトを参照してください。
無償版、Advanced Edition、Enterprise Edition、Platinum Editionの機能比較
URL:http://www.citrix.co.jp/products/xenser/edition.html
XenServer実行のための環境構築
XenServerとXenCenterを用いて仮想化環境を構築するためには、XenServer用のホストマシンとXenCenter用のWindows マシンが必要です。
XenServerは数多くのハードウェアに対応しており、基本的にLinuxが対応しているものであればXenServerホストとして利用できるでしょう。ネットワークインターフェース、ハードディスクコントローラも同様に、Linux を実行できるものならおおむねXenServerで利用できるでしょう。特殊なエディションとして、HP製のハードウェア用に提供されているHP版XenServerでは、USBメモリへのインストールをインストーラから行うことができます。
XenServer のインストール
インストールイメージの入手
XenServerのISOイメージは、以下のCitrix社のWebサイトから入手できます。
Citrix XenServerダウンロード
URL:http://www.citrix.co.jp/products/xenser/download.html
XenServer無償版ダウンロードフォームを選択し、ユーザ登録を行えばダウンロードサイトにアクセスできます。
ダウンロードサイトでは評価版のXenServerと、あらかじめ設定が行われているLinuxのISOイメージ、後述するXenCenterのmsi形式ファイルとLinux Supplemental PacksのISOイメージ等を入手できます。ダウンロードを選択し、新しく表示されたウィンドウ内の「Click to download your file now.」を選択すれば、ダウンロードが開始されます。
ここではXenServerのISOイメージとXenCenterのmsiファイルをダウンロードしましょう。必要であれば、Linux Supplemental PacksのISOイメージもここでダウンロードしておきます。ダウンロードしたら、XenServerのISOイメージをCD-R等に焼いてインストールメディアを作成します。
XenServer のインストール
作成したインストールメディアを使って、用意したホストマシンにXenServerをインストールします。インストールはLinuxのそれと似ており、Linuxのインストール経験のある人ならほぼ迷わず進められるでしょう。インストールでは以下の設定に注意してください。
Linux Supplemental Packsのインストール選択(インストールする場合はOKを選択します)
パスワードの設定(設定したパスワードは、XenCenterからXenServerホストにアクセスする時に利用します)
NTPの設定(ntp.nict.jp 等の公開されたNTP サーバの情報を入力します)
Linux Supplemental Packs には以下の注意点があります。
XenServerと共にインストールする場合、インストール中にLinux Supplemental Packのメディアを入れる必要があるので、あらかじめメディアを準備しておいてください。
Linux Supplemental PacksはXenServerインストール後でもインストール可能です。
XenServerと共にLinux Supplemental Packsをインストールできるのはローカルからのインストールのみであり、それ以外のインストール方法ではLinux Supplemental Packsのインストール選択は出てきません。
複数のXenServerホストを1つのプールにまとめる場合、全ホストにLinux Supplemental Packsを入れるか、どれにも入れないようにして、全ホストを同じ構成にする必要があります。
XenServerと共にLinux Supplemental PackをインストールしたXenServerホストと、後にインストールしたホストでは構成が異なるため、プールに統合することはできません(図1 ) 。
図1 Linux Supplemental Packのインストール方法が異なる2台のホストはプールに統合できないプールを使って複数のホストをまとめる予定がある場合は、Linux Supplemental Packsの取り扱いは要注意です。構築する環境にLinux Supplemental Packsが必須でない場合はXenServerと一緒にインストールせず、後に必要になればインストールすれば良いでしょう。
XenCenterのインストール
管理クライアントとするWindowsマシンに、XenCenterのmsiファイルを用意してインストールします。インストールウィザードに従ってインストールを進めてください。
XenCenterを通じてXenServerへ接続
XenServerをインストールしたホストは、XenCenterから接続してサーバとして操作することができます。「 Add New Server」を選択し、サーバのIPアドレスとXenServerインストール時に設定したパスワードを入力してください。入力を完了したら、ウィンドウの左側にサーバが登録されます。
接続後、XenServerのライセンスのアクティベーションが要求されます。XenServerのインストール後30日間は試用期間となっているので、その後も利用するためにアクティベーションを行ってください。アクティベーション自体はWebブラウザで行います。もし行わなかった場合は、サーバに接続するたびこの要求が行われます。
仮想マシンの作成・操作
XenServerとXenCenterの準備は完了しました。実際に仮想マシンを作成してXenServerの機能を試してみましょう。
ゲストOSの選択における注意
インストールするゲストOSを選択する際、XenServerがサポートしていないゲストOSはXenServer Toolsをインストールできないことに注意してください。XenServer Toolsがインストールされていないと、仮想マシンのライブマイグレーション等の機能は利用できません。
たとえば、Fedora 13にて後述するXenServer Toolsのインストールのためのスクリプトを実行すると、エラーを返さずに終了します。しかし、XenCenterから仮想マシンのGeneralタブにあるVirtualization stateを確認すると「Tools not installed」のままであり、正しくインストールされていません。
ゲストOSのインストールメディアの準備
仮想マシンにインストールするゲストOS のインストールメディアを準備します。方法としては以下のものがあります。
ネットワークインストールの利用(Linuxのみ可能)
サーバの物理ドライブの利用
CIFS(Windowsファイルの共有)でISOイメージを用意
NFSでISOイメージを用意
最も簡単なのは、サーバの物理ドライブを利用することです。サーバの物理ドライブにインストールメディアをセットすれば準備完了です。
CIFS やNFS 用のファイルサーバが利用できるなら、XenCenterからそれらのサーバを登録することで、ファイルサーバ上のISOイメージを利用できます。たとえば、NFSなら以下の手順でファイルサーバ上のISOイメージを参照できます。
ウィンドウ左側からサーバを選択した状態でNew Strageを選択
NFS ISOを選択
ストレージに付ける名前とファイルサーバのIPアドレス、およびファイルサーバ上の共有するディレクトリパスを入力
ファイルサーバ上のファイルにアクセスできれば、ファイルサーバが登録されます。これはStrageタブから確認できます。NFSの場合は、ここまで行えば準備完了です。
XenCenterで仮想マシンを作成
仮想マシンにゲストOSをインストールします。手順は以下の通りです。
① OSの種類
メニューから「New VM」を選択すると、仮想マシンの作成が始まります。最初にインストールするOSの種類を選択します。UbuntuやFedora等、選択リストに入っていないOS(XenServer がサポートしていないOS)をインストールしたい場合は「Other install media」を選択してください。Linux Supplemental Packsをインストールしていれば、ここで「Demo Linux VM」を選択することができます。これを選択すると、OSのインストールを省略してパスワードとホスト名の設定だけで仮想マシンを作成できます。作成された仮想マシンはXenServer Toolsもインストールされています。
②作成する仮想マシンの名前付け
③インストールメディアの選択
CIFSかNFSの設定を行っている場合、ここでファイルサーバ上のISOイメージを指定できます。
④仮想マシンを稼働させるサーバの選択
⑤割り当てる仮想プロセッサとメモリの設定
XenServerでは物理プロセッサ数よりも仮想プロセッサ数を多く設定できます。しかし、プロセッサ数やメモリを大きな値に設定してしまうと、パフォーマンスが低下するので注意してください。
⑥仮想ディスクの設定
仮想マシンに割り当てる仮想ディスクの容量を設定します。仮想ディスクを設置するサーバ、割り当てる容量の設定を行ってください。
⑦仮想マシンにて利用するネットワークインターフェースの選択
物理サーバに搭載されているネットワークインターフェースに応じた、仮想ネットワークインターフェースを仮想マシンに割り当てできます。物理サーバに複数搭載されている場合、仮想マシンにも複数割り当てるようになっています。不要なネットワークインターフェースは削除してください。
⑧設定の最終的な確認
以上の設定を完了後、しばらくするとウィンドウの左側にて作成した仮想マシンが表示されます。「 Start the new VM automatically」をチェックしていれば、仮想マシンが自動的に起動します。待っても変化が確認できない場合は、Logsタブから作成の状態を確認してみてください。
仮想コンソールでゲストOSを操作
起動した仮想マシンは、コンソールから操作することができます。Consoleタブを選択すると、ゲストOSの画面が表示されます。コンソールからゲストOSのインストールを進めてください。
コンソール画面はデフォルトではサイズが小さくて見にくいと思われます。コンソール画面は、左下のUndock やFullscreenを使用することで拡大することができます。これらを使って自分好みのサイズに画面を調整してください(図2 ) 。
図2 Undockを有効にするとコンソールが新しいウィンドウに出力されるXenServer Toolsのインストール
ゲストOS のインストールが終了したら、XenServer Toolsのインストールを行います。これは後述する仮想マシンのマイグレーション等を行うために必要となります。
仮想マシンが起動している状態で、メニューのVMにて「Install XenServer Tools」を選択します。すると、ゲストOS の仮想ドライブにXenServer ToolsのISOイメージがマウントされます。
Windowsの場合は、インストーラを起動してインストールを行い、再起動を行ってください。Linuxの場合は、ISOイメージの内部にあるスクリプトLinux/install.shを実行してください。インストールに成功すると、GeneralタブにあるVirtualization stateが「Tools not installed」から「Optimized(version 5.6 installed)」に変化しているはずです。
光学式ドライブ使用に関する注意
サーバの物理ドライブを使用していると、ゲストOSにて仮想ドライブからディスクの取り出しを行っても、物理ドライブからディスクが出てこないことがあります。その時は、コンソール画面の上にある「Eject」を選択してください。
寄り道:Windows以外のOSから仮想マシンを操作
XenCenterはWindowsでなければ利用できません。これに対し、Windows以外のOSからXenServerを操作するための手法の1つとして、OpenXenManager があります。
OpenXenManagerはOpenXenCenterとも呼ばれます。現在、Windows以外にもMac OS X、Ubuntu、Debian、CentOS、FreeBSDに対応しています。OSによってインストールが異なり、WebサイトにあるWikiにそれぞれのOSにおけるインストール方法があります。
筆者はUbuntu10.04にてOpenXenManagerを使用しました。見た目と使用方法はXenCenterと似ており、サーバへの接続や仮想マシンの作成、コンソールを用いたゲストOSの操作、スナップショットの取得等、基本的な操作はXenCenter とほぼ同様に行えます(図3 ) 。
図3 OpenXenManagerをUbuntu10.04で使用した様子 しかし、XenCenterと比較すると、OpenXenManagerにはいくつかまだ不安定なところがあります。筆者の環境ではスナップショットを取得している途中に突然プロセスが死んでしまったり、フリーズしてしまうこともありました。また、XenCenterと比べてコンソールにおけるマウスの反応が遅かったり、SnapshotタブにRevert to Snapshotボタンがない等の違いがあります。現状ではまだ一部不安定なところはありますが、Linux やMacOSX等からXenServerを操作してみたい方は利用してみてはいかがでしょうか?