今回は、
- Fedora Project
- URL:http://
fedoraproject. org/
SPICEとは
SPICEは、
SPICEの特徴として、
- SPICE公式サイト
- URL:http://
www. spice-space. org/
SPICEを試してみよう
SPICEの使い方については、
qemu-kvm (中略) -vnc 127.0.0.1:0
SPICEでは、
qemu-kvm (中略) -spice port=5930,disable-ticketing
よって、
- Fedora 14でKVM環境を用意する。
- 仮想マシンを構築する。
- SPICEサーバーを仮想ホストにインストールする。
- SPICEを有効にして仮想マシンを起動する。
- SPICEクライアントで仮想マシンに接続する。
- 仮想マシンに必要なドライバをインストールする。
KVM環境の用意
まずはFedora 14でKVM環境を構築します。こちらは特に注意事項はありません。お好みで、
ちなみに、
SPICEサーバのインストール
SPICEのサーバパッケージを仮想ホスト上にインストールします。yumコマンドで簡単にインストールすることができます。
# yum install spice-server
SPICEを有効にして仮想マシンを起動する
SPICEは現在、
#ps auxww | grep kvm-qemu
不要なパラメータを取り除きつつ、
/usr/bin/qemu-kvm -S -M pc-0.13 -enable-kvm -m 1024 -smp 2,sockets=1,cores=2,threads=2 -name WinXP -uuid 74b52e50-b95e-569e-1f04-85101152e6e5 -nodefconfig -nodefaults -chardev socket,id=monitor,path=/var/lib/libvirt/qemu/WinXP.monitor,server,nowait -mon chardev=monitor,mode=readline -rtc base=localtime -boot c -drive file=/var/lib/libvirt/images/WinXP.img,if=none,id=drive-virtio-disk0,boot=on,format=raw -device virtio-blk-pci,bus=pci.0,addr=0x6,drive=drive-virtio-disk0,id=virtio-disk0 -device virtio-net-pci,vlan=0,id=net0,mac=52:54:00:a6:01:81,bus=pci.0,addr=0x3 -net tap,vlan=0,name=hostnet0 -chardev pty,id=serial0 -device isa-serial,chardev=serial0 -usb -device usb-tablet,id=input0 -vnc 127.0.0.1:0 -vga cirrus -vga qxl -spice port=5930,password=,disable-ticketing -device AC97,id=sound0,bus=pci.0,addr=0x4 -device virtio-balloon-pci,id=balloon0,bus=pci.0,addr=0x5 -device virtio-serial,bus=pci.0,addr=0x7 -device spicevmc,subtype=vdagent
SPICEに関するパラメータは次の通りです。
-vga qxl -spice port=5930,disable-ticketing
portはポート番号、
-spice port=5930,password=(パスワード)
また、
-device virtio-serial,bus=pci.0,addr=0x7 -device spicevmc,subtype=vdagent
次に、
クライアントから接続する
仮想マシンを起動したら、
- Spice - Download
- URL:http://
www. spice-space. org/ download. html
使い方についてはどちらも共通です。
- Windows版を利用する場合:上記URLからclientとlibrariesの2つをダウンロードします。解凍したものの中からspicec.
exeとlibcelt_ 0_5_ 1. dllを取り出し、 同じディレクトリに配置して利用します。なお、 クライアントの動作には.NET Framework 3. 5 SP1が必要になります。 - Linux
(Fedora 14) の場合:yumコマンドでspice-clientパッケージをインストールします。
spicecを起動すると、
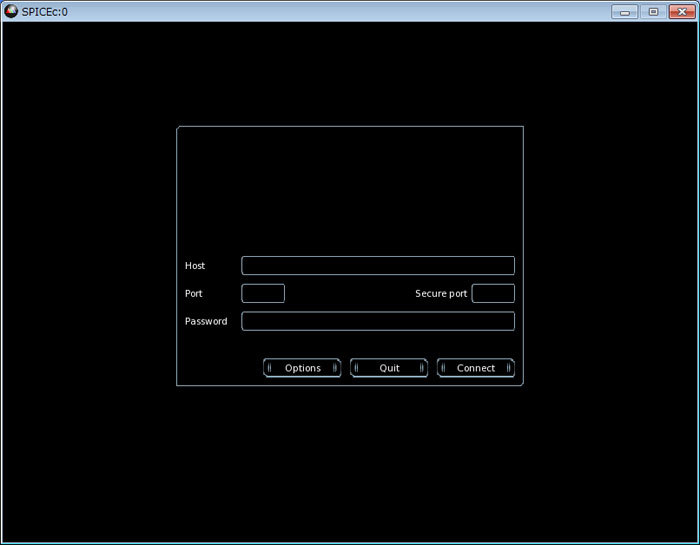
また、
spicec -h <接続先のホスト名> -p <ポート番号> [-w <パスワード>]
接続に成功すると、
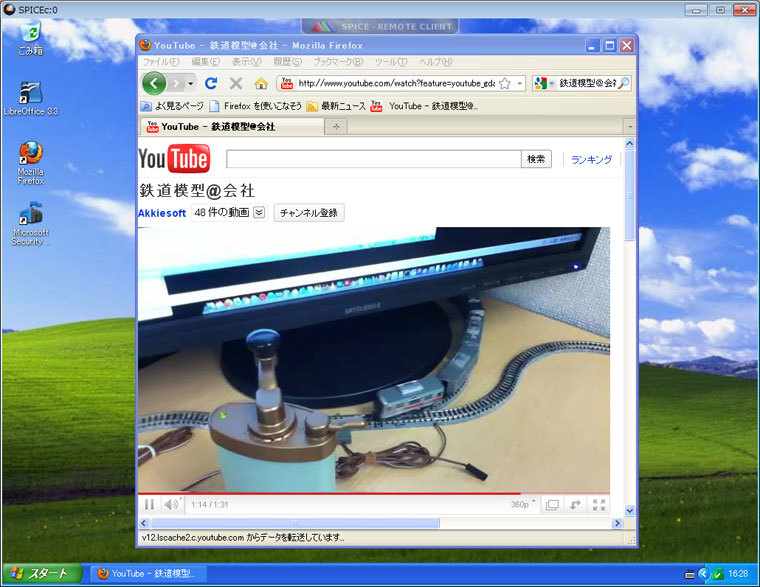
ドライバのインストール
仮想マシンを起動すると、
- qxl ドライバ
- virtio-serial ドライバ
上記のインストールが済んだら、
vdservice.exe install
以上でSPICEに必要なドライバとエージェントがインストールされました。
SPICEがモバイル環境で快適に使えるか試してみる
さて、

検証した環境
検証環境は以下の通りです。
| CPU | Intel Quad-Core Xeon L5320 |
| メモリ | 16GB |
| ネットワーク | データセンターの100Mbps回線を使用 |
| 仮想マシン | 2vCPU |
| 2GB仮想メモリ | |
| Windows XP SP3 |
| OS | ブートキャンプを使って起動したWindows XP SP3 |
| ネットワーク | 次の2種類で検証 |
|
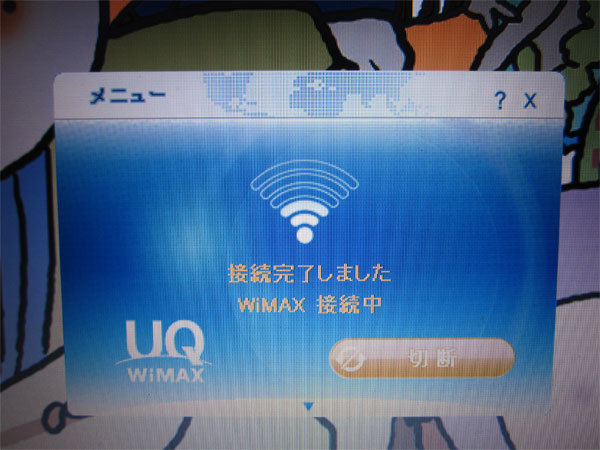
モバイル環境で比較
SPICE環境で動画再生を行ったところ、
次はVNC環境です。音声はそもそも有効にならないため、
光回線で比較
SPICE環境での再生結果はこちらです。下り速度が約6倍になったため、
VNC環境は画面の更新間隔がおよそ2秒ほどに縮まりましたが、
まとめ
Fedora 14時点のSPICEは、



