前回は、
これらのLDAPの操作手順は、
このほか、
今回は、
ldpツール
ldpツールとは、
ldpツールは主に動作上のテストやトラブルシュートで利用されます。実際に利用される一例として、
ldpでLDAPを検索する
LDAPツールでアカウント情報を検索するには、
① メニューバーの
[接続]→ [接続] を選択します。 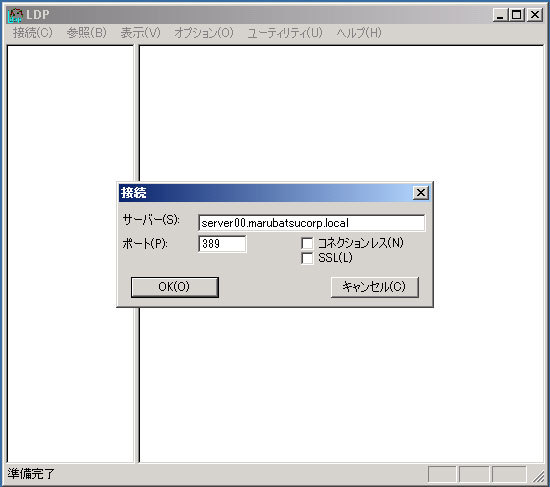
② [サーバー]
欄にドメインコントローラの名前またはIPアドレスを入力し、 [OK]をクリックします。 ③ 再度メニューバーの
[接続]→ [バインド接続] を選択します。 ④ [バインドの種類]
欄で [現在のユーザーとしてバインド] を選択し、 [OK]をクリックします。 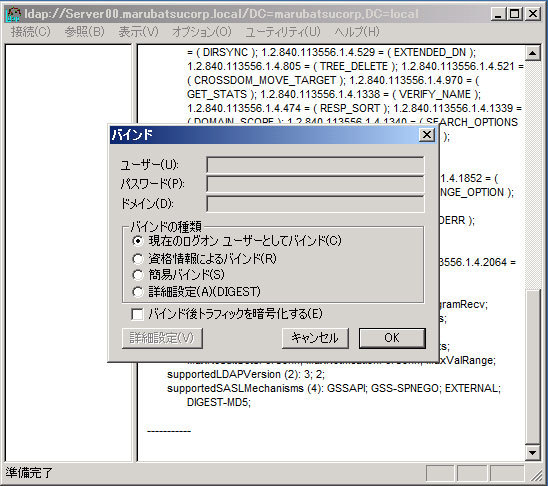
なお、
ローカル上のLDAPにアクセスする場合、 手順③から行っても問題はありません。 接続やバインドに成功すると、
RootDSEに関する情報や、 認証に利用したユーザ名が表示されます。もしうまくいかなかった場合、 一番最後にLDAPエラーメッセージが表示されますので、 バインドできなかった原因を、 エラーメッセージをもとに確認します。問題がなければ、 接続するエントリ (ツリー) を指定します。ツリーの設定は次のとおりです。 ⑤ メニューバーの[参照]-[ツリー]を選択し、
リストボックスから[DC=marubatsucorp,DC=local]を選択します。 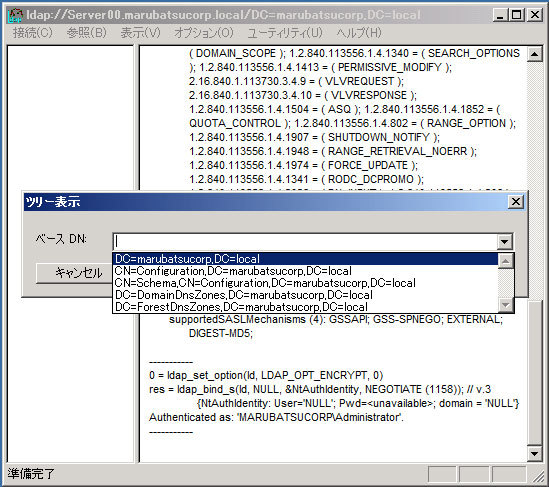
この状態で左ウインドウのツリー階層をクリックするだけで、
オブジェクト情報や属性内容が右ウインドウに表示されます。 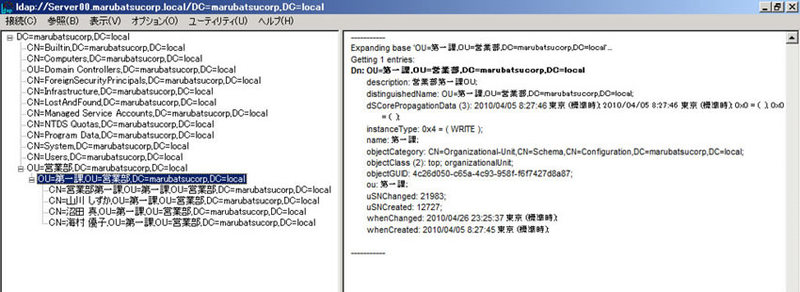
この操作は1つのオブジェクトに対して行いますが、
複数のユーザアカウントのオブジェクト情報を表示したい場合、 検索を行うことで実現できます。検索の操作は次のとおりです。 ⑥ メニューバーの
[参照]→ [検索] を選択し、 画面上で次のように入力して[実行]をクリックします。 ベースDN [DC=marubatsucorp,DC=local] フィルタ [(&(objectCategory=person)(objectClass=user))] スコープ [サブツリー] 属性 [objectClass;name;description;canonicalName] 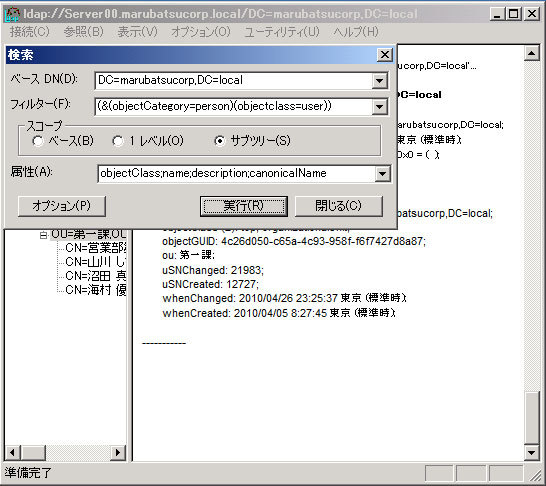
「ベースDN」 はLDAP検索のベース (基本) となるエントリを指定することで、 ベースDNを頂点とするツリーの配下を検索対象とします。 「フィルタ」 は特定の属性の値を指定することで、 その値を含むオブジェクトを抽出します。 「スコープ」 は (ベースDN配下の) 検索の範囲を指定するもので、 「ベース」 は指定したコンテナのみ、 「1レベル」 は1階層の範囲のみ、 「サブツリー」 は再帰的に階層を検索します。 「属性」 は検索結果となる各オブジェクトが表示される際、 表示される属性を指定します。 検索を行うと、
右ウインドウに検索結果となる、 該当オブジェクトのDNとcanonicalName、 description、 name、 objectClass属性が表示されます。ここでは、 フィルタの条件に 「objectCategoryにpersonを含み、 かつobjectClassにuserを含む」 と設定したので、 「personカテゴリに所属しuserクラスのオブジェクトである」 ユーザアカウントが検索対象となります。 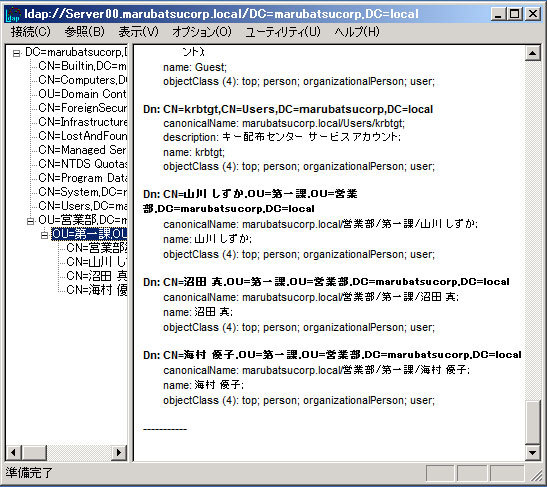
LDAP検索のポイントは
LDAPのフィルタ条件は、
| = | 等しい |
|---|---|
| >= | 以上 |
| <= | 以下 |
| & | かつ |
| | | または |
| ! | 等しくない |
(&(objectCategory=computer)(primaryGroupID=516))
ドメインコントローラを検索する
(&(&(objectCategory=person)(objectClass=user))(!lastlogon=0)(lastPwdSet=0)))
新規作成でない利用中のユーザアカウントで"ユーザーは次回ログオン時にパスワード変更が必要"がチェックされたものを検索する
(&(objectCategory=computer)(lastlogon<=129163356000000000))
コンピュータオブジェクトで最終ログオン日時が2010/04/22 0:00:00以前のものを検索する
(&(&(objectCategory=person)(objectClass=user))(userAccountControl:1.2.840.113556.1.4.803:=2))
ユーザオブジェクトでアカウントが無効なものを検索するldpツールでオブジェクトを追加する
ldpツールでは、
①メニューバーの
[参照]→ [子の作成] を選択し、 DN:[OU=第二課,OU=営業部,DC=marubatsucorp,DC=local]と入力します。 ②
[エントリの編集] に次の設定をし、 [入力]をクリックします。 属性 値 [objectClass] [organizationalUnit] [description] [営業部第二課OU] ③
[エントリ一覧] に②の内容があることを確認して、 [実行]をクリックします。 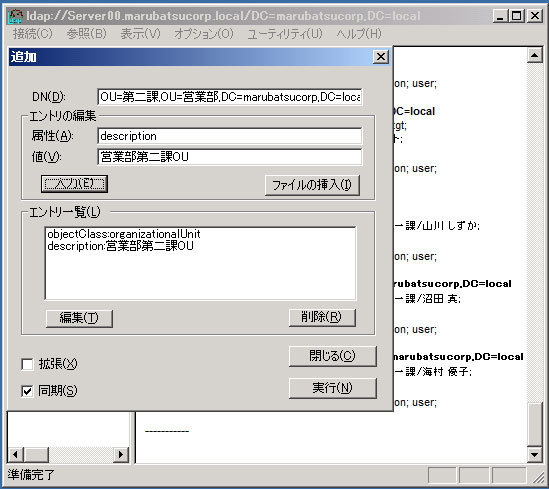
この操作で右ウインドウに"***Call Add..."という結果が表示されれば、
OUが作成されています。 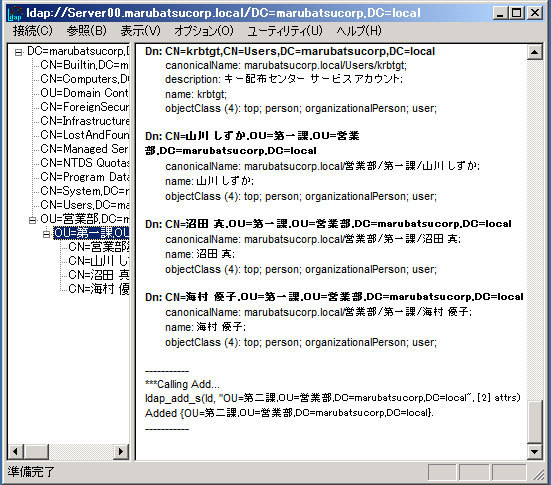
続いてユーザアカウントを作成する手順に移ります。
④
[子の作成] 画面で、 DN:[CN=田所 明,OU=第二課,OU=営業部,DC=marubatsucorp,DC=local]と入力します。 ⑤
[エントリの編集] に次の設定を入力し、 1つずつ[入力]をクリックします。 属性 値 [objectClass] [user] [description] [営業部第二課ユーザー] [saMaccountName] [atadokoro] [diplayName] [田所 明] [sn] [田所] [givenName] [明] [company] [○×株式会社] [department] [営業部第二課] [title] [課長] [mail] [atadokoro@marubatsucorp. local] [telephoneNumber] [03-1234-6789] [userPrincipalName] [atadokoro@marubatsucorp. local] ⑥
[エントリ一覧] に⑤の内容があることを確認して、 [実行]をクリックする。 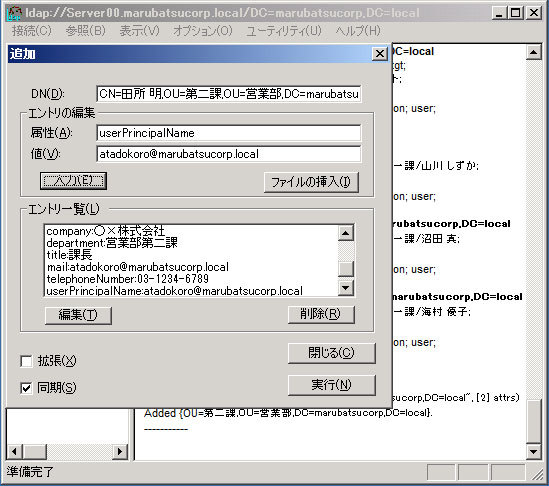
OUの時と同じく右ウインドウに成功した旨の結果が表示されれば、
ユーザアカウントが作成されているはずです ([Active Directoryユーザーとコンピューター] スナップインからでも確認できます)。 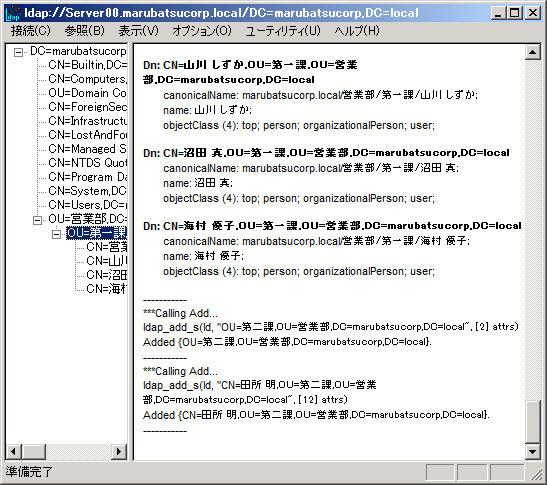
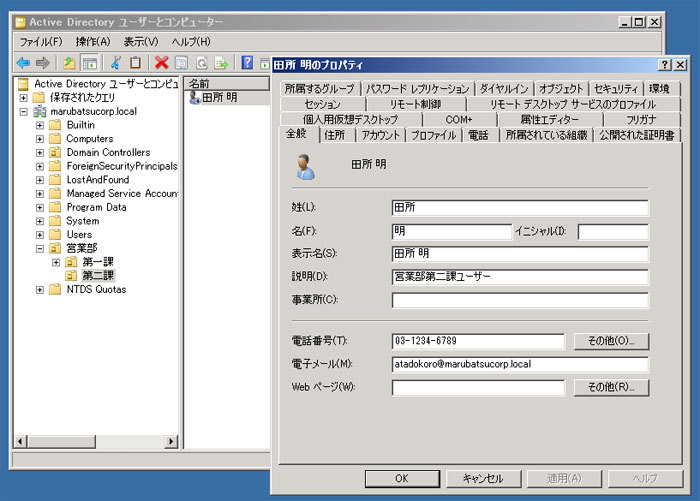
①必要なCSVファイル
(リスト1) を用意します。最初の行に必要な属性の名前を、 2行目以降に属性に設定する値を記載します (設定しない値は空欄とします)。ここでは、 [営業部第二課] OU、 その中に置く [田所 明] [松谷 一郎] [来島 たえ] の3ユーザと [営業部第二課] グループのアカウントを設定します。 リスト1 import. csv DN,objectClass,description,saMaccountName,displayName,sn,givenName,company,department,title,mail,telephoneNumber,userPrincipalName,member "OU=第二課,OU=営業部,DC=marubatsucorp,DC=local",organizationalUnit,営業部第二課OU,,,,,,,,,,, "CN=田所 明,OU=第二課,OU=営業部,DC=marubatsucorp,DC=local",user,営業部第二課ユーザー,atadokoro,"田所 明",田所,明,○×株式会社,営業部第二課,課長,atadokoro@marubatsucorp.local,03-1234-6789,atadokoro@marubatsucorp. local, "CN=松谷 一郎,OU=第二課,OU=営業部,DC=marubatsucorp,DC=local",user,営業部第二課ユーザー,imatsutani,"松谷 一郎",松谷,一郎,○×株式会社,営業部第二課,主任,imatsutani@marubatsucorp. local,03-1234-6789,imatsutani@marubatsucorp. local, "CN=来島 たえ,OU=第二課,OU=営業部,DC=marubatsucorp,DC=local",user,営業部第二課ユーザー,tkurushima,"来島 たえ",来島,たえ,○×株式会社,営業部第二課,課長代理,tkurushima@marubatsucorp. local,03-1234-6789,tkurushima@marubatsucorp. local, "CN=営業部第二課,OU=第二課,OU=営業部,DC=marubatsucorp,DC=local",group,営業部第二課グループ,営業部第二課,,,,,,,,,,"CN=田所 明,OU=第二課,OU=営業部,DC=marubatsucorp,DC=local;CN=松谷 一郎,OU=第二課,OU=営業部,DC=marubatsucorp,DC=local;CN=来島 たえ,OU=第二課,OU=営業部,DC=marubatsucorp,DC=local" ちなみに、
member属性はセキュリティグループオブジェクトの属性のひとつで、 そのグループがメンバとしているユーザや他のグループが登録されます。 ②コマンドプロンプトから以下のコマンドを実行します。ここでは、
ログオンしているユーザのデスクトップ上にimport. csvがあるものとします。 csvde -i -f %USERPROFILE%\Desktop¥import.
csv 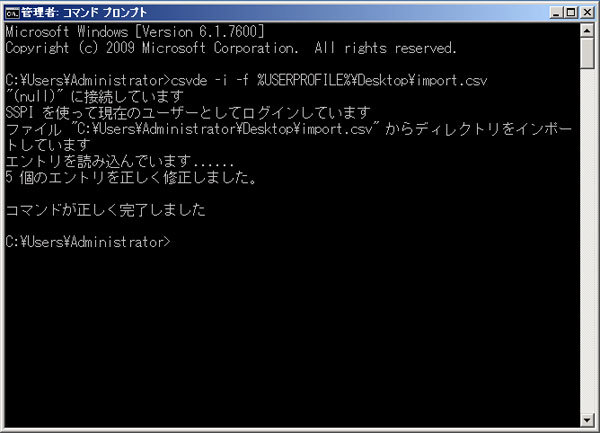
コマンドが成功すると
「5個のエントリを正しく修正しました。」 と表示されます。 [Active Directoryユーザーとコンピューター] スナップインから、 内容が正しくインポートされていることを確認できます。 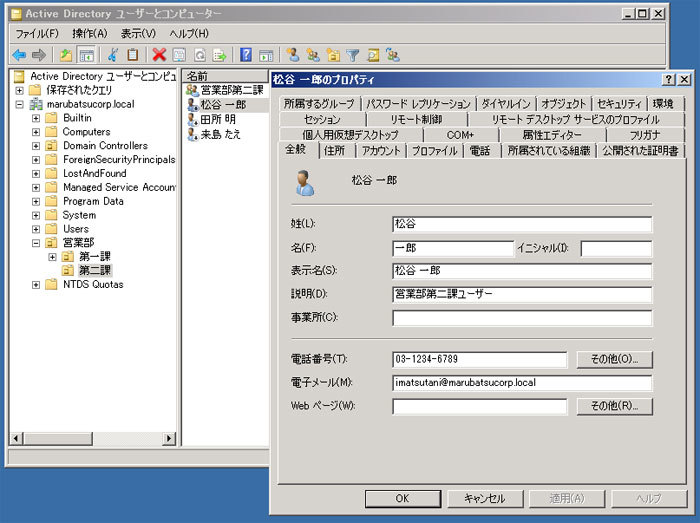
また上述したとおり、
この状態ではユーザアカウントは無効の状態で設定されます。アカウントにパスワードを設定し、 これを有効にするためには、 次のコマンドを実行するといいでしょう。このコマンドは, dsquery userコマンドでアカウントとして無効なオブジェクトを抽出し, パイプライン (¦) を使ってdsmod userコマンドに引き渡すことで, パスワードの設定とアカウントの有効化を行っています。 dsquery user OU=営業部,DC=marubatsucorp,Dc=local -disabled|dsmod user -pwd p@ssw0rd -mustchpwd yes -disabled no
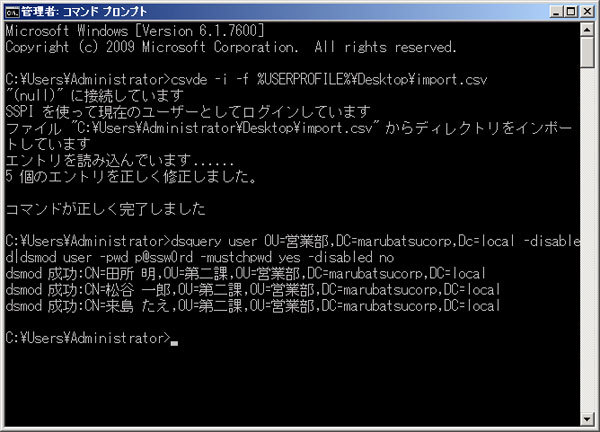
なお、
csvdeコマンド
多数のユーザアカウントをActive Directoryに登録する場合、
csvdeコマンドは、
csvdeコマンドでは、
また、
csvdeコマンドを使って、インポートを行う
csvdeコマンドを使って、
なお今回は必要ありませんが、
dsquery * OU=営業部,DC=marubatsucorp,Dc=local -filter "(&(&(objectCategory=person)(objectClass=user))(userAccountControl:1.2.840.113556.1.4.803:=2))"|dsmod user -pwd p@ssw0rd -mustchpwd yes -disabled no
csvdeを使って、別の環境からエクスポートした内容をインポートする
csvdeコマンドでは、
たとえば、
csvde -d "OU=営業部,DC=marubatsucorp,DC=local" -s server00 -b administrator marubatsucorp.local * -r "(|(&(objectCategory=person)(objectClass=user))(objectClass=group)(objectClass=organizationalUnit))" -o userAccountControl,dSCorePropagationData -m -u -c marubatsucorp.local marubatsu-corp.com -f export.csv && csvde -i -u -c DC=marubatsucorp,DC=local DC=marubatsu-corp,DC=com -f export.csv
まず
csvde -dオプションではエクスポートするベースDNを指定します。
-sオプションでは接続先のドメインコントローラ名を、
-rオプションはエクスポート対象となるオブジェクトをLDAPクエリ形式で指定し、
-oオプションはエクスポート一覧から除外する属性を指定するもので、
-mオプションはSAMロジックを有効するというオプションで、
-uオプションはデータをUnicodeとして扱うという意味で、
後半部分ですが、
コマンドを実行して成功したら、
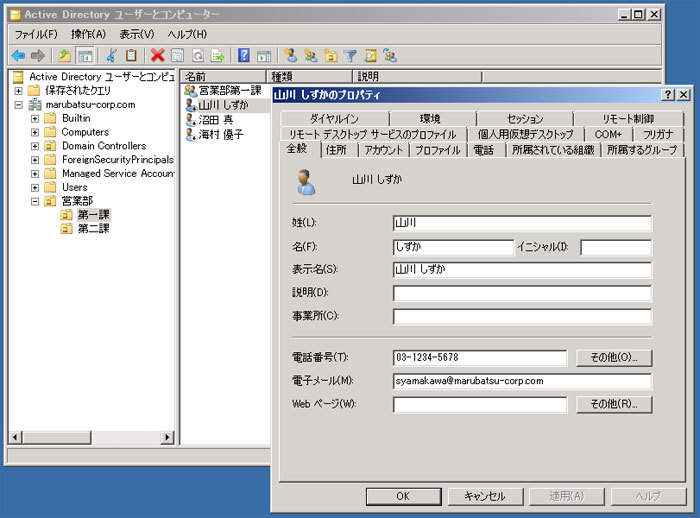
次回は、
Active Directoryに関する技術情報:
- Microsoft TechNet Active Directory TechCenter
- URL:http://
technet. microsoft. com/ ja-jp/ activedirectory/ default. aspx
- Microsoft Active Directory 機能概要ページ
- URL:http://
www. microsoft. com/ japan/ ad/



