本編について、
ldifdeコマンド
ldifdeコマンドはcsvdeコマンドと同じく、
まず、
また、
ldifdeコマンドはcsvdeコマンドに比べて柔軟性が高いため、
ldifdeコマンドでパスワードを含むアカウントをインポートする
ldifdeコマンドでは、
dn: CN=田所 明,OU=第二課,OU=営業部,DC=marubatsucorp,DC=local
changeType: add
objectClass: user
description: 営業部第二課ユーザー
saMaccountName: atadokoro
displayName: 田所 明
sn: 田所
givenName: 明
company: ○×株式会社
department: 営業部第二課
title: 課長
mail: atadokoro@marubatsucorp.local
telephoneNumber: 03-1234-6789
userPrincipalName: atadokoro@marubatsucorp.local
unicodePwd:: IgBwAGEAcwBzAHcAbwByAGQAJAAwADEAIgA=
userAccountControl: 512LDIF形式では、
3行目以降に追加するオブジェクトの属性を指定していきます。属性の詳細は前回の記事を参考にしていただきのですが、
また、
ここでは、
dn: OU=第二課,OU=営業部,DC=marubatsucorp,DC=local
changeType: add
objectClass: organizationalUnit
description: 営業部第二課OU
dn: CN=田所 明,OU=第二課,OU=営業部,DC=marubatsucorp,DC=local
changeType: add
objectClass: user
description: 営業部第二課ユーザー
saMaccountName: atadokoro
displayName: 田所 明
sn: 田所
givenName: 明
company: ○×株式会社
department: 営業部第二課
title: 課長
mail: atadokoro@marubatsucorp.local
telephoneNumber: 03-1234-6789
userPrincipalName: atadokoro@marubatsucorp.local
unicodePwd:: IgBwAGEAcwBzAHcAbwByAGQAJAAwADEAIgA=
userAccountControl: 512
dn:CN=松谷 一郎,OU=第二課,OU=営業部,DC=marubatsucorp,DC=local
changeType: add
objectClass: user
description: 営業部第二課ユーザー
saMaccountName: imatsutani
displayName: 松谷 一郎
sn: 松谷
givenName: 一郎
company:○×株式会社
department:営業部第二課
title: 主任
mail: imatsutani@marubatsucorp.local
telephoneNumber: 03-1234-6789
userPrincipalName: imatsutani@marubatsucorp.local
unicodePwd:: IgBwAGEAcwBzAHcAbwByAGQAJAAwADEAIgA=
userAccountControl: 512
dn: CN=来島 たえ,OU=第二課,OU=営業部,DC=marubatsucorp,DC=local
changeType: add
objectClass: user
description: 営業部第二課ユーザー
saMaccountName: tkurushima
displayName: 来島 たえ
sn: 来島
givenName: たえ
company: ○×株式会社
department: 営業部第二課
title: 課長代理
mail: tkurushima@marubatsucorp.local
telephoneNumber: 03-1234-6789
userPrincipalName: tkurushima@marubatsucorp.local
unicodePwd:: IgBwAGEAcwBzAHcAbwByAGQAJAAwADEAIgA=
userAccountControl: 512
dn: CN=営業部第二課,OU=第二課,OU=営業部,DC=marubatsucorp,DC=local
changeType: add
objectClass: group
description: 営業部第二課グループ
saMaccountName: 営業部第二課
member: CN=田所 明,OU=第二課,OU=営業部,DC=marubatsucorp,DC=local
member: CN=松谷 一郎,OU=第二課,OU=営業部,DC=marubatsucorp,DC=local
member: CN=来島 たえ,OU=第二課,OU=営業部,DC=marubatsucorp,DC=localLDIFファイルを保存したら
LDAP over SSLは、
Active Directory証明書サービスを使って、サーバ証明書を取得する
サーバ証明書は一般に第三者の認証機関
まず、
Active Directory証明書サービスは、
また、
[Active Directory証明書サービス]
![図1 [Active Directory証明書サービス]にチェック 図1 [Active Directory証明書サービス]にチェック](/assets/images/admin/serial/01/ad2010/0004/thumb/TH800_001.jpg)
![図2 [必要な役割とサービスを追加]に進む 図2 [必要な役割とサービスを追加]に進む](/assets/images/admin/serial/01/ad2010/0004/thumb/TH800_002.jpg)
![図3 [役割サービスの選択]で[証明機関][証明機関Web登録]をチェック 図3 [役割サービスの選択]で[証明機関][証明機関Web登録]をチェック](/assets/images/admin/serial/01/ad2010/0004/thumb/TH800_003.jpg)
![図4 [セットアップの種類]で[スタンドアロンCA]をチェック 図4 [セットアップの種類]で[スタンドアロンCA]をチェック](/assets/images/admin/serial/01/ad2010/0004/thumb/TH800_004.jpg)
Active Directory証明書サービスWebサイトからサーバ証明書を取得する
上記の要領で
①ブラウザのメニューバーの
[ツール]→ [インターネットオプション]→ [セキュリティ] タブにある、 [ローカルイントラネット] をクリックして、 [レベルのカスタマイズ] をクリックします。 図5 [ローカルイントラネット] の [レベルのカスタマイズ] をクリック ![図5 [ローカルイントラネット]の[レベルのカスタマイズ]をクリック 図5 [ローカルイントラネット]の[レベルのカスタマイズ]をクリック](/assets/images/admin/serial/01/ad2010/0004/thumb/TH800_005.jpg)
②
[セキュリティ設定-ローカルイントラネットゾーン] 画面の [Active Xコントロールとプラグイン]→ [スクリプトを実行しても安全だとマークされていないActive Xコントロールの初期化とスクリプトの実行] を [有効] に設定します。 図6 [スクリプトを実行しても安全だとマークされていないActive Xコントロールの初期化とスクリプトの実行] を [有効] に ![図6 [スクリプトを実行しても安全だとマークされていないActive Xコントロールの初期化とスクリプトの実行]を[有効]に 図6 [スクリプトを実行しても安全だとマークされていないActive Xコントロールの初期化とスクリプトの実行]を[有効]に](/assets/images/admin/serial/01/ad2010/0004/thumb/TH800_006.jpg)
③次に、
Active Directory証明書サービスWebページ (http:// localhost/ certsrv/ :図7) にアクセスし、 リンクにある [証明書を要求する]→ [証明書の要求の詳細設定を送信する。]→ [このCAへの要求を作成し送信する。] 各リンクをクリックして [証明書の要求の詳細設定] ページを表示します。 図7 証明書サービスのページ 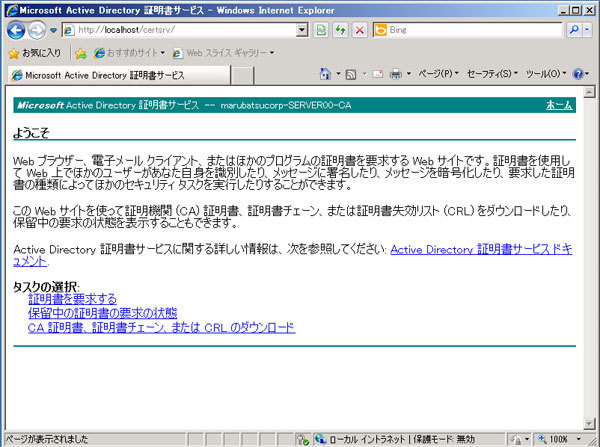
図8 証明書の要求画面 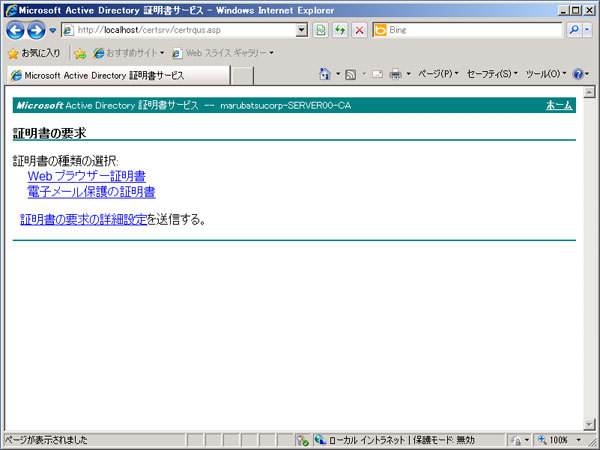
図9 [このCAへの要求を作成し送信する。] を選択 ![図9 [このCAへの要求を作成し送信する。]を選択 図9 [このCAへの要求を作成し送信する。]を選択](/assets/images/admin/serial/01/ad2010/0004/thumb/TH800_009.jpg)
④このページが表示されるとき"このWebサイトはユーザーの代わりにデジタル証明書の操作を実行します。"というアラートが表示されます
(図10) が、 問題はありません。 [はい] をクリックします。 図10 確認アラート 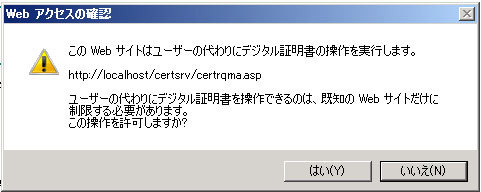
⑤このページでは、
画面ショットにあるような内容で入力を行います。デフォルトの設定はそのままで、 すべての項目への入力は必要ではありませんが、 次の要件は満たす必要があります。 [名前] 欄には、 サーバのFQDN (完全修飾ドメイン名) を入力します。 - [証明書の種類を入力してください]
欄には、 [サーバー認証証明書] を指定します。 - [キーのオプション]
欄にある、 [エクスポート可能なキーとしてマークする] をチェックします。
図11 「証明書の要求の詳細設定」 のページ 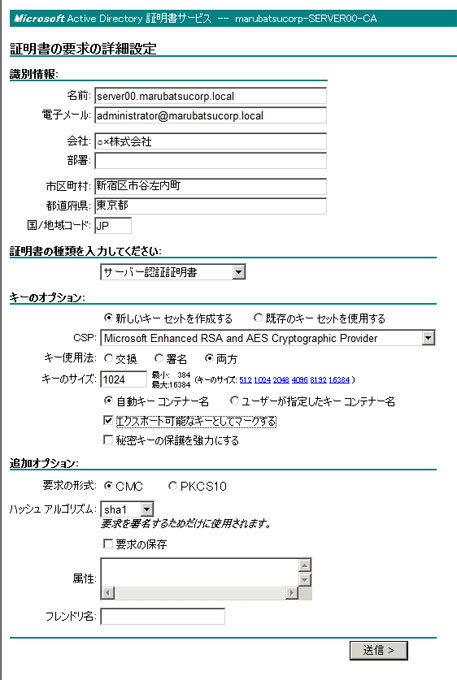
⑥Webページに必要な入力を行ったら、
[送信] ボタンをクリックすると要求が送信されます。次にActive Directory証明書サービスの証明機関にアクセスし、 要求された証明書を発行します。これは、 スタートメニューの管理ツールにある [証明機関] コンソールの [保留中の要求] にある証明書を右クリックし、 [すべてのタスク]→ [発行] をクリックします (図12)。 図12 証明書発行の手順 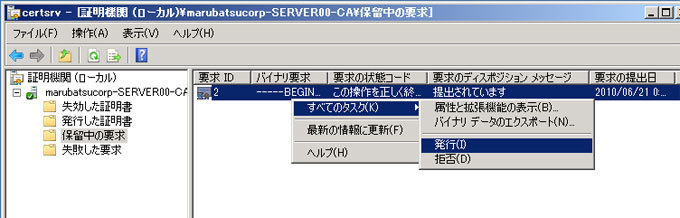
⑦最後に、
発行された証明書をインストールするため、 Active Directory証明書サービスWebサイトの [保留中の証明書の要求の状態]→ [サーバー認証証明書 (<日時>)]→ [この証明書のインストール] リンクをクリックします。 図13 保留中の証明書の要求の状態 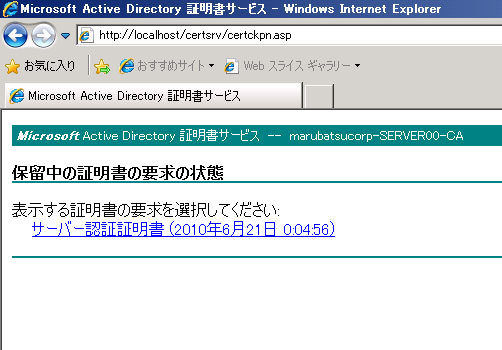
図14 [証明書のインストール] をクリック ![図14 [証明書のインストール]をクリック 図14 [証明書のインストール]をクリック](/assets/images/admin/serial/01/ad2010/0004/thumb/TH800_014.jpg)
- ①[ファイルを指定して実行]
でmmcを入力実行し、 コンソールスナップインを起動します。 - ②メニューバーの
[ファイル]→ [スナップインの追加と削除] から、 [証明書-現在のユーザー] および [証明書 (ローカルコンピューター)]を追加します (図15)。 - ③[証明書-現在のユーザー]→
[個人]→ [証明書] をクリックし、 サーバ証明を右クリック→ [すべてのタスク]→ [エクスポート] をクリックします (図16)。 - ④[証明書のエクスポートウィザード]
(図17) が起動しますので、 証明書のエクスポート作業を実行します。 - ①[秘密キーのエクスポート]
画面で、 [はい、 秘密キーをエクスポートします] を選択します (図17)。 - ②[エクスポートファイルの形式]
画面で、 [証明のパスにある証明書を可能であればすべて含む] および [すべての拡張プロパティをエクスポートする] をチェックします (図18)。 - ③[パスワード]
で秘密キーに対するパスワードを設定します (アカウントのパスワードとは関係ありません・ 図19)。 - ④[エクスポートするファイル]
画面で、 エクスポートするファイルのフルパスを入力します (拡張子は.pfxです・ 図20)。 - ①コンソールスナップインの
[証明書 (ローカルコンピューター)]→ [個人]→ [証明書] をクリックし、 真ん中のウインドウのなにもないところを右クリック→ [すべてのタスク]→ [インポート] をクリックします (図21)。 - ②[証明書のインポートウィザード]
(図22) が起動しますので、 証明書のインポート作業を実行します。 - ①[インポートする証明書ファイル]
画面で、 インポートするファイルのフルパスを入力します (図22)。 - ②[パスワード]
画面で、 エクスポート時 (図19) に指定したパスワードを入力します (図23)。 - ③[証明書ストア]
画面で [証明書を次のストアに配置する] に設定されていることを確認します (図24)。
サーバ証明書をローカルコンピュータの証明書ストアにインポートする
Active Directory証明書サービスWebサイトから取得したサーバ証明書は、
![図15 [スナップインの追加と削除]で[証明書-現在のユーザー][証明書(ローカルコンピューター)]を追加 図15 [スナップインの追加と削除]で[証明書-現在のユーザー][証明書(ローカルコンピューター)]を追加](/assets/images/admin/serial/01/ad2010/0004/thumb/TH800_015.jpg)
![図16 サーバ証明を右クリック、[すべてのタスク]→[エクスポート]を選択 図16 サーバ証明を右クリック、[すべてのタスク]→[エクスポート]を選択](/assets/images/admin/serial/01/ad2010/0004/thumb/TH800_016.jpg)
[証明書のエクスポートウィザード]
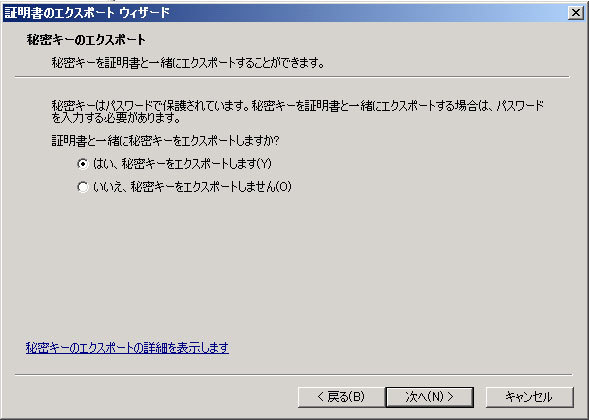
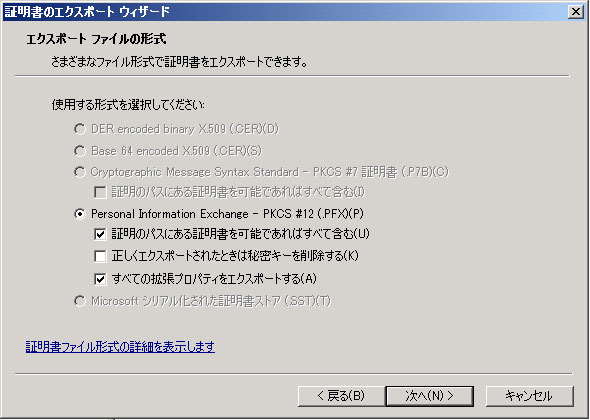
![図19 [パスワード]で秘密キーに対するパスワードを設定 図19 [パスワード]で秘密キーに対するパスワードを設定](/assets/images/admin/serial/01/ad2010/0004/thumb/TH800_019.jpg)
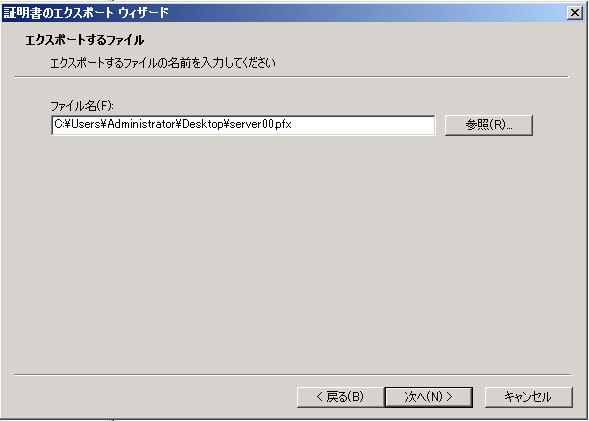
エクスポートされたサーバ証明書をインポートする手順は、
![図21 ウィンドウのなにもないところを右クリック→[すべてのタスク]→[インポート]を選択 図21 ウィンドウのなにもないところを右クリック→[すべてのタスク]→[インポート]を選択](/assets/images/admin/serial/01/ad2010/0004/thumb/TH800_021.jpg)
[証明書のインポートウィザード]
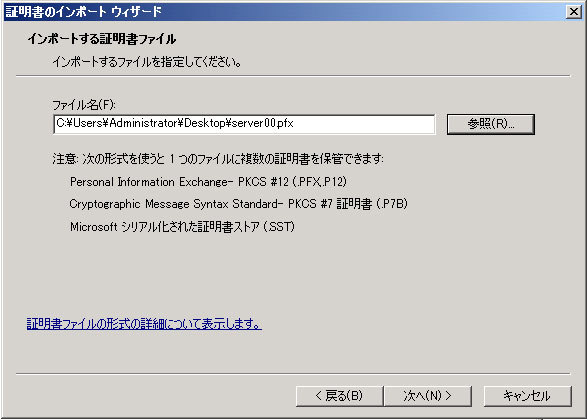
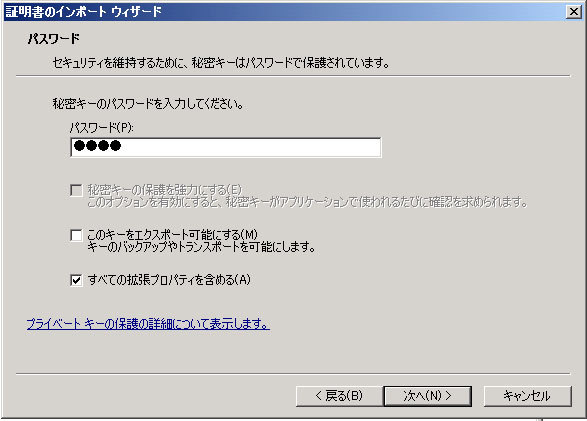
![図24 [証明書を次のストアに配置する]に設定されていることを確認 図24 [証明書を次のストアに配置する]に設定されていることを確認](/assets/images/admin/serial/01/ad2010/0004/thumb/TH800_024.jpg)
なお、
ldifdeコマンドで、LDAPの暗号化によるアカウントのインポートを行う
最後に、
ldifde -i -u -t 636 -f %USERPROFILE%\Desktop\import.ldf
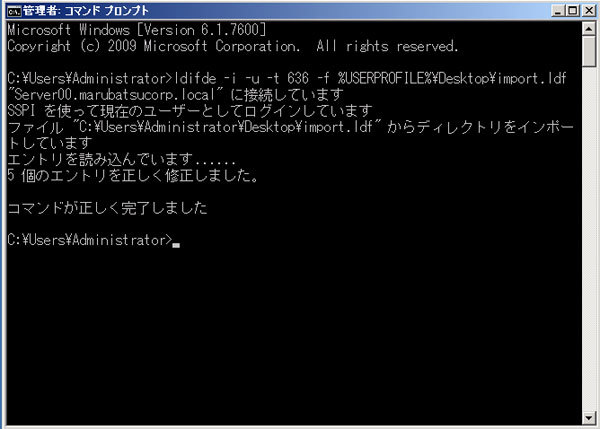
このコマンドはLDAP over SSLによる暗号化を行う場合に実行します。-tオプションは通信ポートを指定するもので、
ldifde -i -u -h -f %USERPROFILE%\Desktop\import.ldf
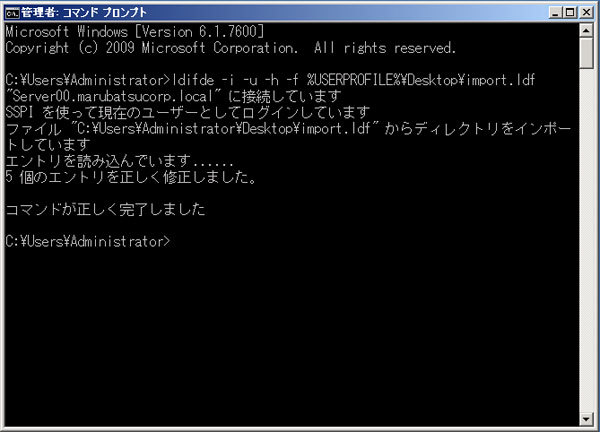
このコマンドはLDAP over TLSによる暗号化を行う場合、
どちらのコマンドでも、

なお、
Windows Server 2008以降のldifdeでは、
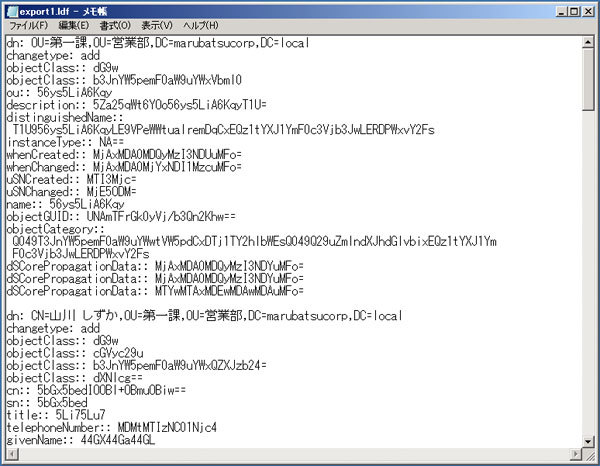
そのため、



