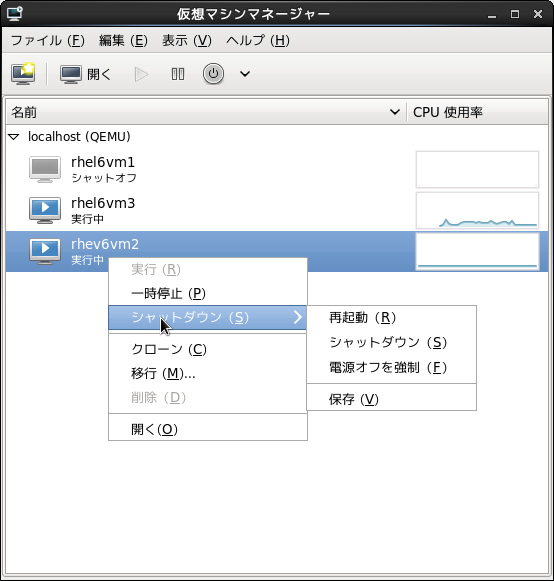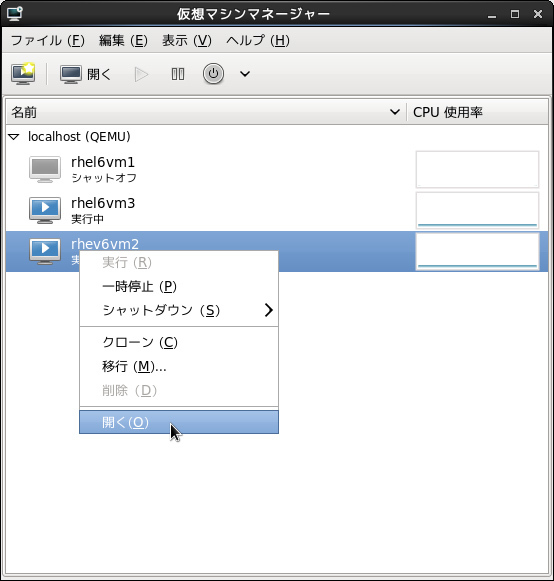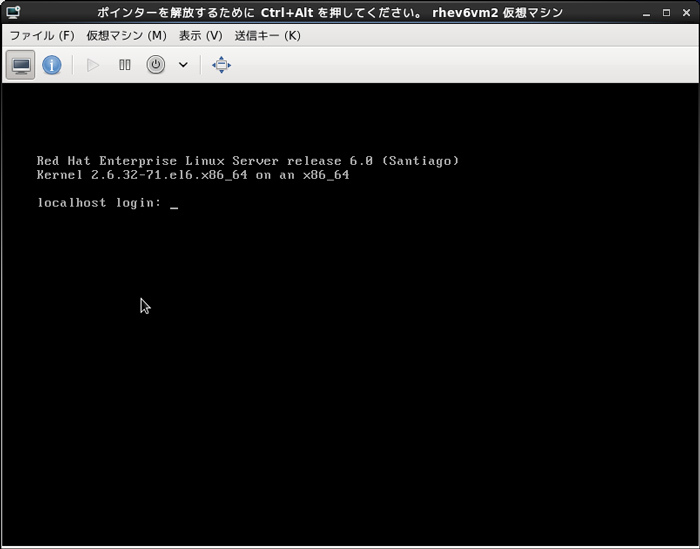第1回で、KVMはLinuxカーネル2.6.20でカーネルツリーに取り込まれて開発されていることを紹介しました。商用ディストリビューションでは、Red Hat Enterprise Linux(RHEL)5.4で初めて正式サポート機能として取り込まれ、個別にKVM対応モジュールを組み込むことなく使用が可能になり、簡単にKVM仮想化環境を実現できるようになっています(RHEL5は Linuxカーネル 2.6.18をベースで開発されていますが、KVM仮想化機能をバックポートして組み入れています)。
今回は最新のRHELディストリビューションであるRHEL6を使用して、IBM x86サーバであるSystem x上でのKVM仮想環境の構築手順を解説します。
KVM環境の構築手順は以下のとおりとなります。
- プロセッサの仮想化支援機能の確認
- RHEL6のインストール
- ゲストOSのインストール
System xに対するRHEL6の詳細な手順はこちらで公開しています。導入作業の際はぜひご活用ください。
- Red Hat Enterprise Linux 6 KVM導入ガイド
- http://www-06.ibm.com/jp/domino04/pc/support/Sylphd07.nsf/jtechinfo/SYJ0-024672F
プロセッサの仮想化支援機能の確認
KVMによる仮想環境の実現はプロセッサの仮想化支援機能が前提となっていますので、導入対象サーバでIntel-VTもしくはAMD-Vなどのプロセッサ仮想化支援機能が使用可能になっていることを確認します。
サーバ起動時にuEFIもしくはBIOSに仮想化支援機能に関する設定項目がありますので確認します。
System xでは起動時に「F1」を押すことでuEFIが起動しますので、メニュから「System Setting」→「Processors」を選択し、「Intel Virtualization」が「Enable」であることを確認します。
すでにOSが導入してあるシステムでしたら、以下のコマンドでも確認可能です。
Linux環境
Intel プロセッサ環境
# grep vmx /proc/cpuinfo
flags : fpu vme de pse tsc msr pae mce cx8 apic sep mtrr pge mca cmov pat pse36 clflush dts acpi mmx fxsr sse sse2 ss ht tm syscall lm constant_tsc pni monitor ds_cpl vmx est tm2 ssse3 cx16 xtpr lahf_lm
AMDプロセッサ環境では以下になります。
# grep smv /proc/cpuinfo
Windows環境
以下の情報をご覧ください。
virtualChecker
RHEL6のインストール
ホストLinuxとしてRHEL6をインストールします。インストールは通常の手順と同様に進めます。途中インストールするサーバの種類を選択する画面が表示されますので、「仮想ホスト」を選択することによりKVM環境が導入されます。
RHEL6にはKVM環境の管理ツールである仮想マシンマネージャ(Virt-Manager)が同梱されていますが、使用にはGUI環境が必要となります。サーバ種類で「仮想ホスト」を選択した際にはGUI環境は導入されません。
導入パッケージグループの選択で「デスクトップ」グループの「デスクトップ」「X Window System」「グラフィカル管理ツール」を選択して、GUI環境をインストールします。
導入パッケージグループの選択後、RHEL6のインストールが開始されます。
RHEL完了6の導入が完了し、再起動を行った後、以下のコマンドでKVM関連ドライバがロードされていることを確認します。
# lsmod | grep kvm
kvm_intel 45674 0 (AMDの場合は kvm_amd になります)
kvm 291811 1 kvm_intel
ゲストOSのインストール
ゲストOSをインストールするためには、RHEL6に同梱されている仮想マシンマネージャを使用します。ゲストOSとしてRHEL6を導入する手順を解説します。
ホストLinuxにrootでログイン後、「アプリケーション」→「システムツール」→「仮想マシンマネージャ」を選択して起動します。
仮想マシンマネージャ画面上で「localhost」を選択して、「新規」ボタンをクリックすることで、ゲストOSをインストールする仮想マシン環境の設定を行います。
仮想マシン設定として、仮想マシン名、割り当てるリソース(仮想CPU数、メモリ量、ディスク容量)、インストール元を指定します。
ゲストOSの導入手順は、ホストLinuxと同じ手順で進めて導入作業を完了します。
ゲストOSの操作
ゲストOSの稼動状況は、仮想マシンマネージャ上で確認できます。
仮想マシン上で右クリックすることで、仮想マシンの起動・停止の操作が可能です(図1)。
ゲストOSのコンソールを使用する場合は、対象の仮想マシン上で右クリック⇒「開く」によりコンソール画面が立ち上がり、操作が可能になります(図2、図3)。
図1 仮想マシンマネージャ
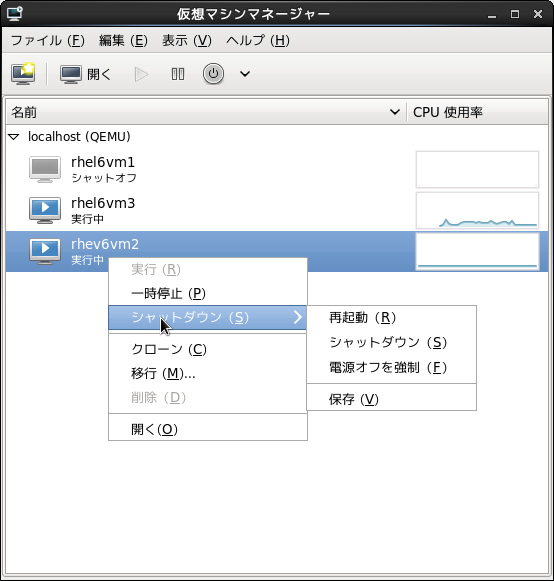 図2 ゲストOSのコンソール画面を開く
図2 ゲストOSのコンソール画面を開く
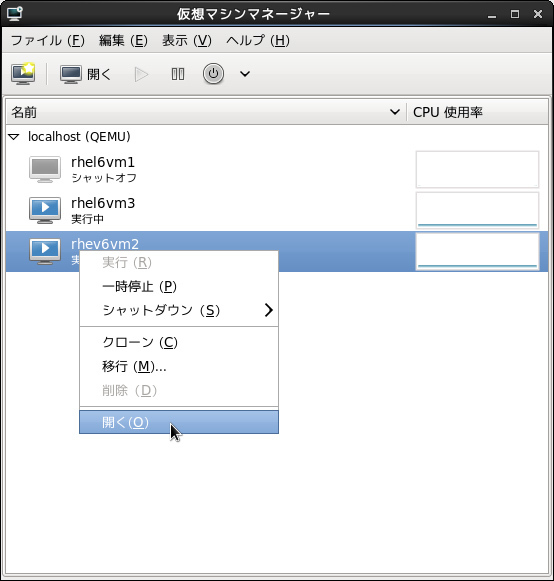 図3 ゲストOSのコンソール画面
図3 ゲストOSのコンソール画面
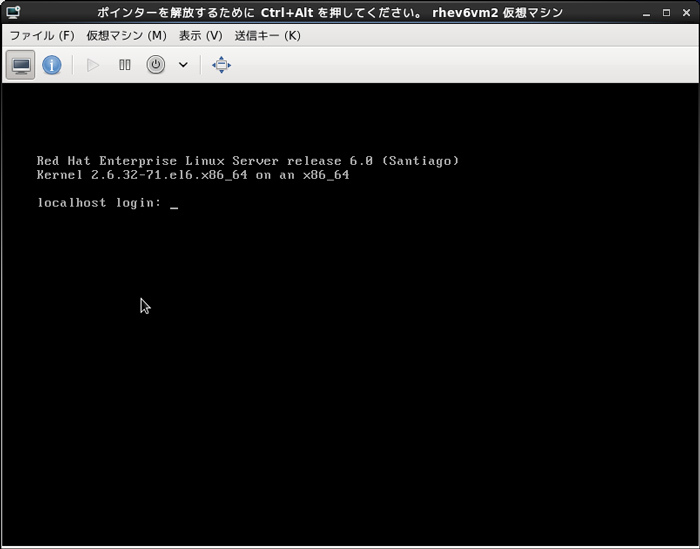
下表のコマンドで確認することも可能です。
| 稼動状況の確認 | # virsh list |
|---|
| 仮想マシンの起動 | # virsh start 仮想マシン名 |
|---|
| 仮想マシンの停止 | # virsh stop 仮想マシン名 もしくは virsh stop id |
|---|
| コンソールの起動 | # virsh console v仮想マシン名 もしくは virsh console id |
|---|
KVMを稼動させるサーバの選定基準
仮想マシンを稼動させる際には、仮想マシン環境に対してホストLinuxが管理しているリソース(プロセッサ、メモリ、ディスク)を割り当てて使用します。
1つの仮想マシン環境に割り当てることができる仮想プロセッサとしては64仮想プロセッサ、メモリ量としては256Gバイトまで割り当てることができ、さまざまな種類のワークロードを統合することが可能になります。
最近のプロセッサはマルチコア化が進んでおり、仮想マシンの集約を考えた場合には、プロセッサリソースを使い切ることはなく、メモリ量がボトルネックになり、仮想マシン集約数が制限される傾向があります。マルチコア化が進んだプロセッサーリソースを使い切るためには、メモリ搭載量もプロセッサコア数とのバランスが取れたデザインとすること、コンピュータリソースを無駄なく使用できるようになります。
バランスの取れた構成を実現するサーバとして、IBMはSystem xのeX5(エックス5)搭載モデルを準備しております。
64コアのプロセッサリソース、2TBのメモリリソースをバランスよくかつ柔軟に構成でき、仮想化に最適なサーバとなっています。
KVM仮想環境を検討する際には、IBM System x eX5搭載モデルをご検討ください。詳細はこちらをご覧ください。
http://www-06.ibm.com/ibm/jp/itsolutions/solutions/adv/ex5/index.html
IBM、IBMロゴ、ibm.com、System zは、世界の多くの国で登録されたInternational Business Machines Corporationの商標です。他の製品名およびサービス名等は、それぞれIBMまたは各社の商標である場合があります。現時点でのIBMの商標リストについては、 www.ibm.com/legal/copytrade.shtml をご覧ください。
他の会社名、製品名およびサービス名等はそれぞれ各社の商標です。
この記事に掲載されている情報は、2011年4月15日現在のものです。事前の予告なしに変更する場合があります。