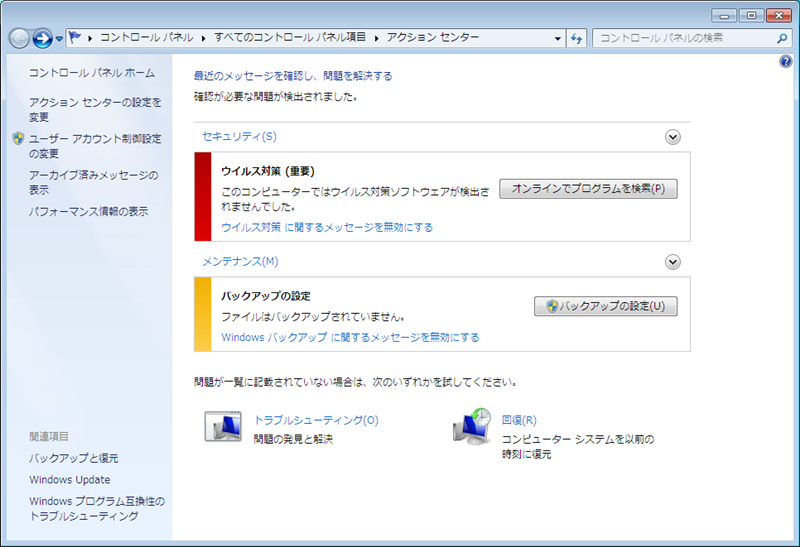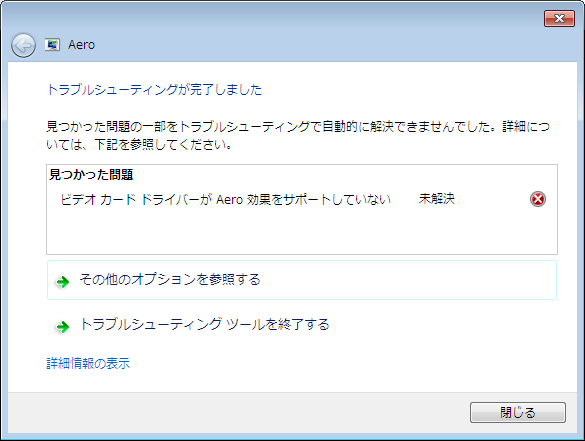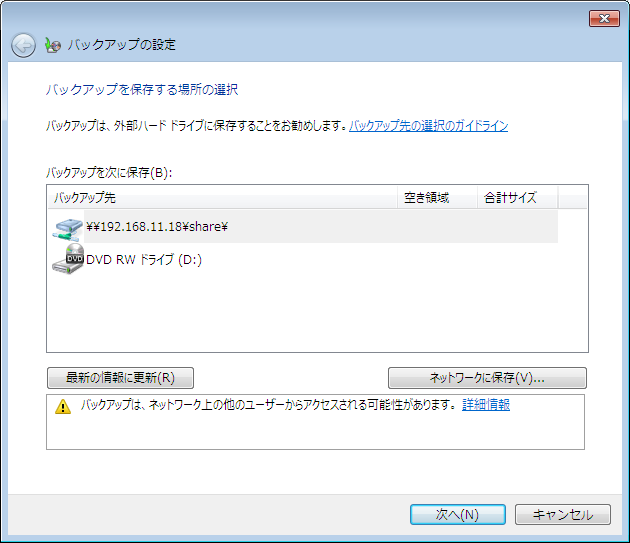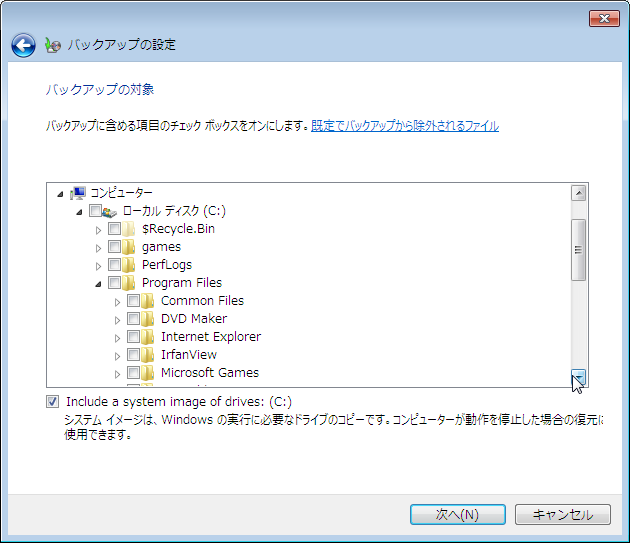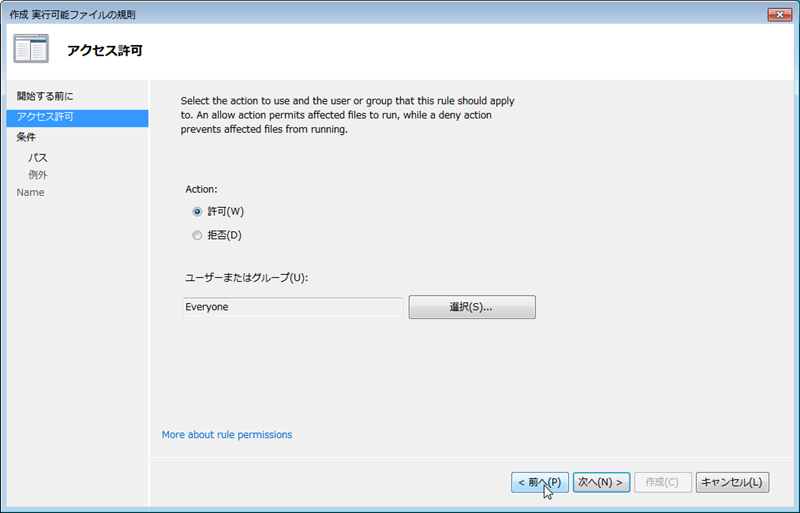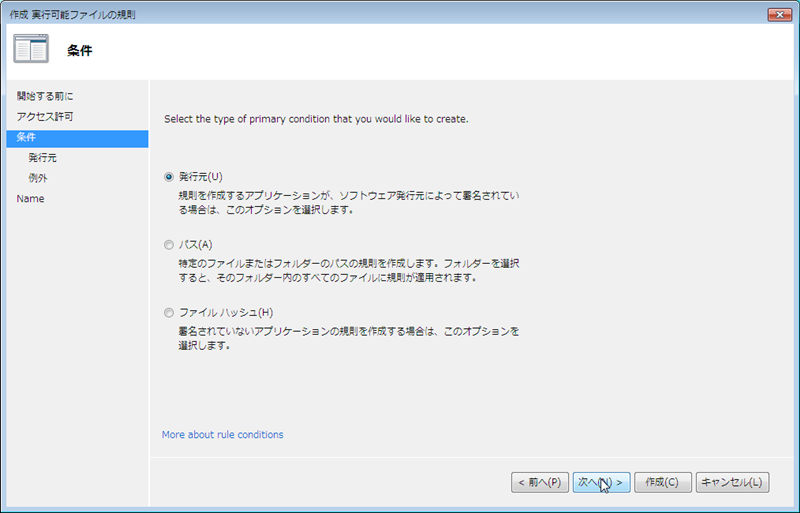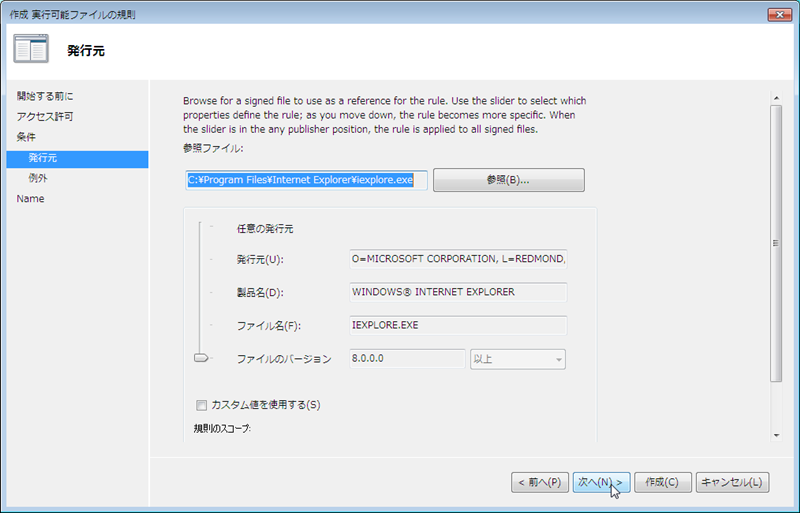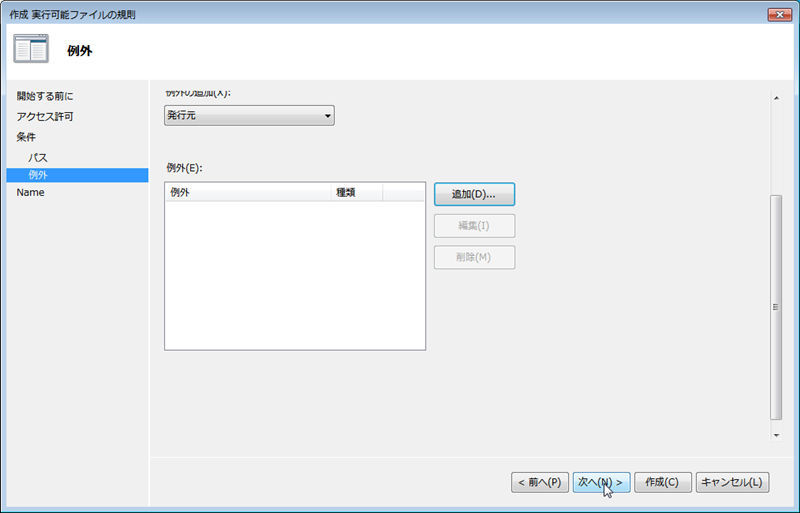10月22日の発売に向けて期待の高まっているWindows 7ですが、果たしてセキュリティ機能はWindows Vistaからどのように変化しているのでしょうか。前回 に引き続き、現在公開されているRC版をもとに、Windows Vistaとのセキュリティ面での違いを解説していきます。
機能強化されたアクションセンター
Windows Vistaでは、パーソナルファイアウォールの機能である「Windowsファイアウォール」やマルウェア対策の「Windows Defender」を集約するインターフェイスとして、「 セキュリティセンター」が用意されていました。Windows 7では、「 バックアップ」や「トラブルシューティング」 、「 回復(システムの復元) 」といった機能も統合され、名称も「アクションセンター」に変更されています。
バックアップやトラブルシューティングといった機能を統合した「アクションセンター」 。システム上に何らかの問題がある場合は、タスクトレイ上のアイコンを通じてメッセージが通知されます
トラブルシューティングは古いアプリケーションをWindows 7上で動作できるように設定したり、ハードウェアやネットワークにおいて問題が発生したときなどに、その原因を究明し、問題を解決する方法を提示するためのツールとして提供されているものです。たとえば項目の1つとして「Aeroデスクトップ効果の表示」という項目があり、Aeroが有効にならない場合にクリックすると、その問題を表示してくれるというわけです。
「トラブルシューティング」でAeroについてのチェックを行ったところ。ドライバの問題である旨が説明されている
もう1つのバックアップはWindows Vistaにも用意されていた機能ですが、インターフェイスなどに改良が加えられました。HDDの故障などハードウェアのトラブル時だけでなく、ウイルスの被害に遭った場合にもバックアップがあれば復旧を早められることを考えると、ぜひ活用したい機能だと言えるでしょう。
バックアップ先としては、外付けのHDDや光学式ドライブ、ネットワーク上の共有フォルダなどが指定できます。バックアップ元は各ユーザーにひもづけられているデータファイルに加え、特定のフォルダを指定することも可能です。
またUltimate/Professional/Enterpriseの各エディションでは、Windows Vistaのそれぞれのエディションと同様、起動可能なシステムイメージをバックアップすることができる機能が用意されています。なおWindows Vistaでは不可能だった、ネットワーク上の共有フォルダへのシステムイメージのバックアップが可能になるなど、利便性が向上しています。
バックアップ先の指定。Windows 7では、システムイメージのバックアップをネットワーク上の共有フォルダにバックアップできるようになった
バックアップ元はフォルダ単位で指定することが可能です。また、この画面でシステムイメージをバックアップするかどうかを選択します
個々のアプリケーションの実行をコントロール
Windows XP/Windows Server 2003以降、特定のアプリケーションの実行を禁止することが可能な「ソフトウェアの制限のポリシー」と呼ばれる機能がグループ・ポリシーに用意されていました。Windows 7では、この機能の使い勝手を高めた「AppLocker」と呼ばれる機能が搭載されています。
AppLockerはアプリケーションの署名内容や実行ファイルのパス、あるいはファイルのハッシュ値によって特定したアプリケーションの実行の許可、あるいは拒否するための仕組みです。これを利用することにより、たとえば社内で禁止されているIMやファイル共有ソフト、ゲームなどの実行を禁止するといったことが実現できます。
基本的にはWindows Server 2008 R2を利用したActiveDirectory環境と組み合わせて設定を行っていきます。これにより、グループごとなどで実行できるアプリケーションをコントロールすることが可能になるというわけです。
設定はウィザード形式で、以下のように実行を許可、あるいは拒否するアプリケーションの指定が行えます。
最初の画面で「次へ」ボタンを押した後、2つめの画面で許可、あるいは拒否のいずれかから処理方法を選択します。またここで、特定のユーザーだけを対象とするように設定することも可能です
次の画面では、アプリケーションを特定する方法を「発行元」「 パス」「 ファイル ハッシュ」のいずれかから選択します。今回は「発行元」を選択して設定を行います
実行を許可、あるいは拒否したいアプリケーションを指定すると、「 発行元」「 製品名」「 ファイル名」「 ファイルのバージョン」のそれぞれが表示されます
さらに例外条件を指定することが可能です。たとえば特定のパスを例外として設定し、その条件に合致すれば例外とするように設定することができます。この次の画面で設定した内容の名前と説明を入力すれば完了です
そのほかDNSにおけるメッセージの改ざんを防ぐ「DNSSEC(DNS Security Extension) 」への対応や、指紋認証を利用したログオンのサポートなど、Windows 7ではさまざまな点でセキュリティの強化/改善が図られています。またセキュリティと使い勝手のバランスが改善されている面も多く、そういった意味ではOSとしての熟成が進んでいると感じられます。