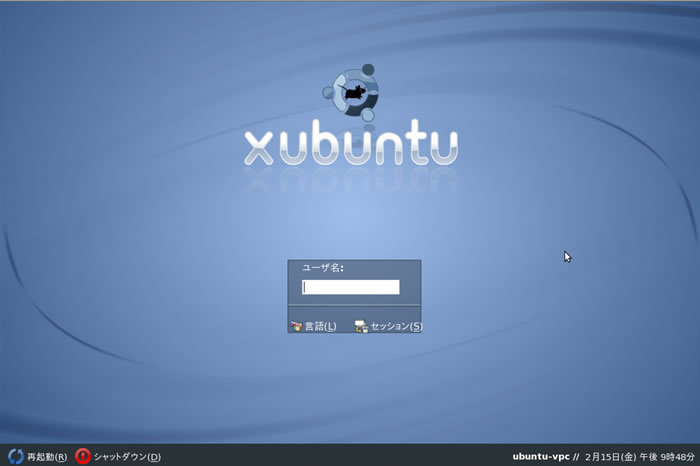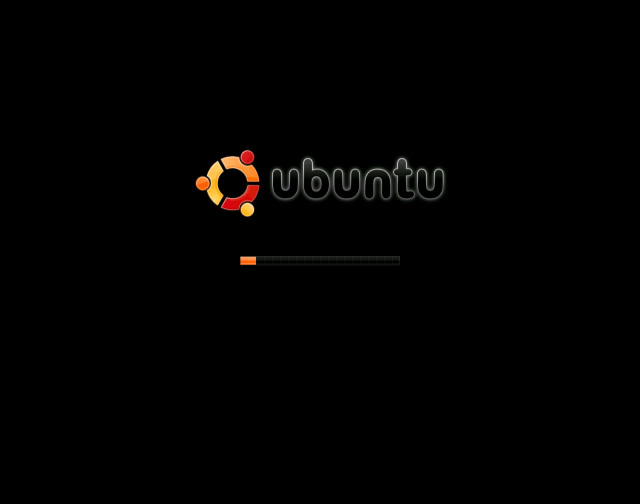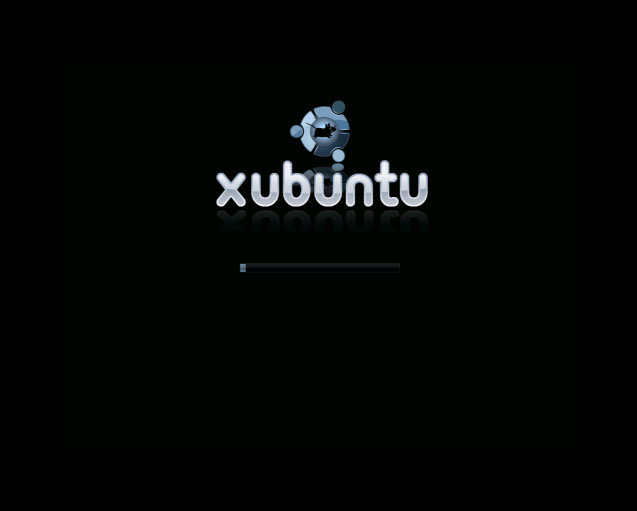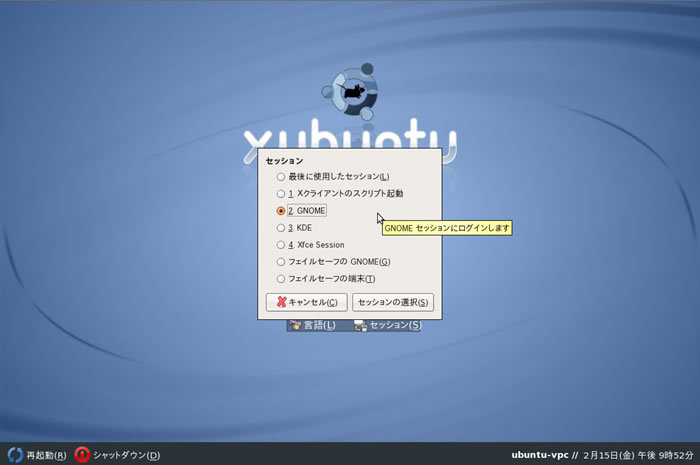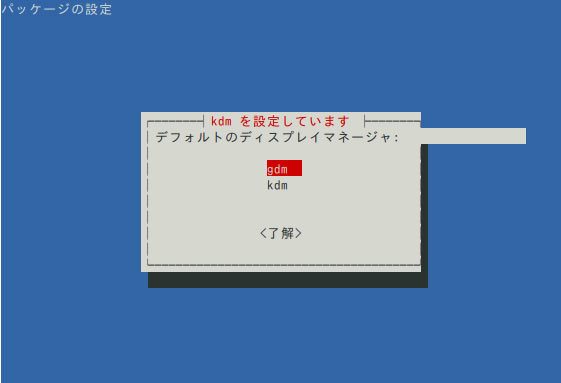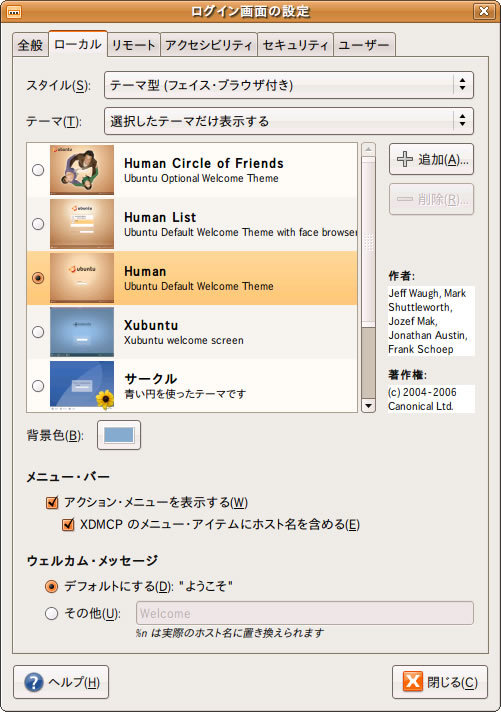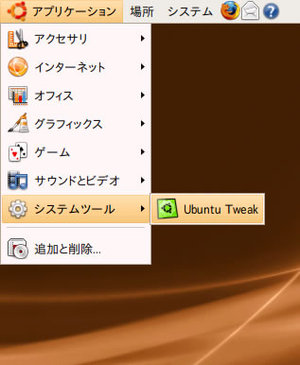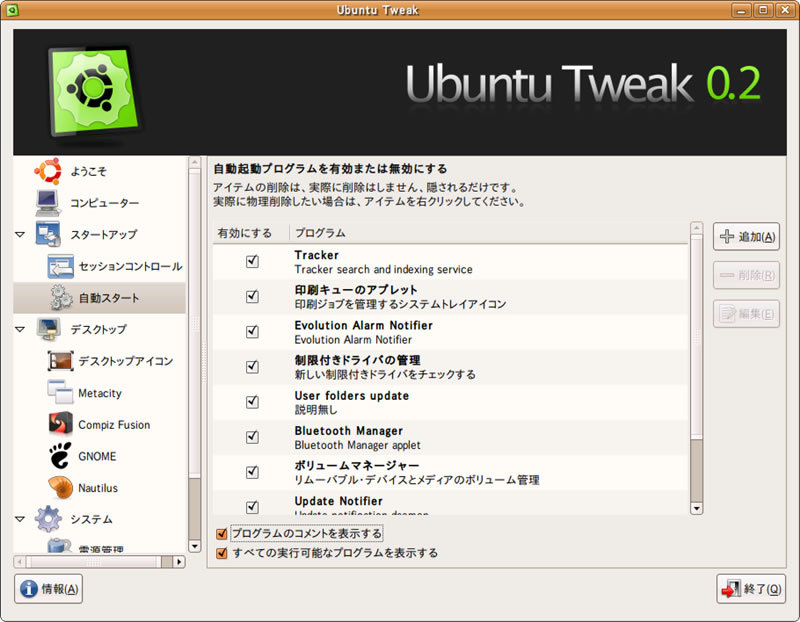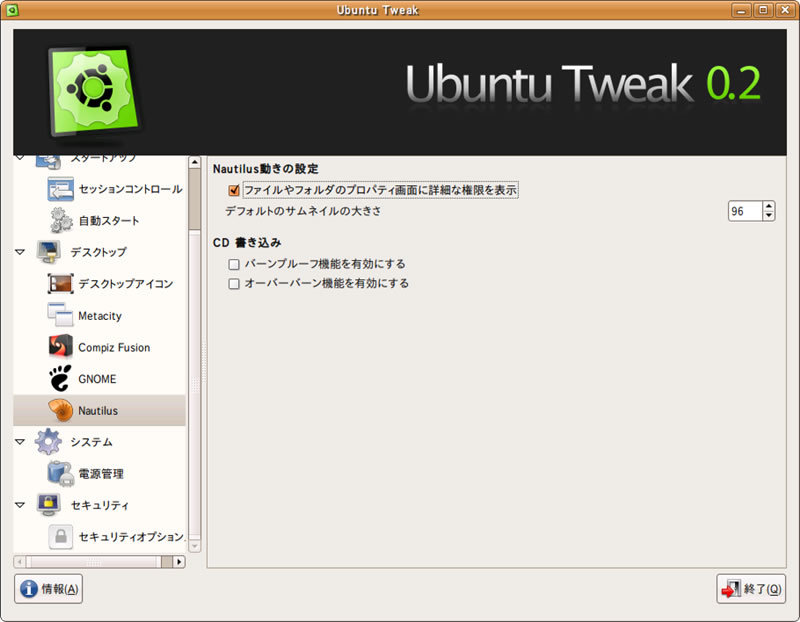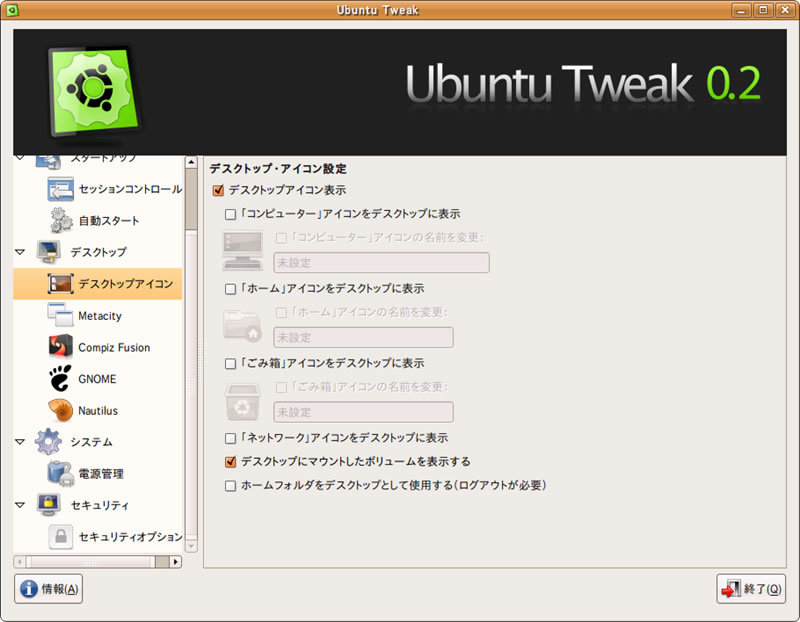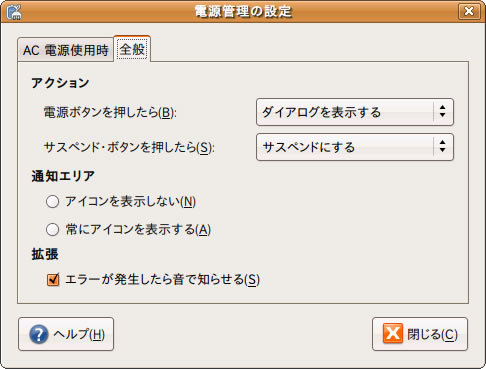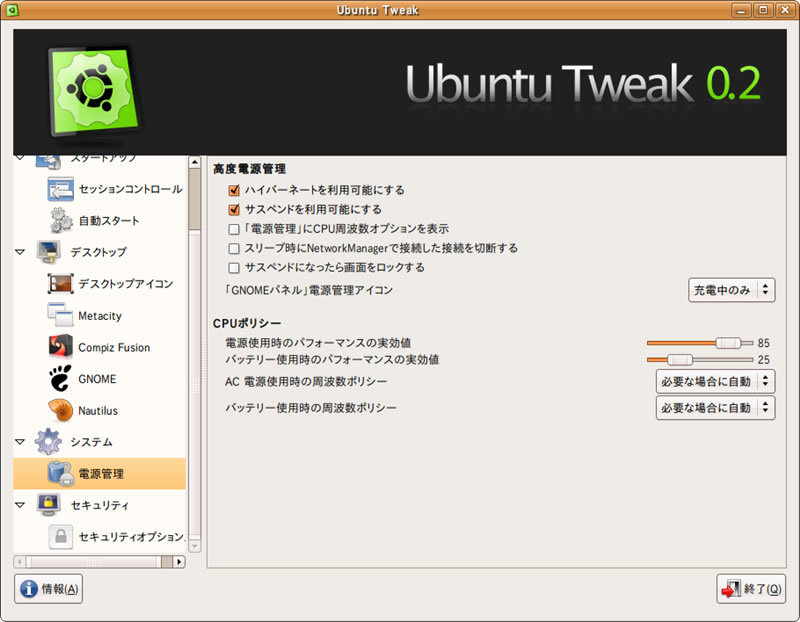今回はUbuntuのデスクトップをカスタマイズする方法を紹介します。デスクトップ関連のカスタマイズは多くのアプローチがあるため、何回かに分けて説明していく予定です。
メタパッケージによるUbuntu/Kubuntu/Xubuntu(等)の切り替え
Ubuntuは、採用するデスクトップ環境によって、Ubuntu(GNOME), Kubuntu(KDE), Xubuntu(XFce), OpenGEU(Enlightenment DR17+GNOME)などといったディストリビューションに分けられています[1]。
Ubuntuが複数のディストリビューションに分割されている理由は、「CD1枚で」(=DVDと違って広く普及している、CD-ROMドライブしかない環境であっても)インストールできるように、という発想によるものです。このことにより、インストール時に自分が使いたいデスクトップ環境を選択しなければならない、と思われてしまいがちです。
ですが、「インストール時に使いたいデスクトップ環境を選択しなければならない」というのは誤解です。これらのディストリビューションはUbuntuのパッケージ構成を変更したものであり、インストール後にパッケージインストール操作を行うことでデスクトップ環境そのものを切り替えることができます。お試し的な使い方であれば、この方法でテストしてみてください(後述しますが、完全な切り替えではありません)。
具体的な操作は、Synaptic([システム]→[システム管理]→[Synapticパッケージ・マネージャ])を起動して[再読込]ボタンを押してから、以下のパッケージをインストールするだけです(なお、インストールされるパッケージの総量は数百MBに達しますので、高速な回線で作業を行った方がよいでしょう)。これらのインストールにより、Kubuntu, Xubuntuに相当する環境を一括してインストールすることができます。(注2)
現在のデスクトップに不満がある場合、まずこの方法で自分に合った環境を見つけてみてください。
図1 Xubuntuのログイン画面
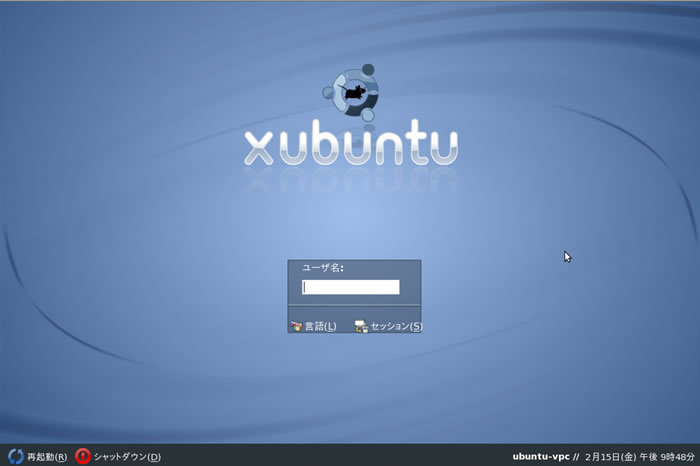
| ubuntu-desktop | GNOMEベースのデスクトップ |
|---|
| kubuntu-desktop | KDEベースのデスクトップ |
|---|
| xubuntu-desktop | XFceベースのデスクトップ |
|---|
また、新規にubuntu-desktopもしくはkubuntu-desktopをインストールした場合、以下の日本語環境用パッケージも導入してください。
| ubuntu-desktop-ja | ubuntu-desktopの日本語環境 |
|---|
| kubuntu-desktop-ja-base | kubuntu-desktopの日本語環境(通常はこちら) |
|---|
| kubuntu-desktop-ja | kubuntu-desktopの日本語環境に幾つかのパッケージを加えたフルバージョン(-baseで満足できない人向け) |
|---|
Synapticからではなく、端末から操作する場合は次のようにします(例はKubuntuの導入です)。
$ sudo apt-get update
$ sudo apt-get install kubuntu-desktop kubuntu-desktop-ja
なお、デスクトップ環境が起動するまでに表示される「ゲージが右に進んでいく」画面(usplash)は、次のコマンドで変更できます。「xubutu-desktopをインストールしてXFceらしい起動画面になったが、青が好きなのでkubuntuのusplashに戻したい!」といった場合は、次のコマンドを入力して設定を変更します[3]。
$ sudo update-alternatives --config usplash-artwork.so
(表示されるusplashテーマの中から、必要なものを選択します)
$ sudo dpkg-reconfigure linux-image-`uname -r`
図2 Ubuntuのusplash
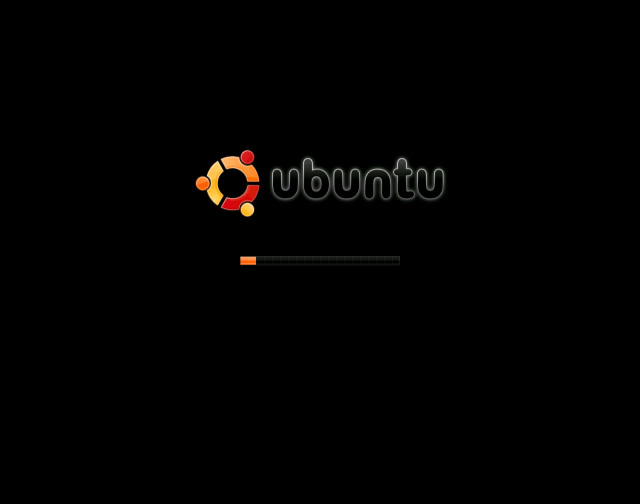 図3 Xubuntuのusplash
図3 Xubuntuのusplash
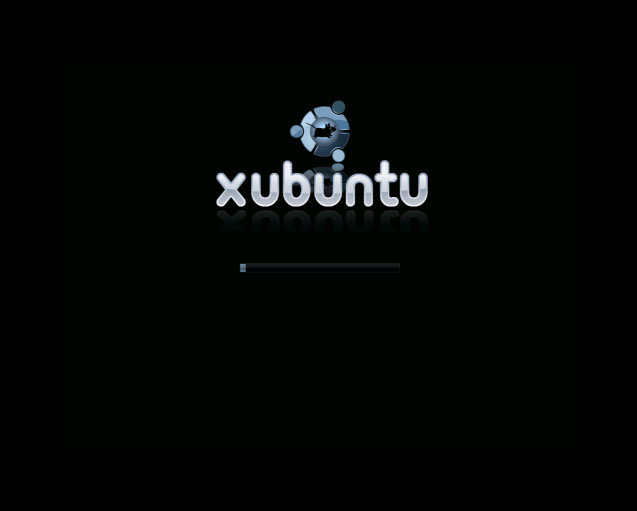
また、ubuntu-desktopもしくはxubuntu-desktopと、kubuntu-desktopを同時に導入した場合、ログイン画面で「セッションの選択」を行うことで、GNOME, KDE, XFceを切り替えて利用することができます。
図4 セッションの選択による切り替え
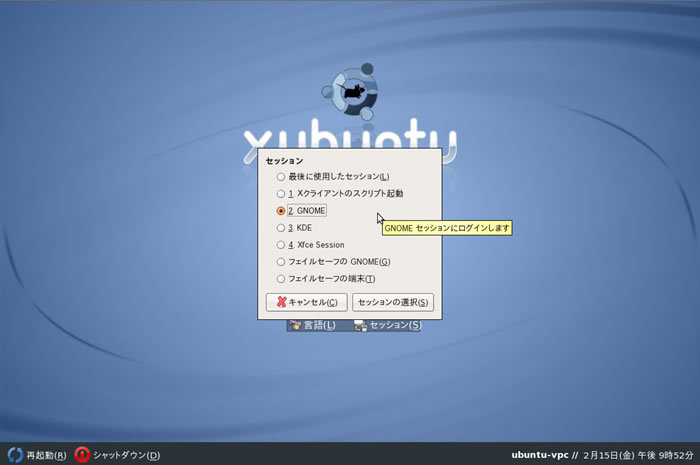
ユーザ名・パスワードを入力するログイン画面(gdmもしくはkdm)を切り替えるためには、次の操作を行います。この操作によりgdm/kdmのどちらを起動するか設定する画面が表示されます。
$ sudo dpkg-reconfigure gdm (もしくはkdm。どちらでも表示される画面は同じで、図5のような画面になります)
図5 GDM/KDMの選択
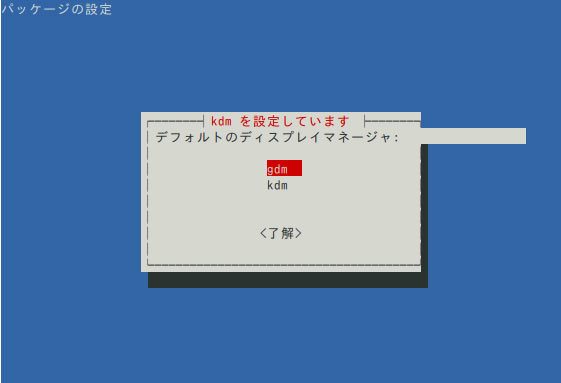
UbuntuとXubuntuは同じgdmを利用しており、テーマが異なるだけですので、この2つのログイン画面を切り替える場合、gdmを有効にしておき、[システム]→[システム管理]→[ログイン画面]で行います。なお、複数のデスクトップ環境を使い分ける場合、「サークル」テーマをお勧めします。このテーマは画面下部のドロップダウンボックスでデスクトップ環境を設定することができるため、複数のテーマを使い分けるのに便利です。
図6 テーマの選択
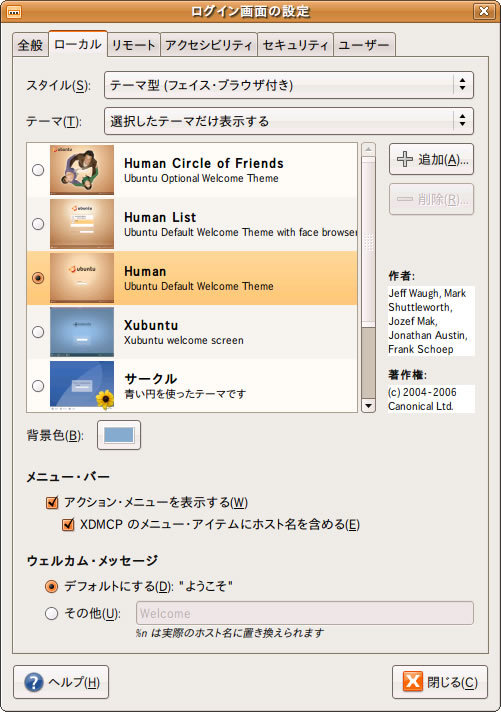
また、「お試し的な」と表現しましたが、kubuntu-desktopやxubuntu-desktopパッケージは、KubuntuやXubuntuのコア部分をインストールするものですので、本来の配布CDに比べると、インストールされていないパッケージが存在します。もし気に入ったのであれば、本来の配布CDでシステムを再インストールするか、パッケージを次のようにしてインストールするのが良いでしょう。
livecd$ /usr/bin/dpkg --get-selections > ~/packages.list
(このpackages.listをUSBメモリなどに保存して再起動します)
desktop$ sudo apt-get install `cat ~/packages.list`
Ubuntu Tweakによるカスタマイズ(GNOMEのみ)
ここまでで異なるデスクトップ環境へ切り替える方法を説明しましたが、そういった切り替えではなく、より細かな振る舞いを変更したいこともあると思います。今回はUbuntu Tweakユーティリティを紹介します。
Ubuntu TweakはUbuntu公式のソフトウェアではありませんが、GNOME環境のデスクトップ(Ubuntu標準のデスクトップ)の設定を行うのに、非常に便利なツールです。行えるのはgconf-editor等、~/.gconfから行える設定の一部です。
インストールは、バイナリパッケージを直接ダウンロードするか、リポジトリソースに追加してパッケージマネージャから行います。
バイナリパッケージを直接ダウンロードする場合は、http://ubuntu-tweak.com/downloadsからubuntu-tweak_<version>~ppa1_all.debをダウンロードし、次の操作を行います。
$ sudo dpkg -i ubuntu-tweak_0.2.6-1~ppa1_all.deb
リポジトリに追加する場合は、まず/etc/apt/sources.listに以下を追加した上で、sudo apt-get updateを行ってリポジトリソースを更新します。
deb http://ppa.launchpad.net/tualatrix/ubuntu gutsy main
deb-src http://ppa.launchpad.net/tualatrix/ubuntu gutsy main
もしくは、Synapticの[設定]→[リポジトリ]→「サードパーティのソフトウェア」→[追加]で、上記の各行を1行ずつ足してください。
この後、apt-get install ubuntu-tweakを行うか、Synapticからインストールを行います。
インストールが完了すると、ubuntu-tweakは[アプリケーション]→[システム管理]から起動できるようになります。
図7 メニューでのUbuntu Tweak
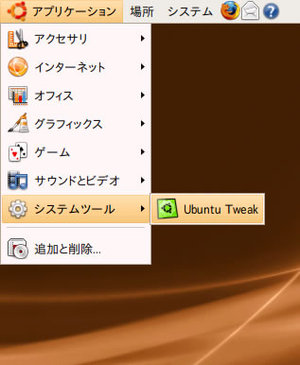
ここからはUbuntu Tweakの機能のうち、特に便利なものを見ていきましょう。
自動起動プロセスの変更
まず、[スタートアップ]→[自動スタート]にある、自動起動プロセスの管理です。これはGNOMEへのログイン時に自動的に起動してくるプロセスに対して、自動起動のOn/Offを行えるものです。
Tracker(trackerd; デスクトップ検索ツールの自動収集エンジン)やEvolutionのアラーム通知、Bluetooth Managerといったユーティリティは、不要な方にとっては無意味にメモリを消費するだけのプロセスですので、これらの停止を検討してみてください。
特にTrackerはパフォーマンスに不安のある環境で利用する場合、余計なHDDアクセスを発生させますので、利用しない場合はOffにしてしまうことをお勧めします。
図8 自動起動プロセスの変更
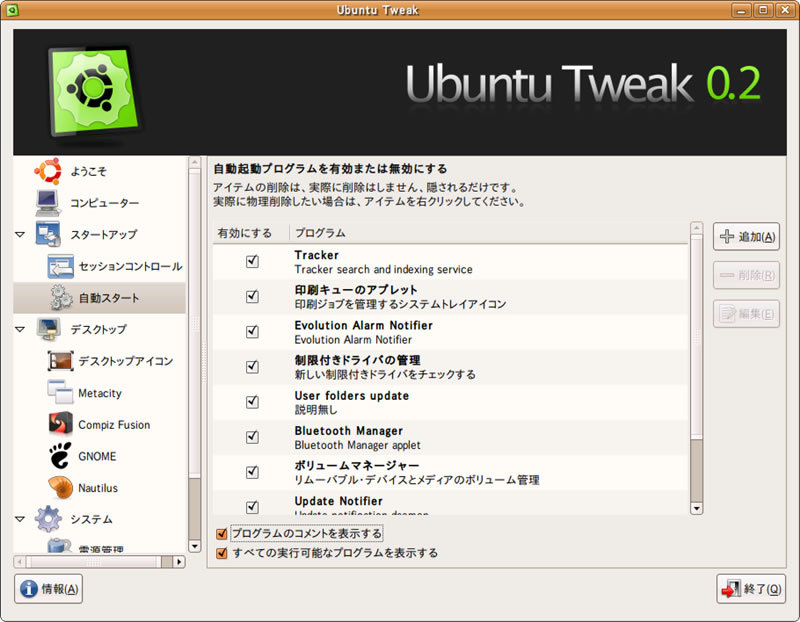
Nautilusの設定変更
NautilusはGNOME標準のファイルマネージャ(Windowsでいうエクスプローラ)です。
[デスクトップ]→[Nautilus]から、Nautilusで表示される権限情報を詳細なものに変更することができます。通常のGNOMEではUnix permissionが表示されませんので、複数人でシステムを利用しており、かつ、Unix的な管理を行う場合はこのオプションを有効にしておくと便利です。
図9 Nautilusの設定変更
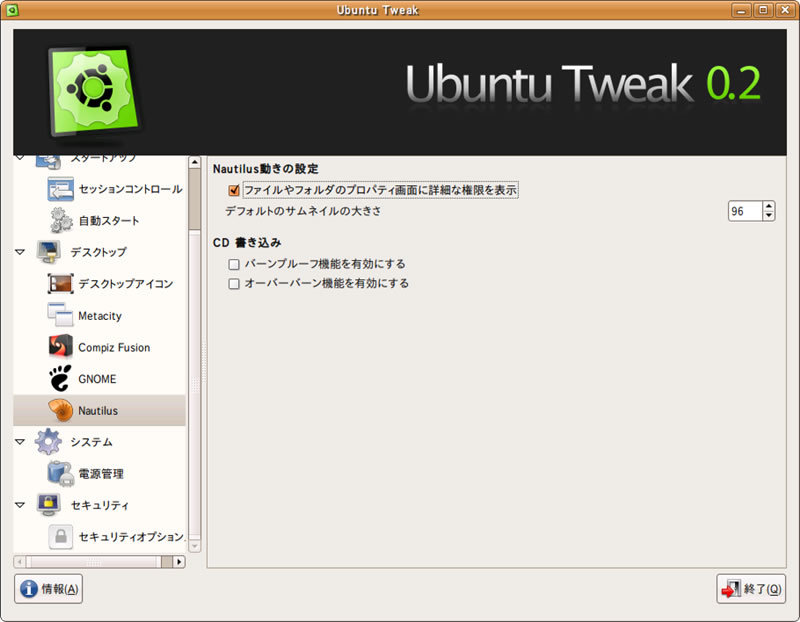
「ごみ箱」などをデスクトップに表示
Ubuntuの標準では、デスクトップには「ごみ箱」や「ネットワーク」といったアイコンは表示されません(これは「デスクトップを散らかすのはユーザに任せるべき」というデザイン思想です)。なお、標準では画面右下にごみ箱が用意されています。
この設定を[デスクトップ]→[デスクトップアイコン]から変更することで、デスクトップ上に表示させることができます。必要な場合はここで設定を行ってください。
図10 デスクトップアイコンの設定
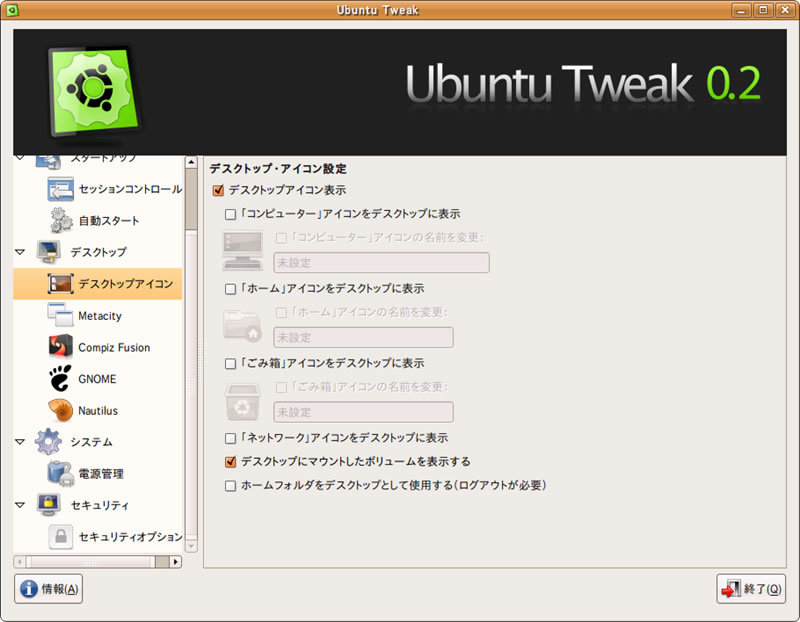
電源管理の設定
これは主にノートPCなど、省電力が要求される環境で役に立つ設定です。
標準のGNOMEの設定パネルからでも電源ボタン(ACPI Fixed Featureボタン)を押した際の挙動を変更することが可能になっています(デスクトップの[システム]→[設定]→[電源の管理]からアクセスできます)。
図11 標準の電源管理
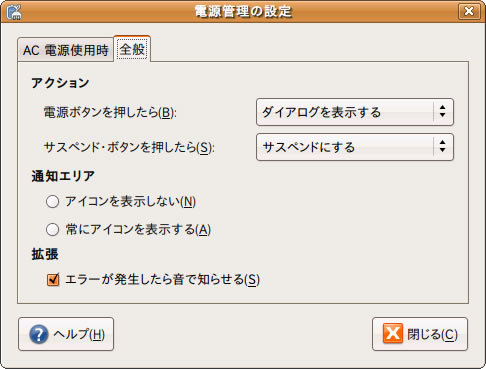
ですが、このパネルから設定できる内容は近代的なノートPCなどではあまり役に立ちません。
現在のCPUは多くが周波数の動的設定に対応しており、不要な場合はクロックを自動的に低減させ、消費電力・発熱を抑制することができます。Ubuntuではpowernowdを利用してこの機能に対応していますが、設定インターフェースがないため、ユーザの細かな要望を反映させることができません(標準では「一般的な」設定になっていますので、『常に最低クロックで動作させることで、バッテリ利用時間を延ばす』といったことができません)。
powernowdの設定ファイルを直接編集しても良いのですが、これらの設定が、Ubuntu Teawkの[システム]→[電源管理]から行えるようになっています。
図12 高度な電源管理
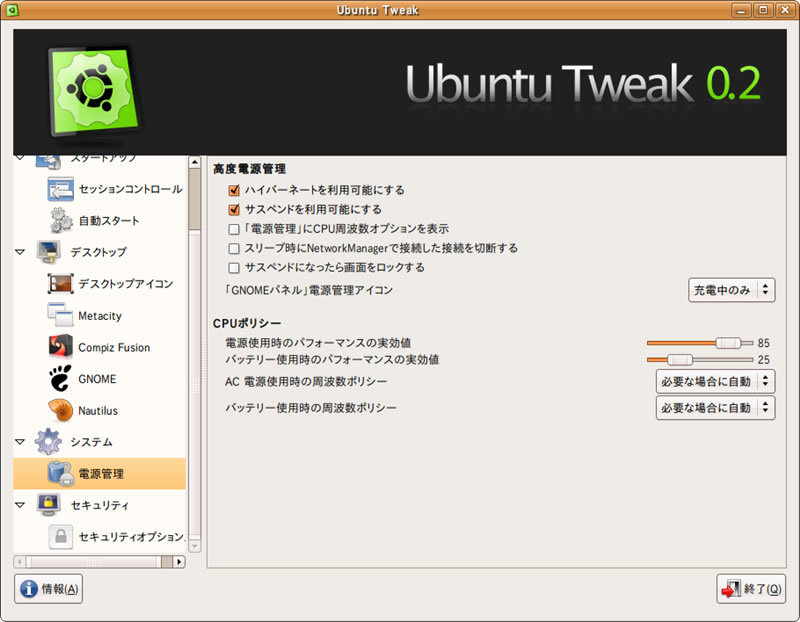
CPUポリシーというグループにまとめられていますが、AC電源・バッテリ動作時のそれぞれのポリシーを変更することで、ノートPCの省電力機能を変更することができます。なお、現在はほとんどのCPUが省電力機能に対応しているため、デスクトップPCであってもこれらの設定を行い、冷却ファンの稼働音などを低減させることができるかもしれません(冷却ファンの仕様によっては、CPUの発熱を減らしても回転速度が落ちず、稼働音が小さくならない可能性もあります)。
また、サスペンドなどが正常に動作しない環境では、この設定ページで無効にしておくことで、誤ってサスペンドに入ってしまうことで復帰不能になる、といった事故を防げます。
- 参考になるドキュメント
- usplashの変更
https://wiki.ubuntu.com/USplashCustomizationHowto
- Ubuntu Tweakの利用
http://www.ubuntugeek.com/howto-tweak-ubuntu.html