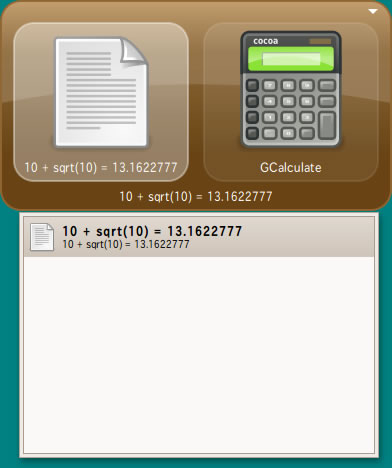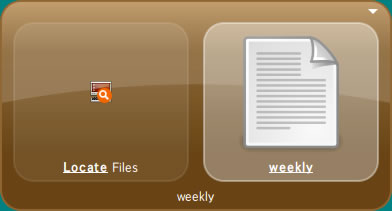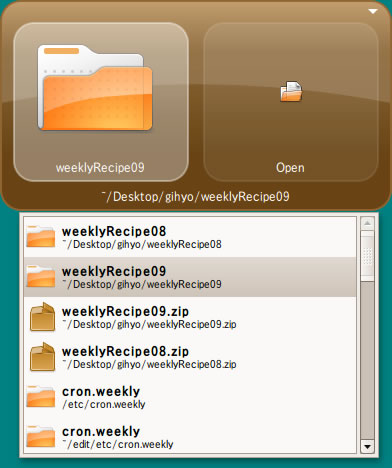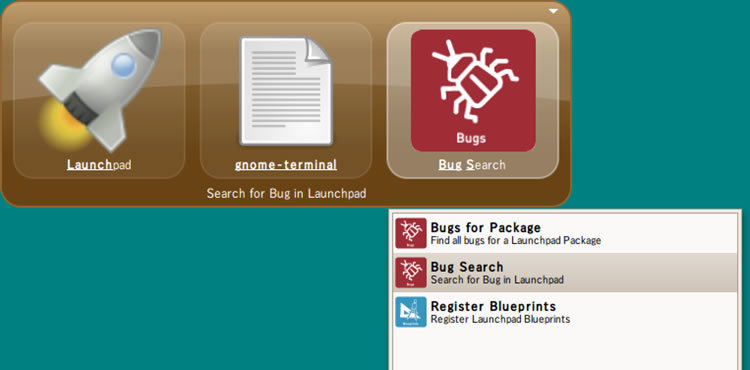デスクトップのカスタマイズには、見た目だけではなく、操作性の変更も含まれます。今回はキーボード中心にデスクトップを操作する、GNOME Doというユーティリティに関するレシピです。
ランチャーの利用
Ubuntuが採用しているGNOMEでは、「 アプリケーションの実行」というランチャーが用意されています。これは端末からシェル経由で利用するのと同じように、実行ファイル名を入力することでアプリケーションを起動することができます。
図1 「 アプリケーションの実行」このダイアログは[Alt]+[F2]に割り当てられており、どのようなタイミングでも起動できます。
GNOME Doの利用
前述の「アプリケーションの実行」はキーボード主体の操作をする場合に便利ではありますが、あくまで、単にアプリケーションを実行できるだけです。例えばFirefoxのブックマークを開いたり、といった操作は行えませんので、キーボードから手を離し、マウスで操作を行う必要があります。
キーボード主体で操作を行いたい場合、GNOME Doというランチャソフトウェアを導入することで、マウスに手を伸ばす機会を大きく減らすことができます。GNOME Doは、Mac OS Xで利用できる、Blacktree Software の"Quicksilver"に似たソフトウェアです。
GNOME Doのインストール
GNOME DoはUbuntuの公式リポジトリにはありませんので、インストールは次のように行います[1] 。
まず、リポジトリにGNOME Doを含むPPA(Personal Package Archives[2] )のapt-lineを追加します。/etc/apt/sources.listの末尾に、次の2行を追加してください。
deb http://ppa.launchpad.net/do-core/ubuntu gutsy main
deb-src http://ppa.launchpad.net/do-core/ubuntu gutsy main
リポジトリ情報を更新し、インストールを行います。
$ sudo apt-get update
$ sudo apt-get install gnome-do
GNOME Doはバックグラウンドで動作させる必要がありますので、[ システム] →[ 設定] →[ セッション]を開き、[ 追加]ボタンをクリックします。「 新しく自動起動するプログラム」で、「 名前」に"GNOME Do"、「 コマンド」に"gnome-do --quiet"と入力します。
図2 自動起動するプログラムなお、スクリーンショットでは「説明」にGNOME Doのサイト にあるうたい文句である、"A powerful, speedy, and sexy remote control for your GNOME Desktop." という文字列を入力してありますが、省略しても構いません。
設定後、一旦ログアウトして再ログインすることで、自動的にGNOME Doがバックグラウンドで動作します。[ Alt]+[F2]からアプリケーションの実行ダイアログを呼び出し、"gnome-do --quiet"を実行すれば再ログインを省略できます。
[1]
7.10まではこのようにPPAのapt-lineを手動で設定する必要がありますが、8.04からはGNOME Doが公式リポジトリに含められますので、/etc/apt/sources.listの修正は不要になります。
ただし、公式リポジトリよりもPPAの方が新しいバージョンが収められる可能性が高いため、無駄にはならないと考えられます。
GNOME Doの基本操作
GNOME Doの操作は、[ Windows]+[Space]から開始します。このキーシーケンスを入力することで、次のようなGNOME Doの初期画面が表示されます。
もしWindowsキーが存在しないキーボードを利用している場合は、gconf-editorで/apps/gnome-do/preferencesエントリを修正してください 。
図3 GNOME Doの初期画面この状態でキーボードから文字列を入力すると、GNOMEのアプリケーションメニュー・Firefoxのブックマークなどから、マッチするエントリをインクリメンタルに選択することができます。
以下は筆者の環境で、"fir"まで入力することにより、アプリケーションメニューの"Firefox ウェブ・ブラウザ"にマッチさせたところです。インクリメンタルサーチですので、"f"の時点では"FLV"ディレクトリに、"fi"でゲームに含まれる"Five or More"に、"fir"でFirefoxにマッチしています。ここで[Enter]キーを押下することで、Firefoxが起動します。
図4 "f"でFLVにマッチ図5 "fi"でFive or Moreにマッチ図6 "fir"でFirefoxにマッチ入力する文字列が「URLらしきもの」 、たとえば"gihyo.jp"などであればブラウザを用いてhttp://gihyo.jpを開く、という処理になりますし、ブックマークや「最近開いたドキュメント」にもマッチし、FirefoxやNautilusで開くことができます。また、マッチしたものが想定しているものと異なる場合は、キーボードの[↑]や[↓]を入力することで、他候補を表示させることができます。他候補を選択したら[Enter]キーを押してください。
図7 "ubunt"まで入力し、[ ↓]で他候補を表示 [ ↓]で他候補を表示">[ ↓]で他候補を表示" title="図7 "ubunt"まで入力し、[ ↓]で他候補を表示" /> これにより、文章作成中の調べ物のためにブラウザを立ち上げる場合などには、マウスに手を触れずに操作を行うことができます。
具体的には、[ Windows]+[Space]でGNOME Doを立ち上げ、"google.co.jp"と入力して[Enter]でFirefoxが起動します。あとは[Alt]+[Tab]でウインドウを切り替え、検索文字列を入力してください。
GNOME Doのプラグイン
GNOME Doはプラグインファイルを読み込むことで、動作を拡張できるようになっています。
プラグインはhttps://wiki.ubuntu.com/GnomeDo/Plugins から入手できます。ほとんどの実ファイルはhttp://do.davebsd.com/plugins/ にある、*.dllファイルです[3] 。
プラグインのインストールを行う場合、~/.local/share/gnome-do/plugins/以下にdllファイルを配置し、GNOME Doを再起動します。主に以下のように操作することになるでしょう。
下記はGoogle Calculatorプラグインでの例です。
$ wget http://do.davebsd.com/plugins/GoogleCalculatorAction.dll
$ mkdir -p ~/.local/share/gnome-do/plugins/
$ mv GoogleCalculatorAction.dll ~/.local/share/gnome-do/plugins/
$ pkill gnome-do
上記の作業が終わったら、[ Alt]+[F2]からアプリケーションの実行ダイアログを呼び出し、"gnome-do --quiet"を実行します。
また、筆者が利用している幾つかのプラグインを紹介します。
Google Calculatorプラグイン
Google Calculator は、Googleの電卓機能 をGNOME Doから呼び出す機能です。
入力文字列として丸括弧()で囲った数式を入力することで、Googleの電卓機能を利用した計算が行えます。https://wiki.ubuntu.com/GnomeDo/Plugins で入手できます。
図8 10+10の平方根を計算Locateプラグイン
Locateプラグイン は、バックエンドにlocateコマンドを利用したプラグインです。これを用いることで、locateコマンドと同じファイル探索が行えるようになります。
利用は次のように行います。
まず、最初のキーワードとして、"Locate Files"と入力します(これもインクリメンタルに認識されるので、通常は"locate"だけ入力すれば十分でしょう) 。ここで[Tab]を押下することで、locateコマンドに与える引数(右側の入力)をセットすることができます。
図9 locate+weeklyを入力した状態この状態で[Enter]を入力すると、"locate weekly"を実行したのと同じ結果が一覧に並びますので、この中から開きたいファイル・ディレクトリを選択します。
図10 locate+weeklyで検索した状態Launchpadプラグイン
Launchpadプラグイン (※ )は、GNOME DoからLaunchpadの各種機能にアクセスするためのプラグインです。Launchpadのほぼ全機能 を呼び出すことができます。
Bazarからソースを入手するか、、バイナリファイル を利用してインストールしてください。
筆者がよく利用しているのは、"launchpad"→[ tab] →パッケージ名→[ tab] →"bugse"と入力することで利用できる、Launchpad上に報告されたバグの検索です。
以下の図11では、"launch"=>"gnome-terminal"=>"bugs"までで文字列の入力を止め、[ ↓]で選択しています。
図11 GNOME Doからバグ検索を行う例次回は3Dデスクトップの設定を工夫することで、GNOME Doの体感動作速度を改善する方法など、引き続きデスクトップのカスタマイズに関するレシピをご紹介する予定です。
参考になるドキュメント
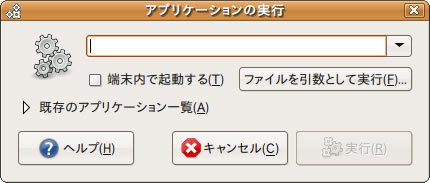
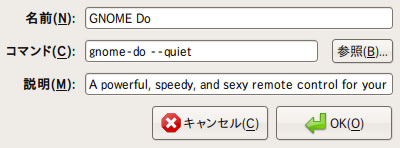
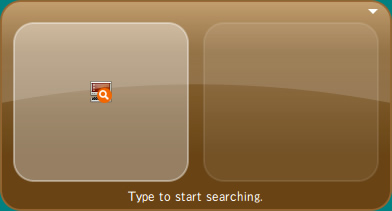
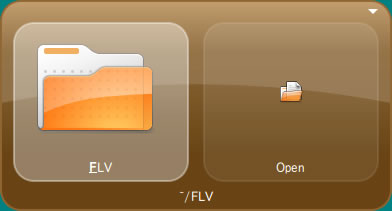
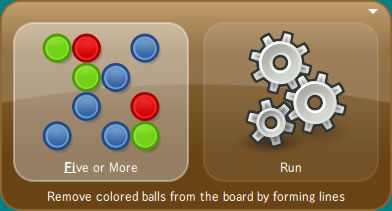
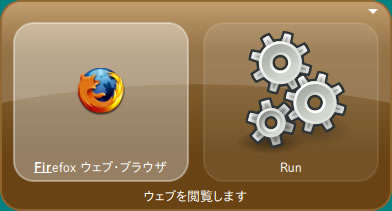
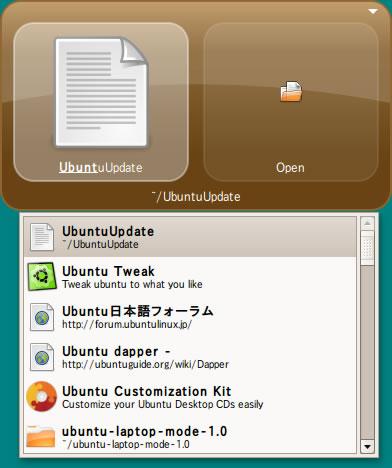 [↓]
[↓]