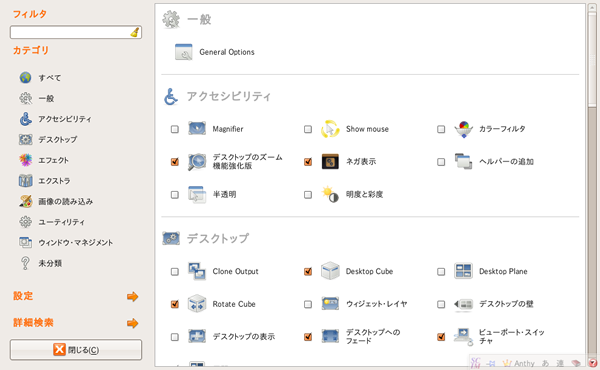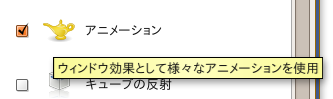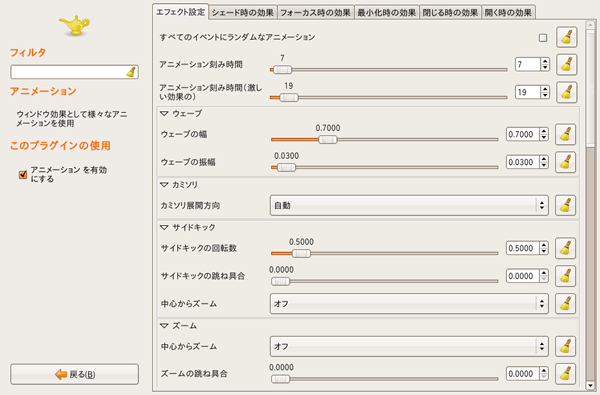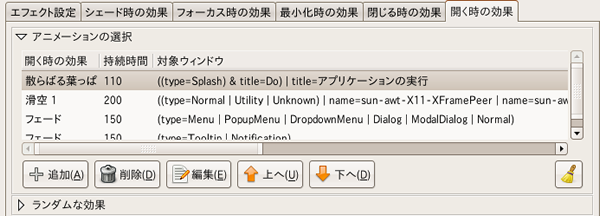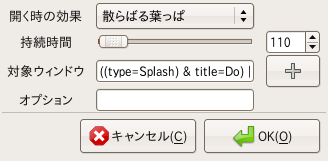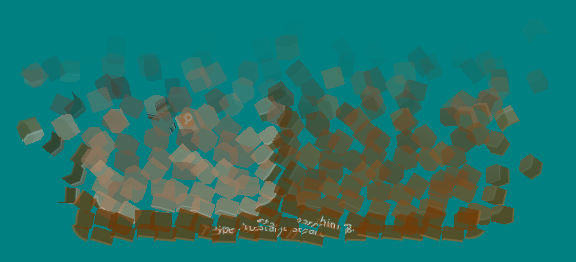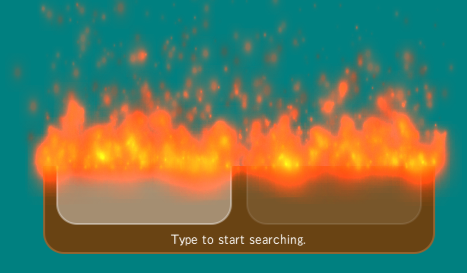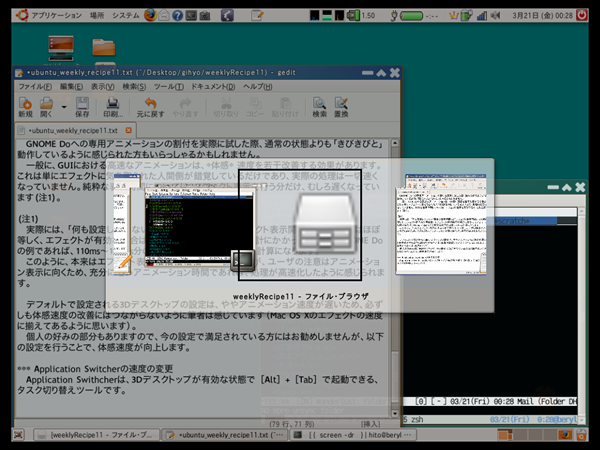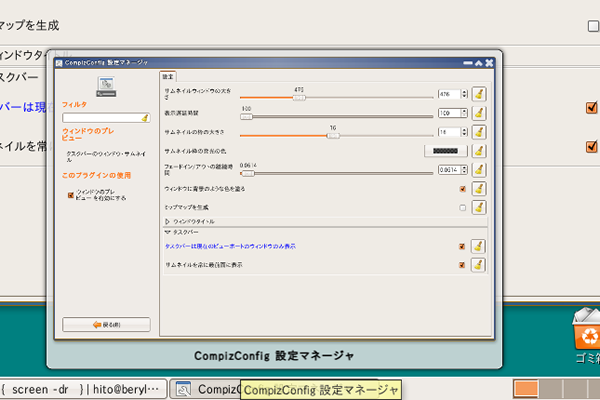前回に引き続き、デスクトップのカスタマイズのためのレシピをお届けします。今回は3Dデスクトップによる体感速度と操作性の改善方法を紹介します。
GNOME Doにアニメーションエフェクトを追加する
前回紹介したGNOME Doを用いることで、どのような状態からでもキーボードでアプリケーション等を起動できるようになります。
頻繁に利用するのであれば、3Dデスクトップを有効にしている環境に限りますが、アプリケーション個別のアニメーションを変更し、他のウインドウと異なるアニメーションを設定しておくと良いでしょう。
GNOME Doはbashなどのシェル操作に近い、部分入力とtabの多用という特性を持っています。一般的なキーボード操作と異なる操作を要求するソフトウェアでは、他のウインドウと異なるアニメーションを設定しておき、人間側で意識の切り替えを促すことでテンポ良く入力できると思われます。
なお、3Dデスクトップを実現する方法は幾つかありますが、今回はUbuntu 7.10以降の標準である、Compiz Fusionを用いたものを対象にします(Compiz Fusionは、7.10以降であれば標準状態ですでにインストールされています)。
Advanced Desktop Effects Settingsの追加
3Dデスクトップの設定ツールである"Advanced Desktop Effects Settings"(compizconfig-settings-manager;通称CCSM)を導入することで、ウインドウ単位でアニメーションを指定することができます。
特に設定を行っていない環境では、すべてのアプリケーションが同じようなアニメーション(フェードインなど)を行う設定になっています。
インストールは次のコマンド、もしくはSynaptic経由で行えます。
$ sudo apt-get update
$ sudo apt-get install compizconfig-settings-manager
インストールが完了すると、[システム]→[設定]→[Advanced Desktop Effects Settings]もしくは、[システム]→[設定]→[外観の設定]で"カスタム"を選択することで図1のような設定画面にアクセスできるようになります。
図1 CCSMを起動した画面
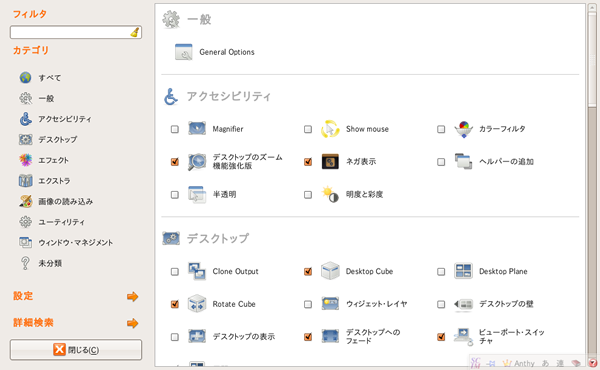
※なお、今回のCCSMのスクリーンショットは4月にリリースされるUbuntu 8.04 "Hardy Heron"のものです。7.10で利用する場合、画面に若干の違いがあります。
アニメーションの設定
CCSMには数多くの設定(プラグイン)が並んでいますが、アプリケーションごとにアニメーションを設定する場合、「アニメーション」という設定項目を利用します。まず最初に、「アニメーション」の横のチェックボックスにチェックを入れ、このプラグインを有効にします。
図2 CCSMの「アニメーション」アイコン
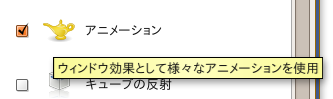
次に、アニメーションアイコンをクリックして設定画面を開きます。
図3 CCSMの「アニメーション」設定ページ
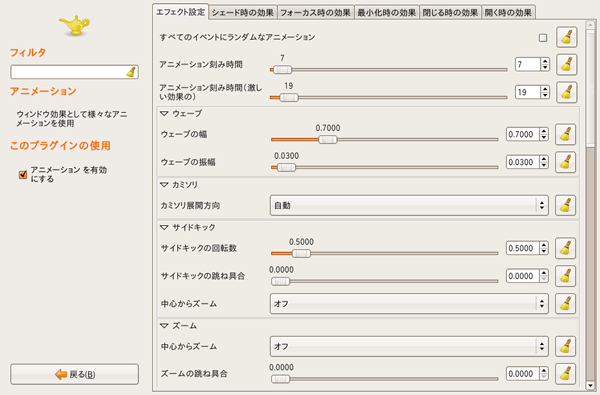
まず最初に、「開く時の効果」タブを開いて、GNOME Doが表示される際のアニメーションを設定しましょう。以下はタブ内に表示される設定項目だけを切り取った図です(すでに以下で紹介するGNOME Do用の設定が追加されているため、デフォルトのリストとは異なるものになっています)。
図4 「開く時の効果」の設定
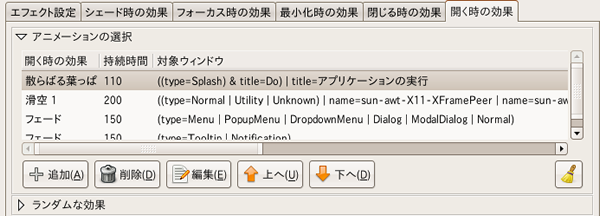
このページには、アニメーション設定がリストされています。3Dデスクトップにおいては、あるアプリケーションのウインドウが表示される場合、このリストを上から順番に調べ、マッチしたアニメーションが適用される仕組みになっています。[追加][削除]ボタンを押すことでリスト項目を増減させ、矢印ボタンで優先順位を変更していきます。
まず、[追加]ボタンを押し、新しいリスト項目を追加しましょう。
筆者は次のように設定しています(この設定では、GNOME Doだけでなく、[Alt]+[F2]で起動される「アプリケーションの実行」にも適用されるようになっています)。
- 開く時の効果:散らばる葉っぱ
- 持続時間:110
- 対象ウインドウ:((type=Splash) & title=Do) | title=アプリケーションの実行
- オプション:(空欄)
設定を追加しただけでは、リスト上の優先順位の問題でアニメーションが利用されませんので、↑ボタンを押し、この設定項目をリストの最上位に移動させておいてください。
この状態でGNOME Doを起動すると、以下のような、ブロックが集まってウインドウを構成するアニメーションが適用されるようになります。
図5-1 「散らばる葉っぱ」が集まるように表示させるための設定
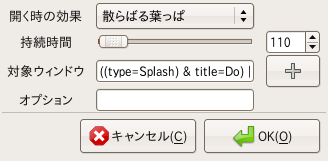 図5-2 「散らばる葉っぱ」が集まる
図5-2 「散らばる葉っぱ」が集まる
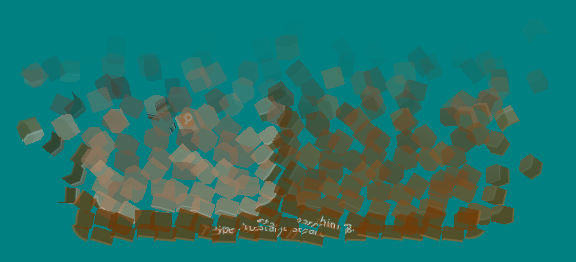
同様に、GNOME Doが閉じる時(=[Enter]を入力した時)にも特有のアニメーションを設定しましょう。
「閉じる時の効果」タブで、同じように[追加]ボタンを押し、設定を入力します。
筆者は次の設定にしています。
- 開く時の効果:炎
- 持続時間:125
- 対象ウインドウ:((type=Splash) & title=Do) | title=アプリケーションの実行
- オプション:(空欄)
また、やはりこの場合も↑ボタンを押し、この設定項目をリストの最上位に移動させておいてください。
この設定を行った状態でGNOME Doを閉じると、炎のエフェクトが表示されるようになります。
図6「炎」で消えるGNOME Do
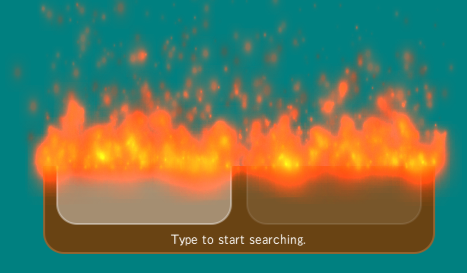
以上のような個別のアニメーションの割付は、GNOME Doだけでなく、titleなどのマッチ条件を変更することで、他のアプリケーションに対して割り付けることもできます。操作性の異なるアプリケーションごとに、異なるアニメーション設定をすることで、より便利に利用できると思われます(例えば「端末」は通常の操作とは異なる感覚で操作するものですし、各種設定ダイアログや、Rhythmboxのようなオーディオ系アプリケーションなどでは別のアニメーションを割り付けると良いでしょう)。
3Dデスクトップの体感速度の改善
GNOME Doへの専用アニメーションの割付を実際に試した際、通常の状態よりも「きびきびと」動作しているように感じられた方もいらっしゃるかもしれません。
一般に、GUIにおける高速なアニメーションは、体感速度を若干改善する効果があります。これは単にエフェクトに気を取られた人間側が錯覚しているだけであり、実際の処理は一切速くなっていません。純粋な表示時間については、エフェクト表示を行う分だけ、むしろ遅くなっています[1]。
デフォルトで設定される3Dデスクトップの設定は、ややアニメーション速度が遅いため、必ずしも体感速度の改善にはつながらないように筆者は感じています(Mac OS Xのエフェクトの速度に揃えてあるように思います)。
個人の好みの部分もありますので、今の設定で満足されている方にはお勧めしませんが、以下の設定を行うことで、体感速度が向上します。
標準的なウインドウのアニメーション速度を変更する
GNOME Doの場合は新規にリストに追加する形で設定を行いましたが、既存のアニメーション設定の効果時間を短くすることもできます。
CCSMの「アニメーション」設定ページを開き、既存のアニメーションの効果時間を、本来の数値の6~8掛け程度に減らすと、かなり高速に感じられるはずです。あまりにも短くしすぎると、アニメーションが見えなくなるので意味がありません。
ユーザによって(動体視力ですので、利用する環境やディスプレイの明るさによっても変化します)適切な数値は異なりますので、「辛うじてどのようなエフェクトなのかが見て取れる程度」に調整してみてください。
Application Switcherの速度の変更
Application Swithcherは、3Dデスクトップが有効な状態で[Alt]+[Tab]で起動できる、タスク切り替えツールです。これはGNOME標準のタスク切り替えを置き換える形で利用できるようになります。
デフォルトでは、この機能の動作速度はやや控えめに設定されていますので、これを変更することで体感速度を稼ぐことができます。
図7 Application Switcher
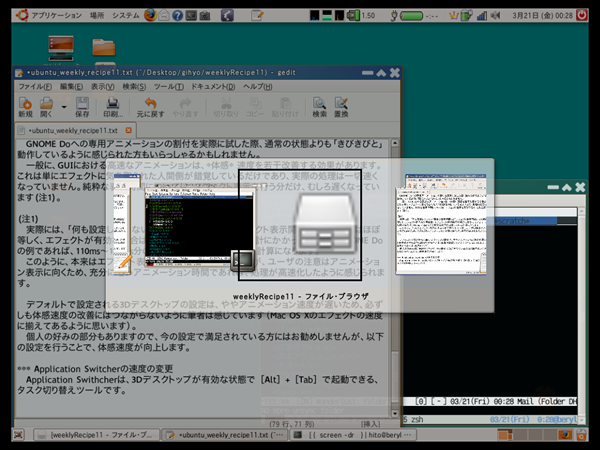
設定はCCSMから行います([ウインドウ・マネジメント]→[Application Switcher])。設定の中に、"Speed"というパラメータがありますので、これを1.5~2.5程度に設定すると良いでしょう。このパラメータは大きいほど動作が速くなります。
この場合も、あまり速くしすぎるとアニメーションが表示されず、結果として体感速度が改善できなくなる可能性があります。
Dekstop Cubeの速度の変更
Desktop CubeとRotate Cubeは、複数のデスクトップが直方体(キューブ)に貼り付いているように見せるためのプラグインです。利用にはGeneral Optionsで複数枚の仮想デスクトップを有効にしている必要があります。
このプラグインを有効にしていると、画面を切り替える際にキューブが回転するアニメーションが表示されます。
この回転アニメーションにも"Speed"パラメータが用意されています([デスクトップ]→[Desktop Cube]の"Behaviour"タブにあります)。これも1.5~2.5程度に変更することで、体感速度が改善すると思われます。
ウインドウのプレビューの速度の変更
ウインドウのプレビューは、画面下部にある「ウインドウの一覧」(実行中のアプリケーションが表示される、いわゆる「タスクバー」)にマウスカーソルを移動させた際に、図8のように、そのウインドウの中身をオーバーレイ表示するプラグインです。有効になっていない場合は、Extraに分類されていますので、チェックを入れて有効にしてください。
図8 ウインドウのプレビュー
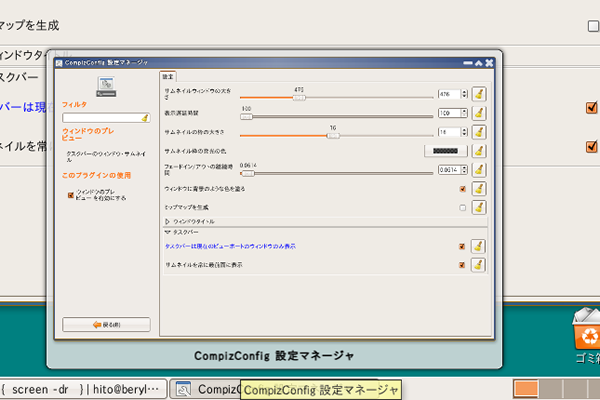
この設定も、変更することで体感速度を変化させることができるものの一つです。
「表示遅延時間」を最小の100に、また、「フェードイン/アウトの継続時間」を0.3以下にすることで、かなり高速に表示されるようになります(マウスカーソルでポイントした瞬間にプレビューが表示され、マウスカーソルが移動すると即座にプレビューが消去されます)。
なお体感速度には影響しませんが、「サムネイルのサイズ」を大きくすることで、プレビューされるサイズを大きくすることができますので、合わせて変更してみてください。筆者は、画面解像度のX軸の0.6倍(1024x768なら、1024*0.6≒614)にしています。
CCSMによるキーボードショートカットの割付
CCSMを導入することで、gconf経由で設定しなくてはいけないキーボードショートカットの登録が容易に行えます。これはアニメーションとはまったく関係ありませんが、合わせて変更すると便利です。
まず、[General Options]の、[Key bindings]タブにウインドウ操作に関連する項目があります。筆者はWindows環境で利用できる[Windows]+[D]による「デスクトップの表示」に慣れているため、"Show Desktop"に[Super](=[Windows]) +[D]を割り付けています。
また、特定のキー操作に、アプリケーションの起動を割り当てることもできます。
設定は[General Options]の、[Commands]タブから行えます。Commandsグループ[2]に"Command Line N"(Nには任意の数字が入ります)という設定項目がありますので、ここに実行したいコマンドを入力してください。
さらに、Key Bindingで、Command Line Nに対するショートカットキーを割り付けてください。
- 参考になるドキュメント
- CompizWiki::WindowMatching
http://wiki.compiz-fusion.org/WindowMatching