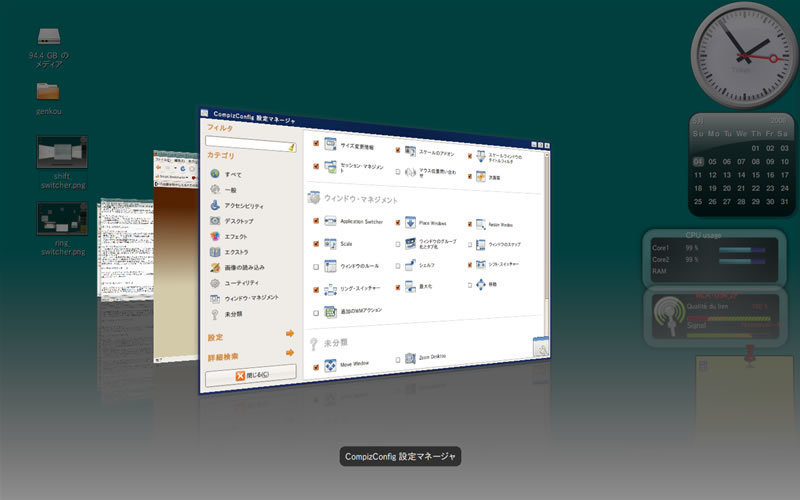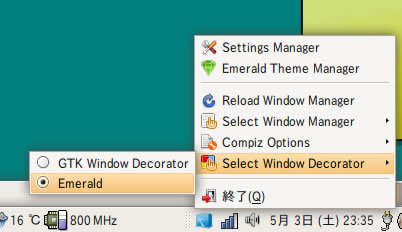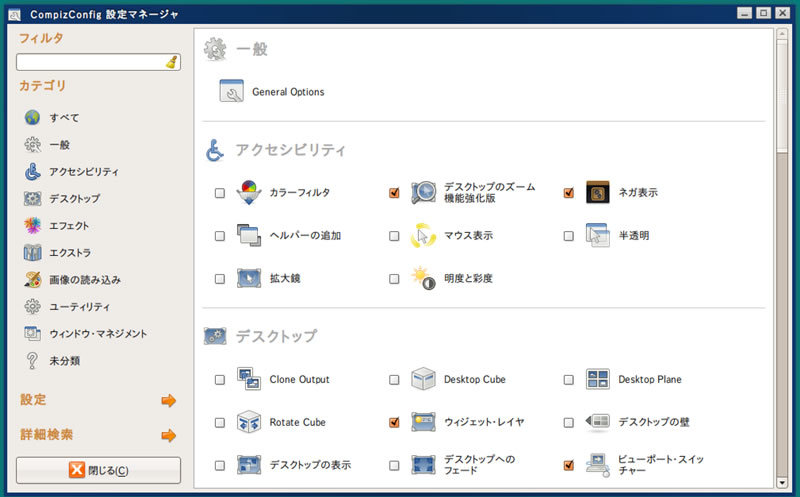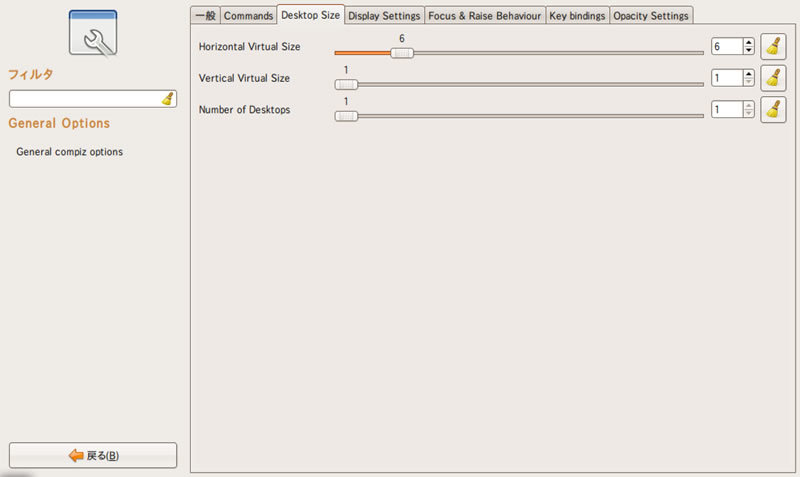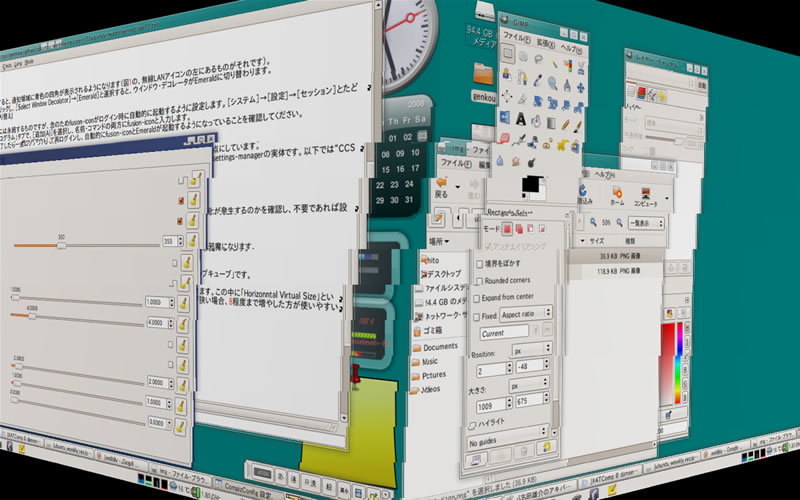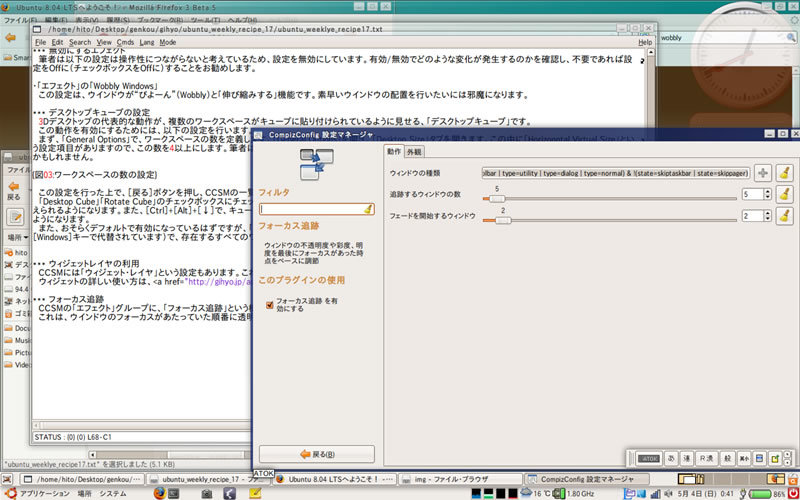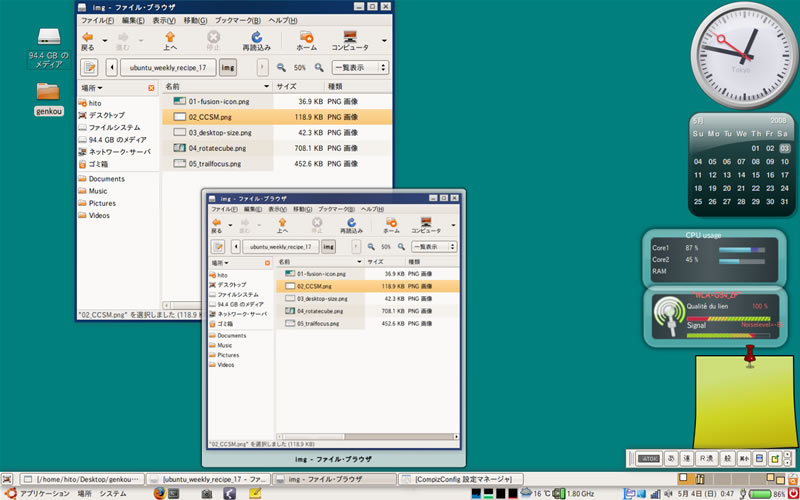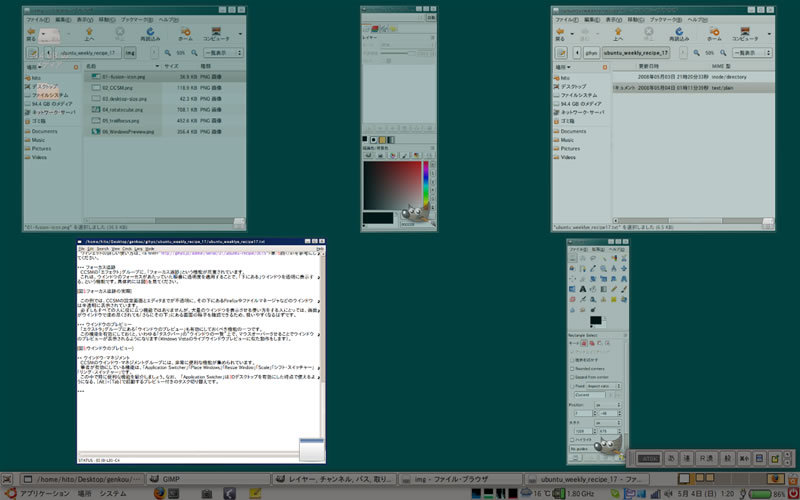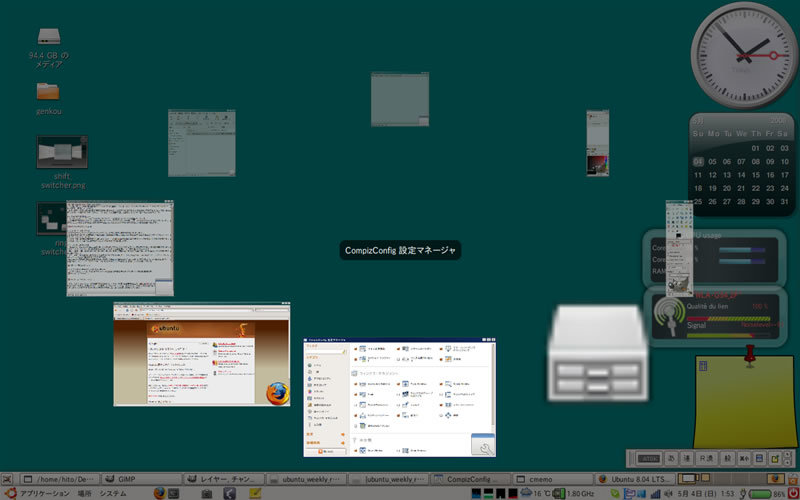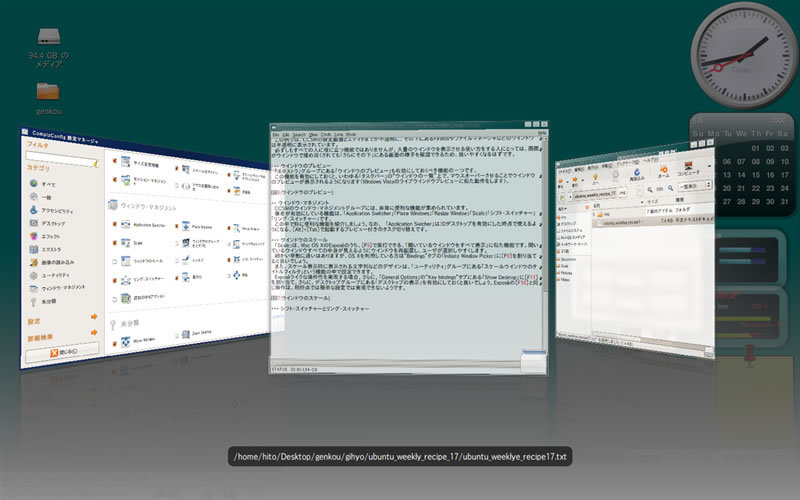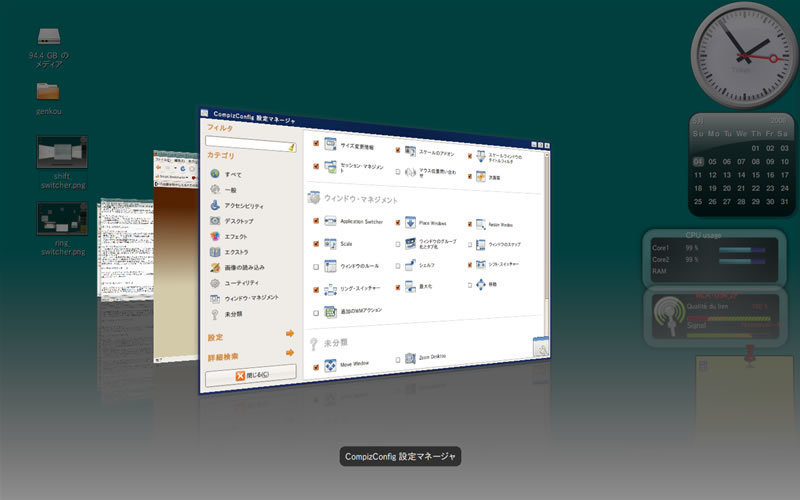Ubuntuの魅力のひとつに、インストール直後から3Dデスクトップが機能する、という点があります。しかし3Dデスクトップは設定の幅があまりにも広すぎ、何をどう設定すれば良いのか分からなくなってしまいがちです。
そこで今回は、筆者が利用している設定内容を紹介します。10分程度の設定作業で、ある程度快適な操作性を手に入れることが出来ると思います。
準備作業
3Dデスクトップの設定を行うには、いくつか準備が必要になります。以下の項目を抜かさずに作業するようにしてください。
前提条件
作業の前に、お使いのUbuntu環境が8.04であることを確認してください。今回の設定は全面的に8.04のパッケージ構成に依存していますので、それ以前のUbuntuでは追加でリポジトリの追加等を行う必要があること、Compizの複雑なバージョンアップが必要になることから、今回は扱いません。また、3Dデスクトップの設定ですので、当然ながら3Dデスクトップが動作している環境が必要になります。
必要なパッケージのインストール
最初に、設定に必要になる各種パッケージのインストールを行います。[システム]→[システム管理]→[Synaptic パッケージ・マネージャ] から、fusion-icon・emerald・compizconfig-settings-managerをインストールするか、以下のコマンドを実行します。
$ sudo apt-get update
$ sudo apt-get install fusion-icon emerald compizconfig-settings-manager
これらのパッケージは、3Dデスクトップ関連の設定を通知領域に表示させるためのアイコン(fusion-icon)、ウインドウのデコレータ(枠)を、3Dデスクトップの機能を生かしたものにするソフトウェア(Emerald)、3Dデスクトップの詳細設定を行うためのマネージャ(compizconfig-settings-manager)です。
Emeraldの有効化
次に、fusion-iconの自動起動の設定と、ウインドウデコレータのEmeraldへの切り替えを行います。
最初に端末から、バックグラウンドでfusion-iconを起動し、さらにdisownで起動した端末から切り離します。
このとき、必ずバックグラウンドで起動させてください。通常通り起動した上で、「Ctrl+Zでサスペンドした上でbgでバックグラウンドジョブへ回す」などということをすると、システムがフリーズします(単純な話で、fusion-iconから各種Window Managerが起動され直すので、fusion-iconがサスペンドした時点でキーボード・マウスイベントが処理されなくなるため、あらゆる操作を受け付けなくなってしまうのです)。また、Ctrl+Cで強制的に中断することも勧められません。必ずバックグラウンド起動した上で、disownで切り離すようにしてください。
$ fusion-icon &
$ disown
fusion-iconを起動すると、通知領域に青色の四角が表示されるようになります(図1の、無線LANアイコンの左にあるものがそれです)。
このアイコンを右クリックし、[Select Window Decolator]→[Emerald]と選択すると、ウインドウ・デコレータがEmeraldに切り替わります。
図1 Emeraldへの切り替え
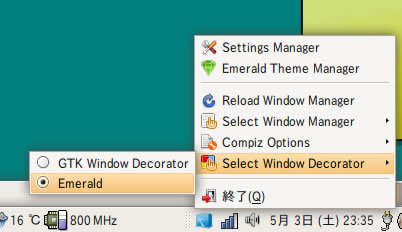
この設定は基本的には永続するものですが、念のためfusion-iconがログイン時に自動的に起動するように設定します。[システム]→[設定]→[セッション]とたどり、「自動起動するプログラム」タブで、[追加(A)]を選択し、名前・コマンドの両方にfusion-iconと入力します。
ここまでの設定が完了したら一度ログアウトして再ログインし、自動的にfusion-iconとEmeraldが起動するようになっていることを確認してください。
3Dデスクトップの設定
以下の設定は、最初に[システム]→[設定]→[外観の設定]の「視覚効果」タブで、「追加効果」を選択した状態を起点にしています。
最初に上記の設定を行ってから[システム]→[設定]→[Advanced Desktop Effects Settings](これがcompizconfig-settings-managerの実体です。以下では“CCSM”と表記します)を開いて設定を行ってください。
図2 Advanced Desktop Effects Settings
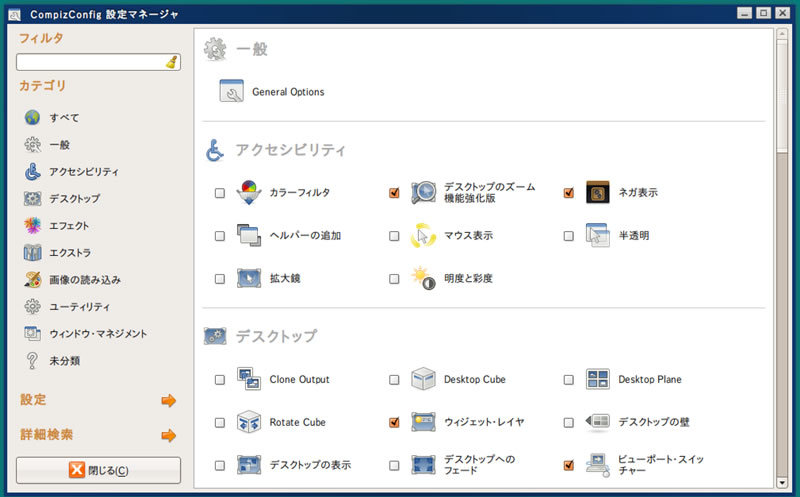
無効にするエフェクト
筆者は以下の設定は操作性につながらないと考えているため、設定を無効にしています。有効/無効でどのような変化が発生するのかを確認し、不要であれば設定をOffに(チェックボックスをOffに)することをお勧めします。
- 「エフェクト」の「Wobbly Windows」
- この設定は、ウインドウが“びよーん”(Wobbly)と「伸び縮みする」機能です。素早いウインドウの配置を行いたいには邪魔になります。
デスクトップキューブの設定
3Dデスクトップの代表的な動作が、複数のワークスペースがキューブに貼り付けられているように見せる、「デスクトップキューブ」です。
この動作を有効にするためには、以下の設定を行います。
まず、「General Options」で、ワークスペースの数を定義します。「General Options」を開き、「Desktop Size」タブを開きます。この中に「Horizonntal Virtual Size」という設定項目がありますので、この数を4以上にします。筆者は4~6にすることを好んでいますが、EeePCのように画面が狭い場合、8程度まで増やした方が使いやすいかもしれません。
図3 ワークスペースの数の設定
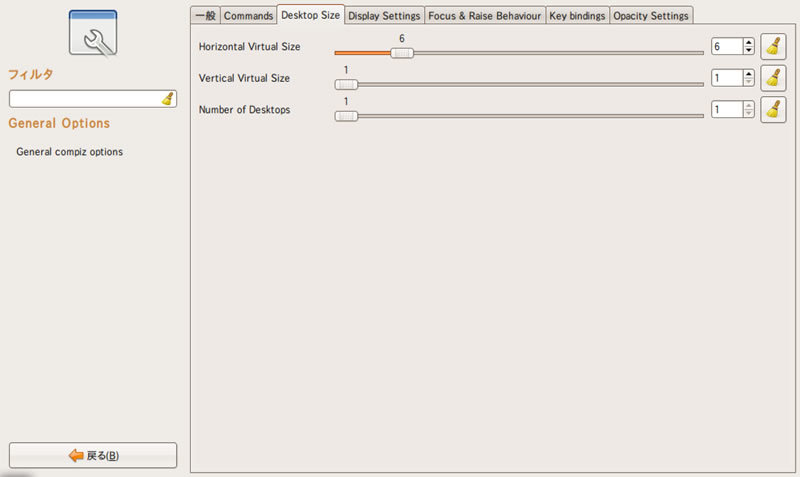
この設定を行った上で、[戻る]ボタンを押し、CCSMの一覧画面(図2の状態)に戻ります。
「Desktop Cube」「Rotate Cube」のチェックボックスにチェックを入れると、[Ctrl]+[Alt]+[→]や[Ctrl]+[Alt]+[←]で「立方体を回すように」ワークスペースを切り替えられるようになります。また、[Ctrl]+[Alt]+[↓]で、キューブを展開図にした状態で表示することができ、左右にあるワークスペースの状態を確認することができるようになります。
また、おそらくデフォルトで有効になっているはずですが、「展開」という機能も有効にしておいてください。これは[Super]+[e](多くのキーボードでは[Super]キーは[Windows]キーで代替されています)で、存在するすべてのワークスペースを展開して表示する機能です。
図4 Rotate Cube
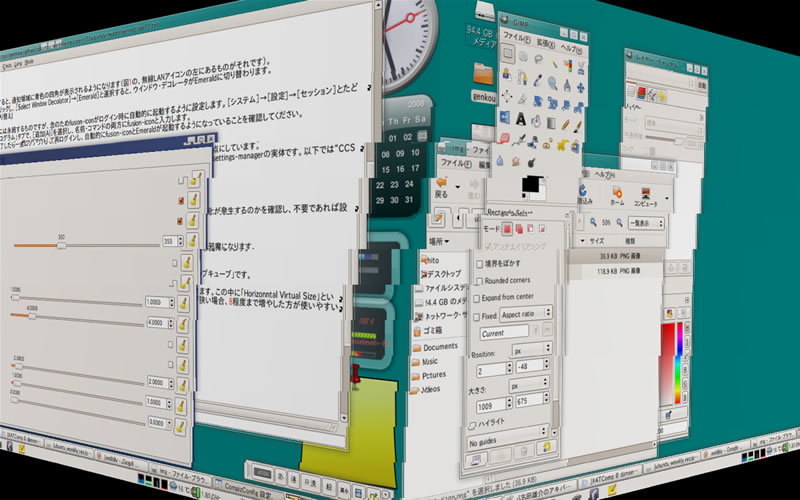
ウィジェットレイヤの利用
CCSMには「ウィジェット・レイヤ」という設定もあります。これも有効にしておきましょう。ウィジェットの詳しい使い方は、第15回を参考にしてください。
フォーカス追跡
CCSMの「エフェクト」グループに、「フォーカス追跡」という機能が用意されています。
これは、ウインドウのフォーカスがあたっていた順番に透明度を適用することで、「下にある」ウインドウを透明に表示する、という機能です。具体的には図5を見てください。
図5 フォーカス追跡の実際
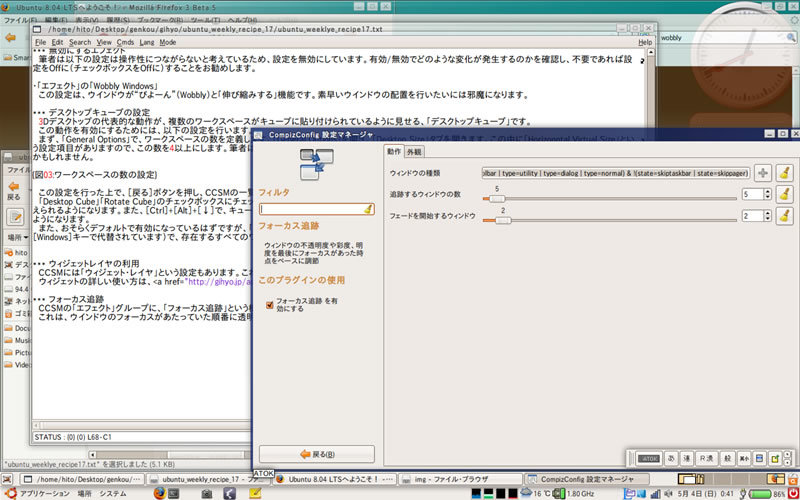
この例では、CCSMの設定画面とエディタまでが不透明に、その下にあるFirefoxやファイルマネージャなどのウインドウは半透明に表示されています。
必ずしもすべての人に役に立つ機能ではありませんが、大量のウインドウを表示させる使い方をする人にとっては、画面がウインドウで埋め尽くされても「さらにその下」にある画面の様子を確認できるため、扱いやすくなるはずです。
ウインドウのプレビュー
「エクストラ」グループにある「ウインドウのプレビュー」も有効にしておくべき機能の一つです。
この機能を有効にしておくと、いわゆる「タスクバー」の“ウインドウの一覧”上で、マウスオーバーさせることでウインドウのプレビューが表示されるようになります(Windows Vistaのライブウインドウプレビューに似た動作をします)。
図6 ウインドウのプレビュー
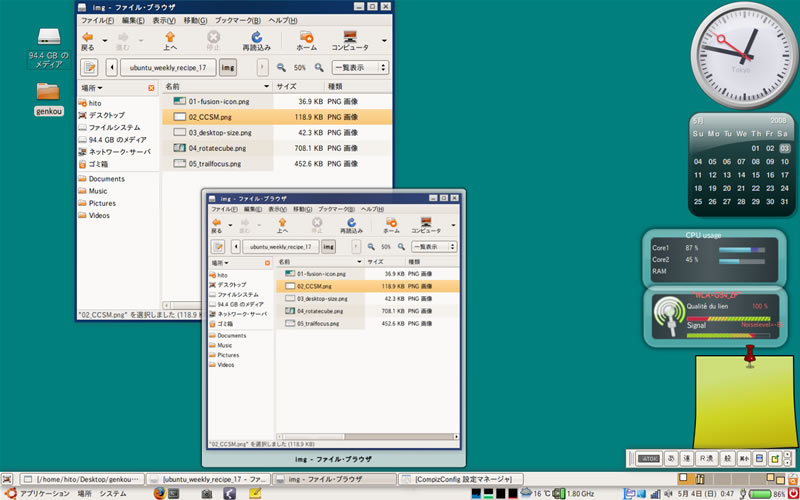
ウインドウ・マネジメント
CCSMのウインドウ・マネジメントグループには、非常に便利な機能が集められています。
筆者が有効にしている機能は、「Application Switcher」「Place Windows」「Resize Window」「Scale」「シフト・スイッチャー」「リング・スイッチャー」です。
この中で特に便利な機能を紹介しましょう。なお、「Application Swicher」は3Dデスクトップを有効にした時点で使えるようになる、[Alt]+[Tab]で起動するプレビュー付きのタスク切り替えです。
ウインドウのスケール
「Scale」は、Mac OS XのExposeのうち、[F9]で実行できる、「開いているウインドウをすべて表示」に似た機能です。開いているウインドウすべての中身が見えるようにウインドウを再配置し、ユーザが選択しやすくします。
細かい挙動に違いはありますが、OS Xを利用している方は“Bindings”タブの「Initiate Window Picker」に[F9]を割り当てると良いでしょう。この状態でキー入力を行うと、インクリメンタルサーチでウインドウタイトルにマッチし、目的のウインドウを選択することができます。
また、スケール表示時に表示される文字列などのデザインは、「ユーティリティ」グループにある「スケールウインドウのタイトルフィルタ」という機能の中で設定できます。
Exposeライクな操作性を実現する場合、さらに、「General Options」の“Key bindings”タブにある「Show Desktop」に[F11]を割り当て、さらに、デスクトップグループにある「デスクトップの表示」を有効にしておくと良いでしょう。
図7 ウインドウのスケール
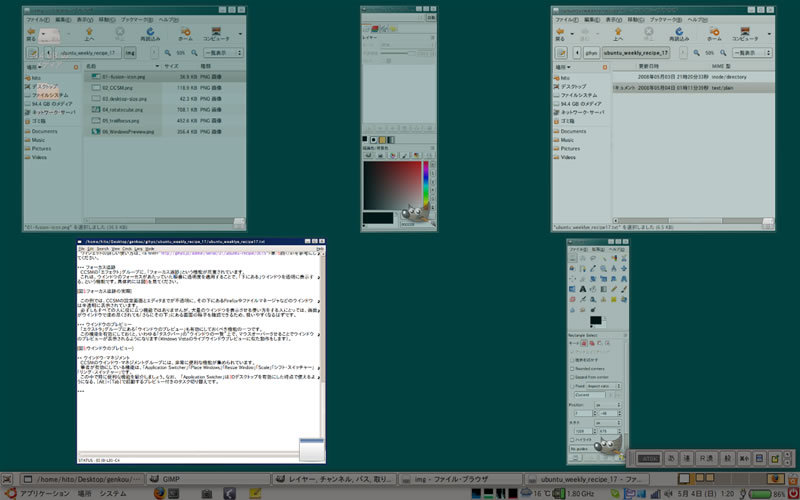
シフト・スイッチャーとリング・スイッチャー
リング・スイッチャーは、ウインドウのスケールとは別の挙動をするタイプのウインドウ選択機能です。ウインドウを輪の形に並べて表示します。筆者は“キー割り当て”で「次のウインドウ」に[Super]+[Tab]を割り当てて利用しています。他のバインディングは指定しなくても、[Super](つまり[Windows])を押しながら[Tab]キーを押下すればリング・スイッチャーが起動しますし、[Super]キーをそのまま押し続けたまま[Tab]キーを押すことで、次のウインドウへ移動することができます。
図8 リング・スイッチャー
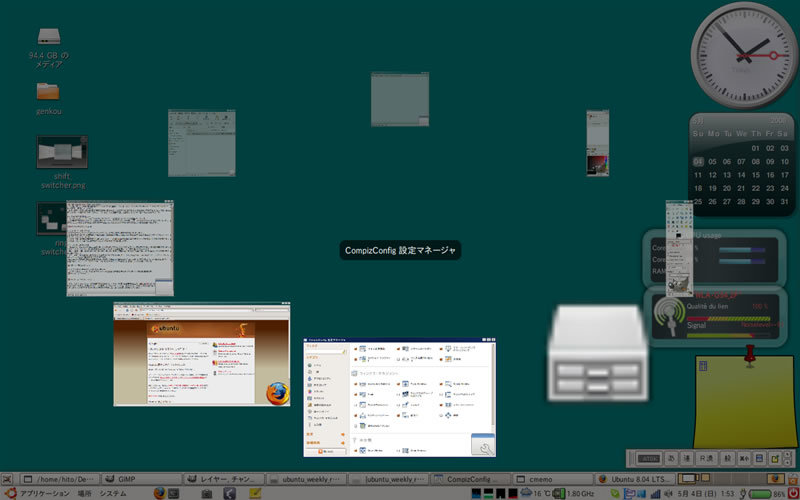
シフト・スイッチャーも同様に、複数のウインドウから目的のものを選択するための機能です。リング・スイッチャーとの使い分けはやや難しいところですが、こちらは選択中のウインドウが大きく表示されますので、「似たような表示のウインドウから目的のものを選択する」ことを中心に利用できます。たとえば、テキストエディタを複数開いている状態で、目的のエディタウインドウを選択する、といった場合です。
一方、リング・スイッチャーやウインドウのスケールは、「大幅に内容が異なる多くのウインドウ」を一覧して選択することに向いています。
図9 シフト・スイッチャー:カバー
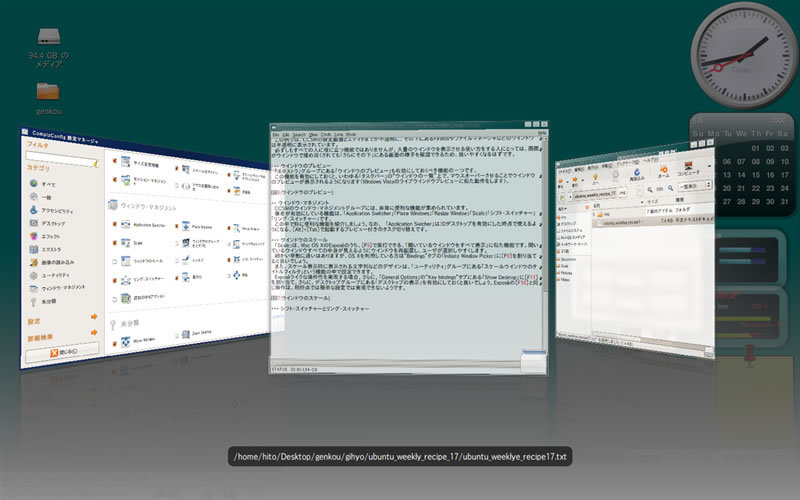
シフト・スイッチャーは“外観”タブにある「スイッチャー形式」を変更することで、図9と図10のような並べ方を切り替えることができます。筆者は「カバー」を選択して、「前のウインドウ」に[Shift]+[Super]+[Tab]を割り当て、他のキーバインドは無効にすることでリング・スイッチャーと干渉しないように設定して利用しています。
図10 シフト・スイッチャー:フリップ