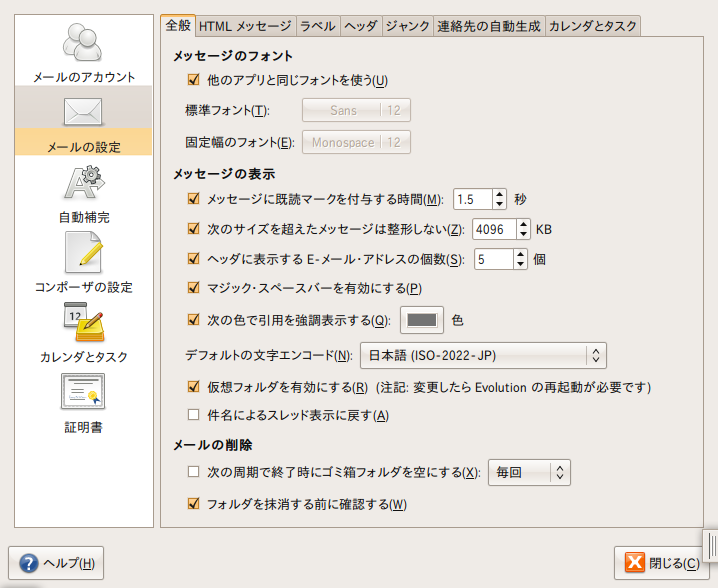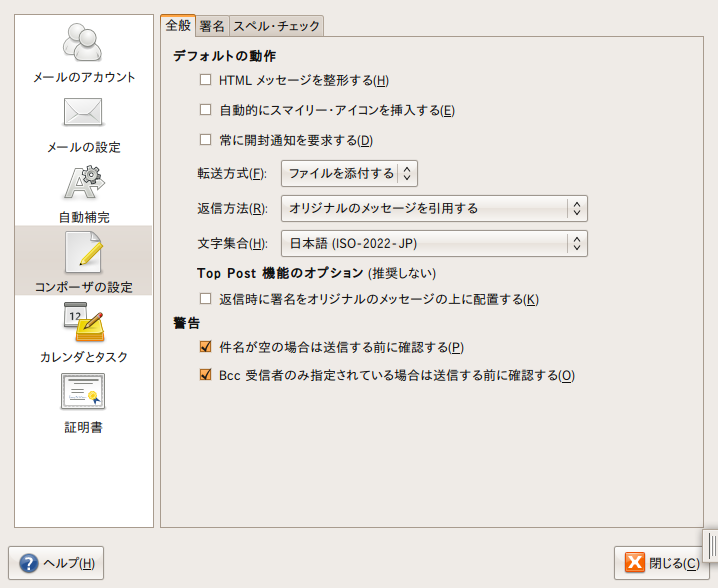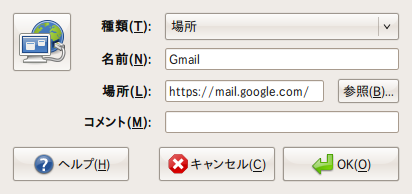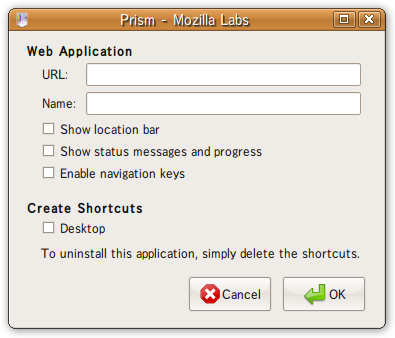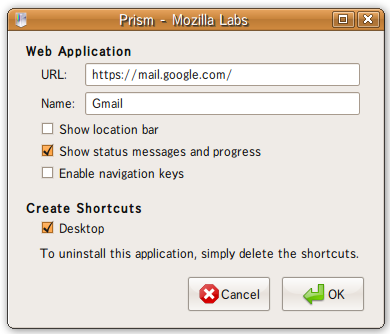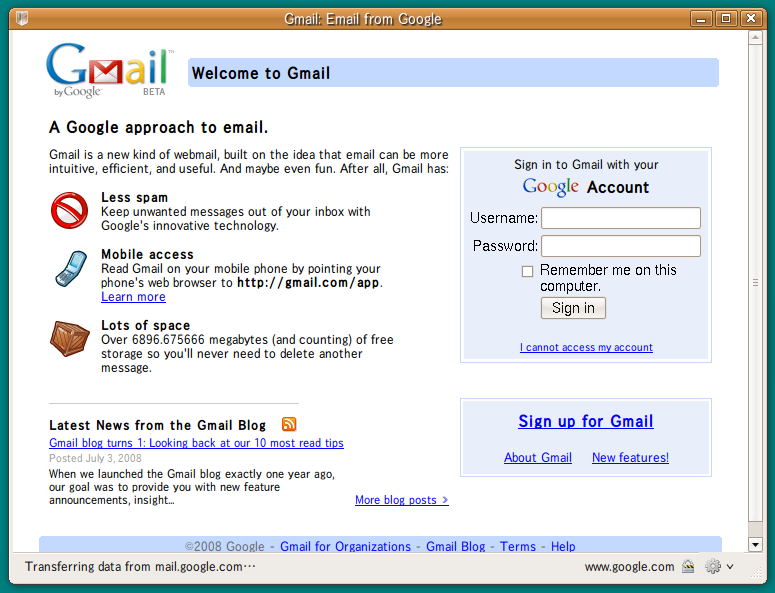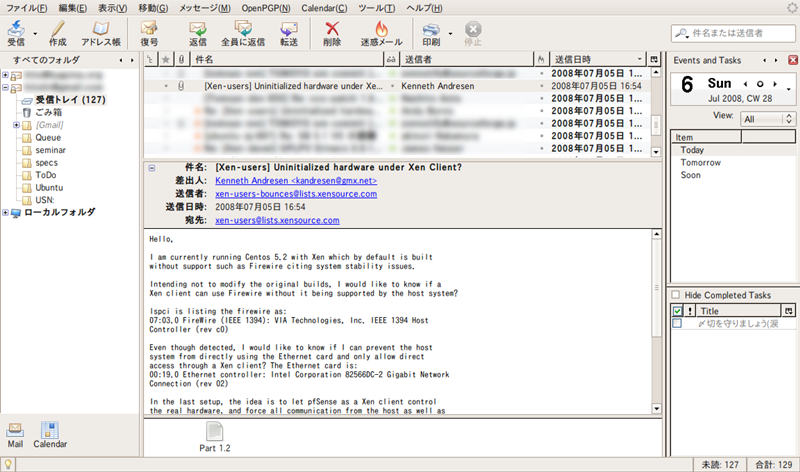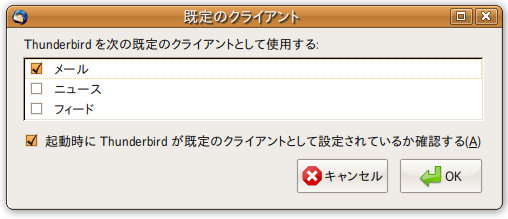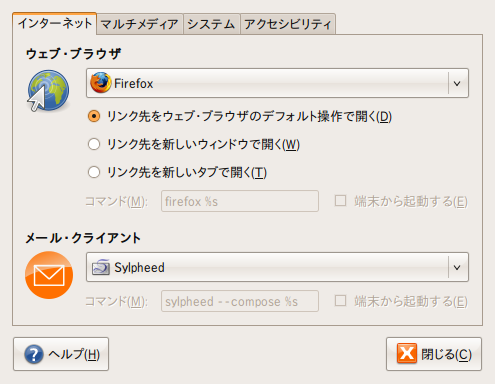現在のPCの利用形態では、メーラー(MUA; Mail User Agent)を使わない人は少ないでしょう。Ubuntuの標準ではEvolutionが導入されていますが、幾つかの理由によって、日本国内で利用するには使い勝手が悪い部分があります。メーラーを変更するレシピをお届けします。
Evolutionの問題点
Evolutionは欧米ではメジャーな実装のひとつで、できるだけMicrosoft Outlookに近い操作性を持つ、優れた統合アプリケーションです。メールのやりとりだけでなく、予定表やタスクの管理といった、PIM(Personal Information Manager)としての機能も搭載されており、さらにMicrosoft Exchangeに対応したクライアントでもあるため、PCをビジネスで利用する人にとっては非常に便利なはずです。
ですが、日本国内では次のような問題点があり、メインのメーラーとして利用するには厳しいものがあります。
特に、送信するメールの文字コードがUTF-8になっているのは、相手がUTF-8を読めない環境の場合、致命的です(現代的なメーラーはほとんどがUTF-8を認識できるはずですが、EmacsベースのMUAを古めのEmacsで使っている場合や、古いメーラーを使っている相手には「ただの文字化けメール」になってしまいます)( 注1 ) 。
Evolutionの設定変更
問題2・3についてはEvolutionのコーディング上の問題であり、もしEvolutionを使うのであれば諦めるしかありません(パッチは存在するので適宜それを当てる、というのも一つの手ではあります) 。ただし、問題1については、次のように設定することで回避することができます。
設定すべき箇所は2つあります。
まず、Evolutionのメニューから[編集] →[ 設定]を選択し、左側ペインにある「メールの設定」を開きます。この設定項目にある、「 デフォルトの文字エンコード」として、日本語(ISO-2022-JP)を選択します(図1 ) 。
図1 メールの設定同様に、左側ペインの「コンポーザの設定」にある、「 文字集合」にも日本語(ISO-2022-JP)を選択し、OKを押します。この状態であれば新規に作成されるメールの文字コードは暗黙でISO-2022-JPが利用されるようになり、日本国内での一部のメールのやりとりに支障が出ることが減るはずです。
図2 コンポーザの設定なお、この設定を行っても、メール本文にUTF-8でしか表現できない文字が入力されると、自動的に文字コードがUTF-8に変更されます。なんらかの理由でUTF-8が利用できない(利用すべきでない)場合には注意してください。
WebメールをPrismで使う
さて、ここからはEvolution以外のメーラーに関するレシピです。
複数の環境で同じメーラーを使おうとする場合、選択肢の一つとして、Webメールを利用する手があります。ブラウザさえあればほぼ同じ環境が利用できますし、GmailなどのAJAXをサポートしたサービスであればローカルアプリケーションとそれほど遜色もありません。
こうしたWebメールはブラウザからアクセスしますから、Ubuntu環境であればFirefoxから利用することがほとんどでしょう。もしデスクトップにアイコンとして登録したい場合は、[ ランチャの生成]から「種類」として『場所』を選び、https://mail.google.com/ などを登録する形になります(図3 ) 。こうして作成したアイコンをダブルクリックすればFirefoxが起動し、Gmailが開きます(あるいは、すでにFirefoxが起動されていれば、そのままGmailのページが開かれます) 。
図3 ランチャにGmailを登録ですが、これではあくまでFirefoxの中で開かれるだけですから、独立したウインドウはありませんし、また、ウィジェットとして利用したい場合 には、少々不便です。このような場合はOperaなどの別のブラウザを導入するのも一つの手ですが、『 Prism 』というアプリケーションを使うのも一つの手です[2] 。
PrismはMozilla Foundationで開発されている、「 Webアプリケーションをローカルアプリケーションのように起動する」ための仕組みです。内部ではFirefoxと同じGeckoを利用しているため、ブラウザとしての動作そのものはFirefoxと同等です。
次のようにインストールするか、Synapticからprismパッケージを導入してください。
$ sudo apt-get update
$ sudo apt-get install prism
Prismをインストールすると、[ アプリケーション] →[ インターネット] →[ Prism]から起動することができます。Prismを起動すると、( 図4 )のようなダイアログが表示されます。「 URL」に利用したいサービスのアドレスを、「 Name」に保存したい名前を入力し、「 Create Shortcuts」のDesktopを選択して利用します。
図4 Prismの登録画面例として、Gmailを登録した状態が(図5 )です。ここでは「Show status messages and progress(ステータスメッセージと進捗状態を表示する) 」を有効にしています。
他の設定、「 Show location bar(ロケーションバーを表示する) 」 「 Enable navigation keys(ナビゲーションキーを有効にする) 」は、必要だと思った場合に追加するのが良いでしょう。
図5 Gmailを登録このように設定すると、デスクトップに「Gmail」というアイコンが表示されるはずです。このアイコンをクリックするとPrismが起動し、Gmailのログインページ(図6 )が表示されるはずです。このようにすることでGmailを単体アプリケーションのように利用することができます。
図6 Prismで使うGmail[2] これは将来の話に過ぎませんが、InternetExplorer8やFirefox3でサポートされるようになったオフライン機能が有効に使われるようになれば、Webアプリケーションをネットワークに接続しない状態でも利用できるようになります。たとえば、Webメールなどであれば、オフライン状態でメールを書きためておいて、ネットワークに接続できるようになったらまとめて送信する、などといった機能が考えられます。そうなると、Prismを利用した環境はローカルアプリケーションと全く同じ扱いができるようになりますから、利便性は大きく向上するはずです。
Thunderbird
Evolutionを使わず、またWebメールを選択しない場合、最初に上げられる選択肢はThunderbirdとなるでしょう。ThunderbirdはWindows・Mac OS Xを始めとする様々な環境で動作しますし、ユーザーも多いため使いこなしのテクニックが色々なところに掲載されています。
UbuntuでもThunderbirdを利用することができますので、利用を検討してみてはいかがでしょうか。次の手順でインストールできます。Synapticからインストールする場合は、thunderbirdとthunderbird-gnome-supportパッケージを導入してください。
$ sudo apt-get install thunderbird thunderbird-gnome-support
もし日本語表示が行われない場合は、thunderbird-locale-jaパッケージをインストールしてください(通常はこのパッケージは既にインストールされているはずです) 。
また、Gnome Doを利用している場合は 次のパッケージも導入しておくと良いでしょう。このプラグインを追加することにより、Thunderbirdのアドレス帳をGnome Doから検索することができるようになります(Evolutionのアドレス帳も検索できます) 。
$ sudo apt-get install gnome-do-plugins
Evolutionで予定を管理していた場合は、Sunbirdが代替になります。同名のパッケージを導入してください。
$ sudo apt-get install sunbird
さらに、SunbirdはThunderbird内に組み込んだ状態で動作させることもできます。lightning-extension パッケージを導入してください。この拡張パッケージを導入すると、Thunderbirdのペインの一部に、Sunbird由来のスケジューラが表示されるようになります(図7 ) 。予定とToDoをここから管理することができるようになりますので、OutlookやEvolutionのような、PIM的な機能を求める場合はこの方法を用いてください。
$ sudo apt-get install lightning-extension
図7 Lightning Extensionまた、PGPによる暗号化機能を利用したい場合、Enigmailパッケージを導入することで実現できます。次のコマンドを使うかSynapticからインストールしてください。
$ sudo apt-get install enigmail enigmail-locale-ja
Thunderbirdは[アプリケーション] →[ インターネット] →[ Thunderbird]から起動することができます。初回起動時に(図8 )のようなダイアログが表示されますから、そのまま[OK]を押し、デスクトップ環境の標準メーラーとして登録しておきましょう。この操作により、Firefox上などでメールアドレスをクリックすると、Evolutionの代わりにThunderbirdが起動するようになります。
図8 Thunderbirdを標準メーラーにするSylpheedの利用
Thunderbird以外の選択肢としては、国産のメーラーであるSylpheedが挙げられるでしょう。以下のコマンドを用いるか、Synapticからインストールしてください。
$ sudo apt-get install sylpheed
Thunderbirdでは起動時に自動的に標準メーラーに登録することができましたが、Sylpheedではそうした動作は行われませんので、手動で[システム] →[ 設定] →[ お気に入りのアプリ]から設定を変更する必要があります(図9 ) 。操作は、当該のダイアログを開いて、メールクライアントとしてSylpheedを選択するだけです。
図9 Sylpheedを標準メーラーにするなお、日本国内ではあまり利用されていませんが、Sylpheedには派生ソフトウェアとして、Claws Mailというものも存在します。開発の中心が欧米圏なので英語インターフェースとなりますが、英文メールを主に作成する場合、スペルチェックが内蔵されたこちらを利用するのが便利でしょう。以下のコマンドで導入できます。
$ sudo apt-get install claws-mail