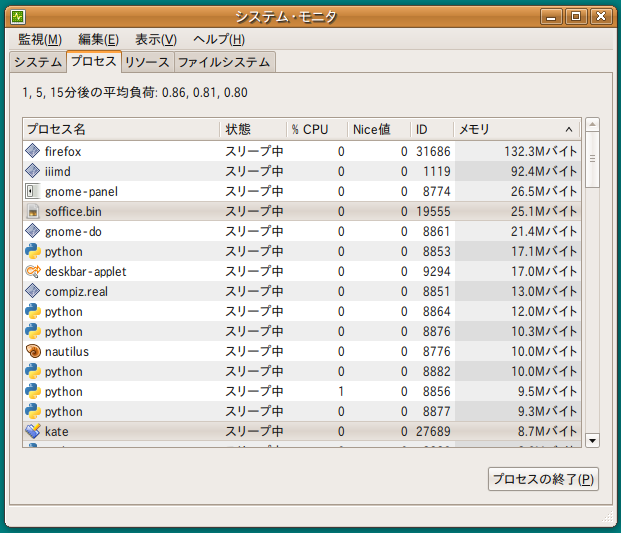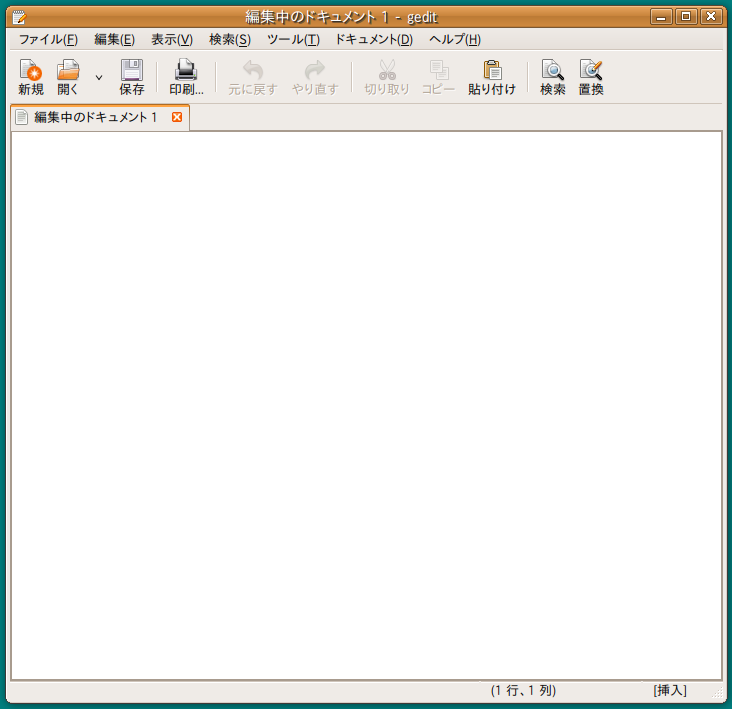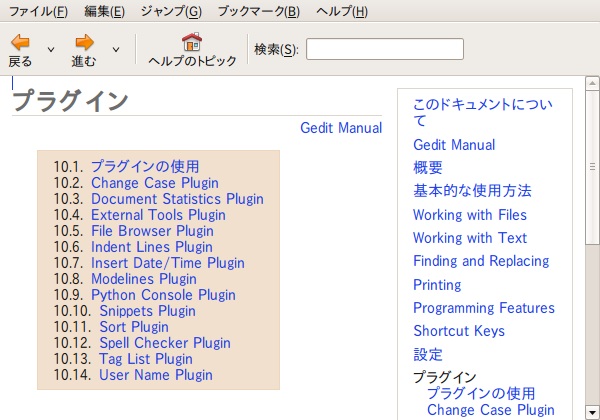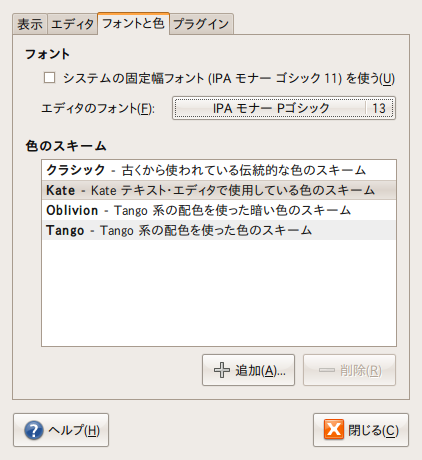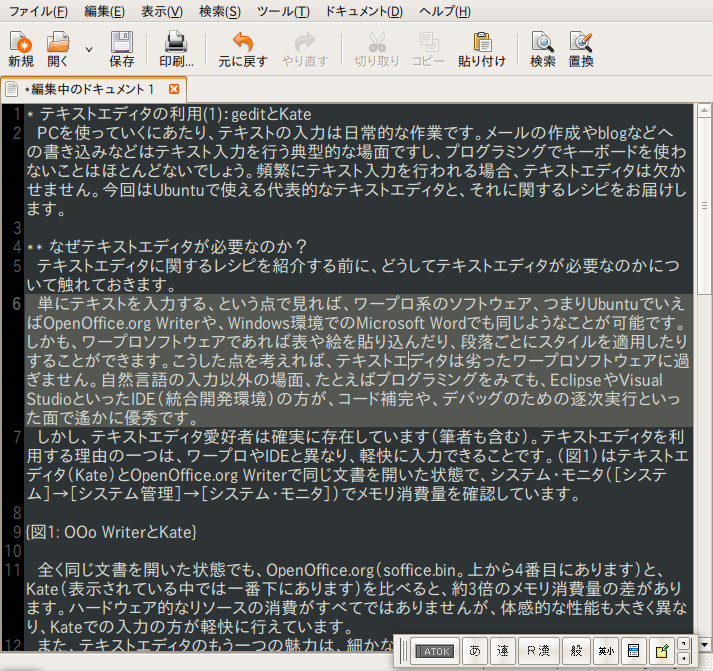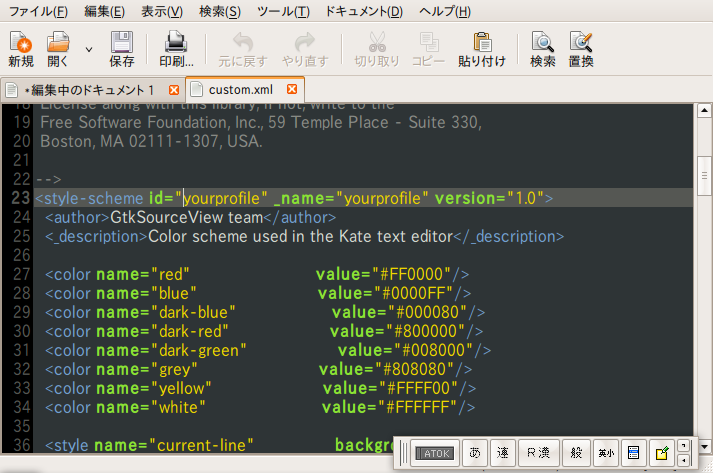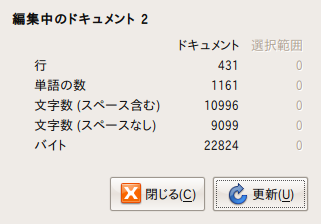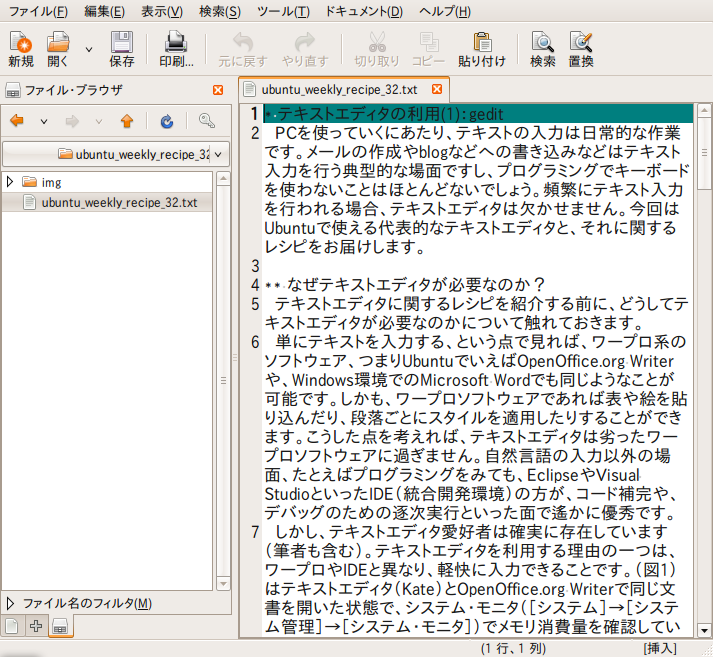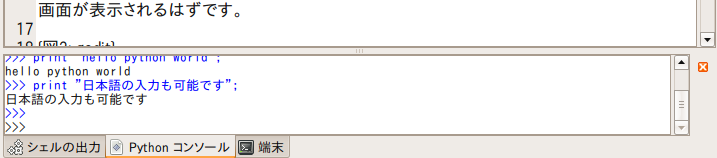PCを使っていくにあたり、テキストの入力は日常的な作業です。メールの作成やblogなどへの書き込みなどはテキスト入力を行う典型的な場面ですし、プログラミングでキーボードを使わないことはほとんどないでしょう。頻繁にテキスト入力を行われる場合、テキストエディタは欠かせません。今回はUbuntuで使える代表的なテキストエディタと、それに関するレシピをお届けします。
なぜテキストエディタが必要なのか?
テキストエディタに関するレシピを紹介する前に、どうしてテキストエディタが必要なのかについて触れておきます。
単にテキストを入力する、という点で見れば、ワープロ系のソフトウェア、つまりUbuntuでいえばOpenOffice.org Writerや、Windows環境でのMicrosoft Wordでも同じようなことが可能です。しかも、ワープロソフトウェアであれば表や絵を貼り込んだり、段落ごとにスタイルを適用したりすることができます。こうした点を考えれば、テキストエディタは劣ったワープロソフトウェアに過ぎません。自然言語の入力以外の場面、たとえばプログラミングをみても、EclipseやVisual StudioといったIDE(統合開発環境)の方が、コード補完や、デバッグのための逐次実行といった面で遙かに優秀です。
しかし、テキストエディタ愛好者は確実に存在しています(筆者も含む)。テキストエディタを利用する理由の一つは、ワープロやIDEと異なり、軽快に入力できることです。(図1)はテキストエディタ(Kate)とOpenOffice.org Writerで同じ文書を開いた状態で、システム・モニタ([システム]→[システム管理]→[システム・モニタ])でメモリ消費量を確認しています。
図1 OOo WriterとKate
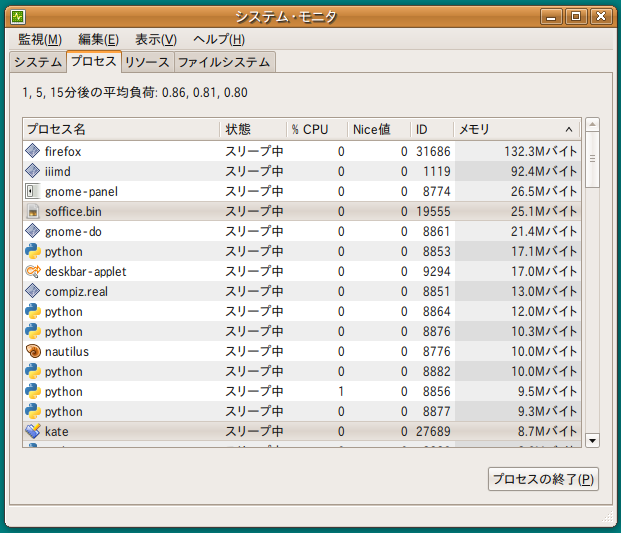
全く同じ文書を開いた状態でも、OpenOffice.org(soffice.bin。上から4番目にあります)と、Kate(表示されている中では一番下にあります)を比べると、約3倍のメモリ消費量の差があります。ハードウェア的なリソースの消費がすべてではありませんが、体感的な性能も大きく異なり、Kateでの入力の方が軽快に行えています。
また、テキストエディタのもう一つの魅力は、細かなカスタマイズ性です。カスタマイズの実際については今回のレシピで紹介していきますが、カスタマイズ性も軽快な入力も、実際に触ってみないと便利さが分かりません。
いつも以上に実際にレシピを試してみて頂くのが良いと筆者は考えます。
geditの利用
geditは、Ubuntuの標準環境で用意されているテキストエディタです。[アプリケーション]→[アクセサリ]→[テキスト・エディタ]から利用することができます。起動すると(図2)のような画面が表示されるはずです。
図2 gedit
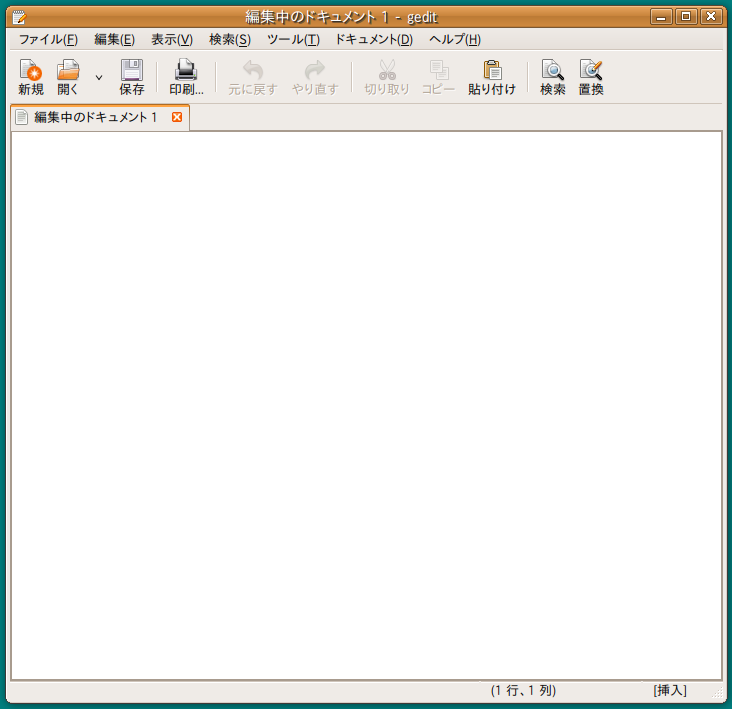
OS標準のテキストエディタということで、Windowsでのメモ帳のような、「本当にテキストを入力できるだけ」のエディタを想像してしまいがちですが、geditには多くの機能が内蔵されていますし、プラグインで機能を拡張することも可能です。デフォルトではできるだけ機能が少ない状態で利用できるように設定されていますが、[編集]→[設定]でカスタマイズを行うことで、メモ帳とは比べものにならないほど多くの機能を利用できます。
どのような機能があるのかざっと確認するために、gedit上で[ヘルプ]を開き、「プラグイン」ページを表示してみてください(図3)。
図3 geditのプラグイン
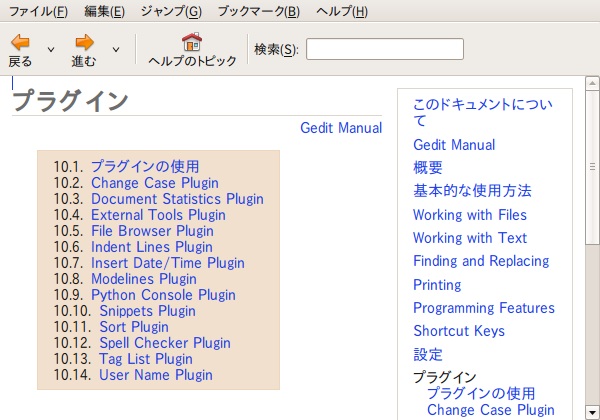
それではgeditの各機能を見ていきましょう。
カーソルのある行を強調表示する・行番号の表示
テキストエディタは文字を入力するためのものですから、カーソル(キャレット)がどこにあるのかが非常に重要です。大量のテキストを入力していくと、現在カーソルがどの行にあるのかが分からなくなってしまい、時間を無駄にしてしまうこともありえます。
このような事態が起こらないように、大抵のテキストエディタではカーソルがあるかを分かりやすくするため、カーソルのある行の背景色を変更することができます。
[編集]→[設定]から、「カーソルのある行を強調表示する」にチェックを入れることで、(図4)のように強調表示を行うことができます。
図4 カーソル行の強調表示

geditの配色を変更する
前述の(図4)では、行の強調表示色に灰色が使われています。灰色以外の色に変更する場合、[編集]→[設定]→「フォントと色」タブから『色のスキーム』を変更してください。プリセットを用いて表示色を変更することが可能です(図5)。特にこだわりがない場合は、「Kate」スキームを選択しておくと良いでしょう。この場合は行の強調表示色が水色になります。
図5 カラースキームの変更
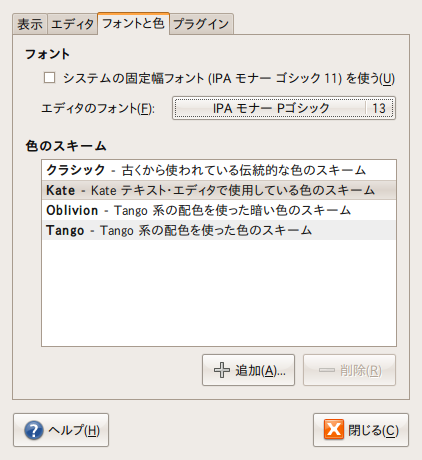
黒背景が好みの場合は「Oblivion」を選択すると、(図6)のような色遣いになります。
図6 Oblivionカラースキーム
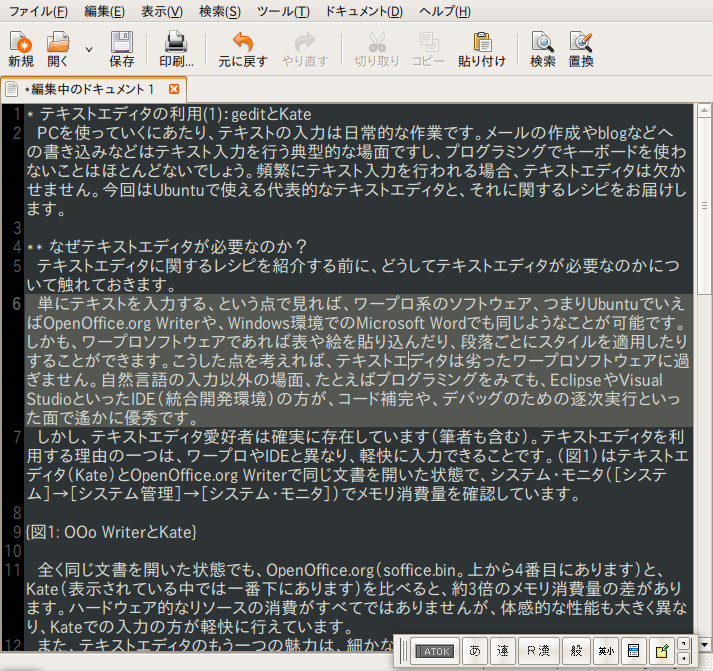
また、http://live.gnome.org/GtkSourceView/StyleSchemesに各種色定義がありますので、これをダウンロードして利用することができます。
これらの色定義に飽き足らない場合、独自の色設定を利用することもできます。デフォルトの色定義ファイルは、/usr/share/gtksourceview-2.0/styles/にありますので、これらのXMLファイルのいずれかをコピーし、それを編集します。
以下の例ではcustom.xmlというファイルに名前を変更していますが、他の名前でも構いません。
$ cp /usr/share/gtksourceview-2.0/styles/kate.xml ~/custom.xml
次に、コピーしたXMLファイルの先頭にある、style-scheme属性を修正します(図7)。
<style-scheme id="yourprofile" _name="yourprofile" version="1.0">
図7 style-schemeの修正
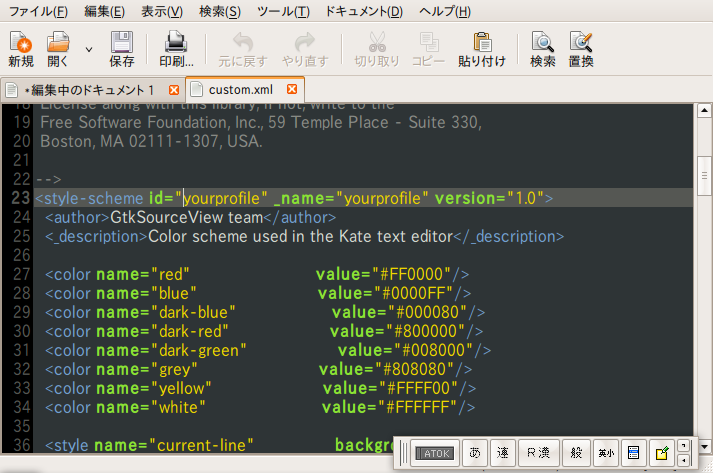
この定義箇所の下に、下記のような「color」に定義(色名と実際のRGB値を対応させる宣言部)があります。これらに、好みの色の設定を追記します(もともとの定義はそのまま残します)。以下の例では「green」と「nt-green」という色を追加しています。
<color name="red" value="#FF0000"/>
<color name="blue" value="#0000FF"/>
<color name="dark-blue" value="#000080"/>
<color name="dark-red" value="#800000"/>
<color name="dark-green" value="#008000"/>
<color name="grey" value="#808080"/>
<color name="yellow" value="#FFFF00"/>
<color name="white" value="#FFFFFF"/>
<color name="green" value="#00FF00"/>
<color name="nt-green" value="#007F7F"/>
さらに、XMLファイルの下の方にある「style」の定義の色指定を修正します。ここでは行の強調色(current-line)に、さきほど定義した色を指定しています。
<style name="current-line" background="nt-green"/>
ここでは行の強調色だけを定義しなおしていますが、他の色指定も変更すると良いでしょう。こうして修正したXMLファイルを[編集]→[設定]→「フォントと色」で[追加]することでカラースキームを追加できます。
テキストエディタの魅力のひとつは、こうした色指定を自分の好みに指定できることですので、積極的に修正してみると良いでしょう。なお、XMLファイルを修正しても自動的に「フォントと色」には反映されませんので、XMLファイルの更新の都度、[削除]して[追加]しなおす必要があります。
テキストの文字数・行数をカウントする
[ツール]→[ドキュメントの統計情報]とメニューをたどることで、テキストの文字数などを確認することができます。常に必要になるわけではありませんが、文字数制限がある入力欄(blogなどのコメント欄など)へ流し込むテキストを記述している時には便利でしょう。
図8 テキストの統計情報
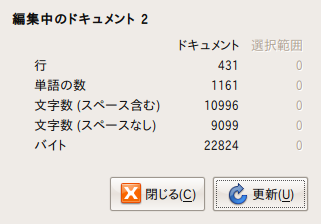
プラグインの利用
geditでは多彩なプラグインを利用し、機能を拡張することができます(実際には[ドキュメントの統計情報]などもプラグインによって実現されています)。デフォルトではほとんど有効になっていませんので、[編集]→[設定]→[プラグイン]を確認し、興味のある機能があれば有効にしてみると良いでしょう。
プラグインの中から幾つか機能を見ていきましょう。たとえば、「ファイルの参照ペイン」というプラグインがあります。これはgeditにファイル選択ダイアログに似たサイドバーを追加するプラグインです(図9)。これはプラグインを有効にした後、[表示]→[サイド・ペイン]を選択することで利用できます(あるいは、[Shift]+[F9])。複数のファイルを行き来しながらテキストを作成する場合に非常に有効な機能です。
図9 ファイルの参照
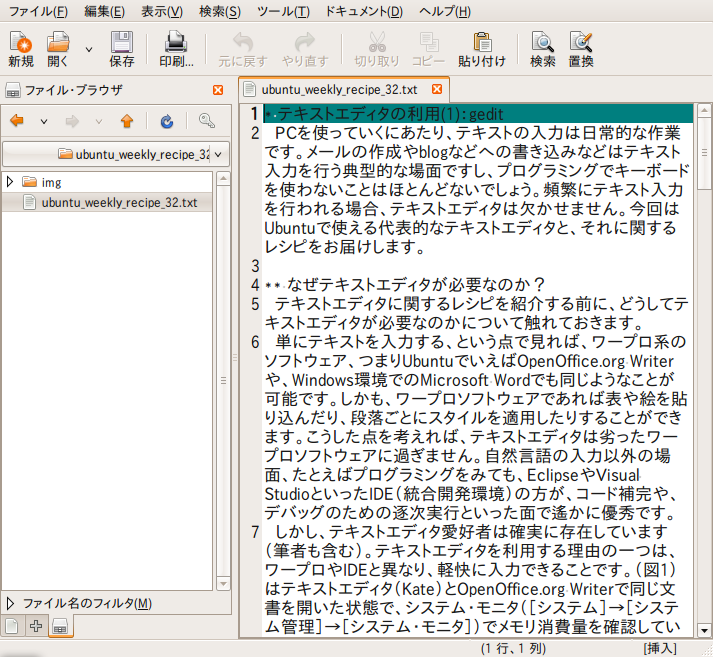
少し変わった機能としては、「Pythonコンソール」という機能もあります。これを利用すると、geditの下部にPythonのコンソールを表示させることができます。プラグインを有効にした後、[表示]→[ボトム・ペイン]を選択することで利用できます([F9]あるいは[Ctrl]+[F9]でも呼び出せます)。
機能はPython Shell(IDLE)とほとんど変わりませんので、メモを取りながらPythonのコードを学ぶには非常にお勧めです。
図10 Pythonコンソール
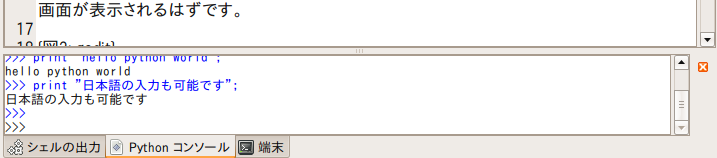
また、標準では導入されていないプラグインも存在します。これらはgedit-pluginsパッケージにまとめられていますので、次のコマンドでインストールできます。もしくはSynapticでgedit-pluginsパッケージをインストールしてください。
$ sudo apt-get install gedit-plugins
gedit-pluginsパッケージには、対になる括弧を自動的に入力する「括弧の補完」や、RGB値をカラーパレットから入力できる「色の取得」などといった、細かい機能が納められています。
その他のプラグイン
パッケージングはされていませんが、http://live.gnome.org/Gedit/Pluginsに有志が作成したプラグインがリストされています。特に積極的にコーディングを行う場合、「Document Words Completion」を導入することで入力効率が上がるはずです。