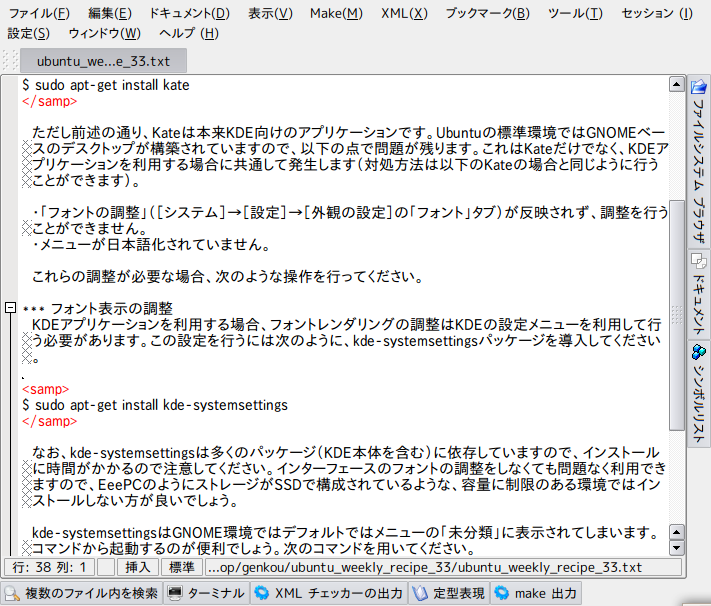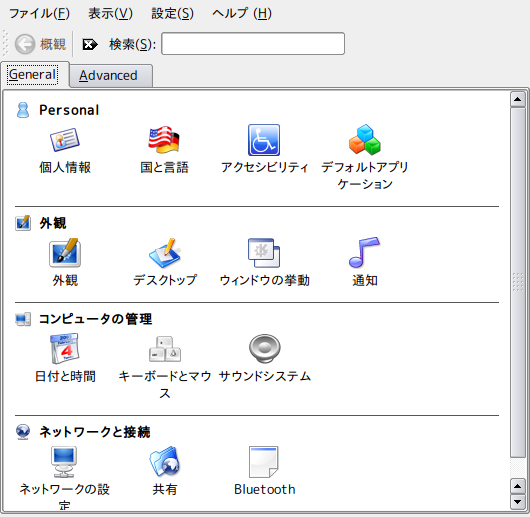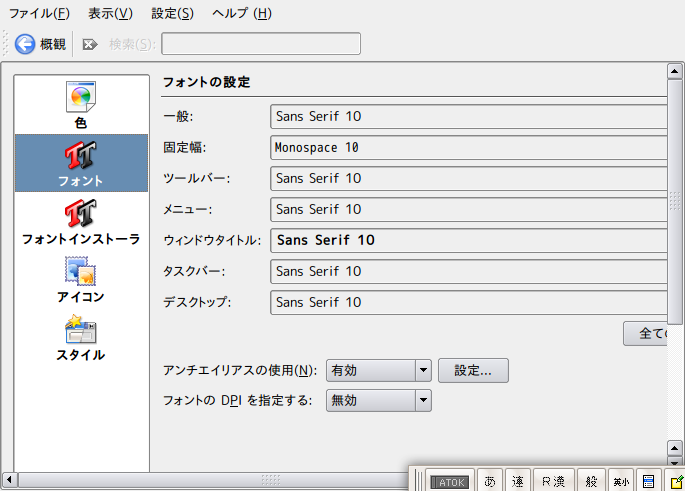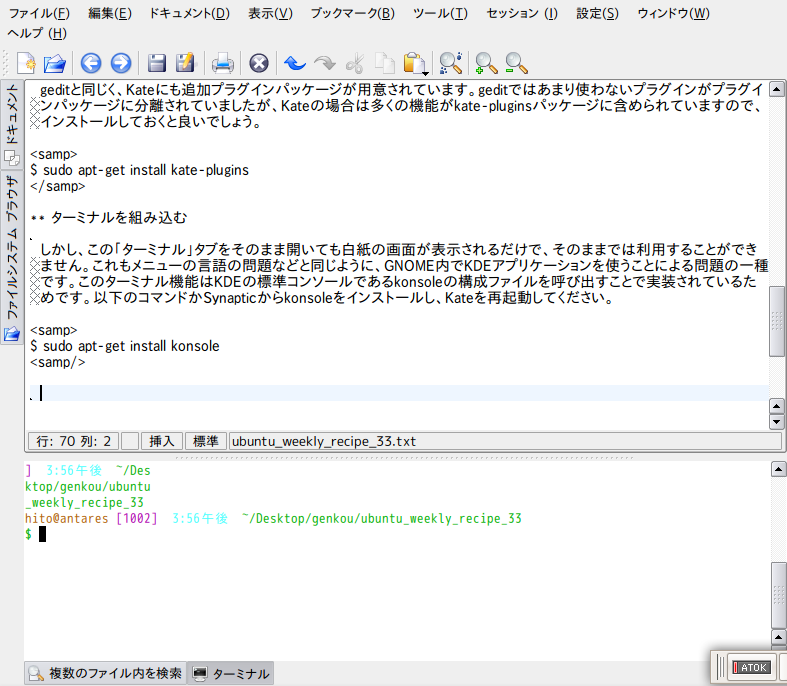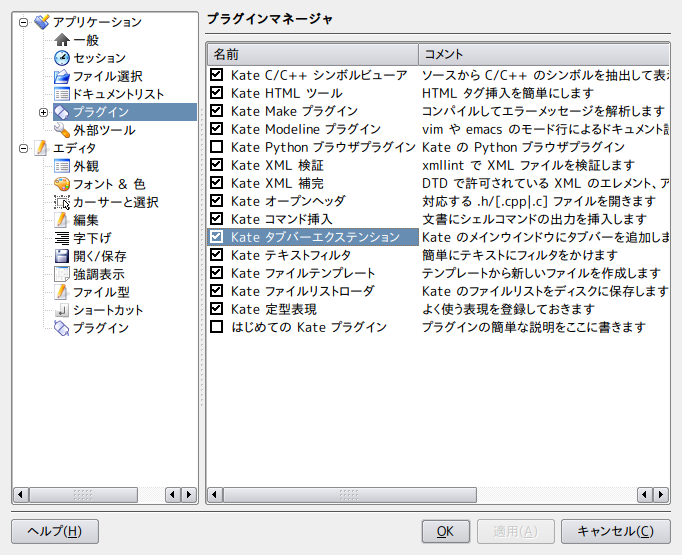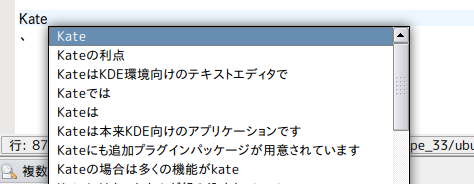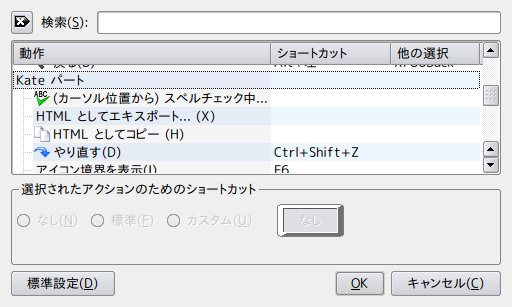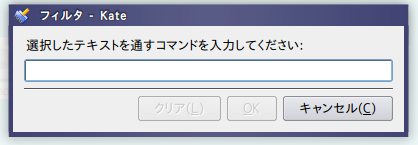前回はGNOME環境の標準であるgeditでしたが、今回はKDE環境の標準であるKateに関するレシピをお届けします。
Kateの利点
KateはKDE環境向けのテキストエディタで、geditとは異なる魅力を持つ優秀なテキストエディタです(図1)。本来はKDE用のアプリケーションですが、あえてGNOME環境で利用するだけの機能を備えています。筆者はEmacs/vim/Kateを気分や作業によって使い分けていますが、一般的なテキストはKateで処理することがほとんどです。
図1 Kate
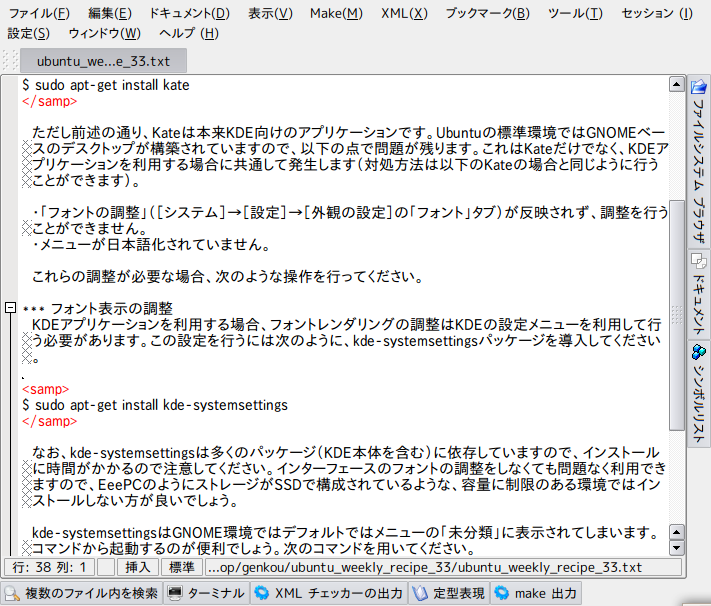
geditに比べると細かな点を設定することができ[1]、豊富な機能と併せて快適な入力が可能です(ちなみに前述の通り、テキストファイルはKateで処理していますので、このUbuntu Weekly Recipeの原稿もKate上で作成されています)。特に筆者が気に入っている機能は、行頭Tabで揃えられたテキストのワードラップ処理です。gedit等では(図2)のように「ワードラップで回り込んだ分」が行頭から始まってしまいますが、Kateでは(図3)のようにTab揃えが維持されたまま回り込んで表示されます。
図2 geditによるtab揃え
 図3 kateによるtab揃え
図3 kateによるtab揃え

Kateは「KDE向け」アプリケーションですが、GNOME環境でもインストールするだけで問題なく利用することができます。次のコマンドを実行するか、Synapticからkateパッケージをインストールしてください。
$ sudo apt-get install kate
ただし前述の通り、Kateは本来KDE向けのアプリケーションです。Ubuntuの標準環境ではGNOMEベースのデスクトップが構築されていますので、以下の点で問題が残ります。これはKateだけでなく、KDEアプリケーションを利用する場合に共通して発生します(対処方法は以下のKateの場合と同じように行うことができます)。
- 「フォントの調整」([システム]→[設定]→[外観の設定]の「フォント」タブ)が反映されず、アンチエイリアスの調整を行うことができません。
- メニューが日本語化されていません。
これらの調整が必要な場合、次のような操作を行ってください。
フォント表示の調整
KDEアプリケーションを利用する場合、フォントレンダリングの調整はKDEの設定メニューを利用して行う必要があります。この設定を行うには次のように、kde-systemsettingsパッケージを導入してください。
$ sudo apt-get install kde-systemsettings
なお、kde-systemsettingsは多くのパッケージ(KDE本体を含む)に依存していますので、インストールに時間がかかるので注意してください。インターフェースのフォントの調整をしなくても問題なく利用できますので、EeePCのようにストレージがSSDで構成されているような、容量に制限のある環境ではインストールしない方が無難です。
またkde-systemsettingsはGNOME環境ではデフォルトではメニューの「未分類」に表示されてしまいます。コマンドから起動するのが便利でしょう。次のコマンドを用いてください。
$ systemsettings
メニュー(図4)が開いたら、[外観]→(図5)[フォント]とたどり、「アンチエイリアスの使用」設定を用いてアンチエイリアスの設定を調整することができます。
図4
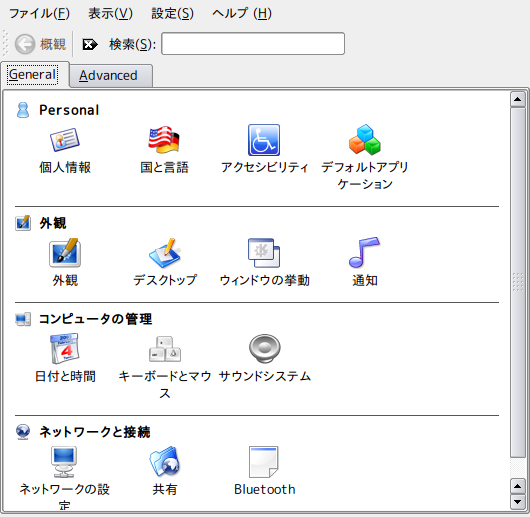
メニューから設定したい場合、[アプリケーション]→[未分類]→[フォント]からアクセスすることができます([フォント]メニューは二種類あり、KDEアプリケーション全般の[フォント]設定と、Konquerorの[フォント]設定が含まれています。マウスオーバーで表示されるラベルが「フォントの設定」になっているものを使ってください)。
図5
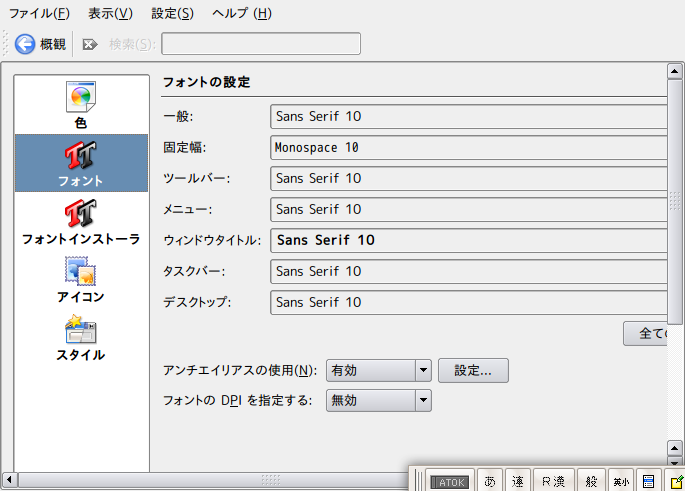
メニューの日本語化
GNOME環境でKDEアプリケーションを使う場合、そのままではメニューなどは日本語化されていません(図6)。次のパッケージをインストールすることで日本語メニューを利用することができます(図7)。
図6 英語メニューのKate
 図7 日本語化された状態
図7 日本語化された状態

$ sudo apt-get install language-pack-kde-ja
組み込みターミナルの利用
Kateにはターミナルが組み込まれていて、エディタ部分と行き来しながら作業をすることができます。画面下部にある[ターミナル]タブをクリックすると組み込まれたターミナルが展開し、操作が可能になります。
しかし、この「ターミナル」タブをそのまま開いても白紙の画面が表示されるだけで、そのままでは利用することができません。これもメニューの言語の問題などと同じように、GNOME内でKDEアプリケーションを使うことによる問題の一種です。このターミナル機能はKDEの標準コンソールであるkonsoleの構成ファイルを呼び出すことで実装されているためです。以下のコマンドかSynapticからkonsoleをインストールし、Kateを再起動してください。
$ sudo apt-get install konsole
これにより(図8)のような形で、Kateに組み込まれたターミナルが利用できるようになります。このターミナルは「その時点で開いているテキストファイルのあるディレクトリ」をカレントディレクトリとして開くことができます(たとえば、開いているテキストファイルがDesktop/txt/example.txtであれば、ターミナルはDesktop/txt/に自動的にcdします)。
図8 Kateの組み込みターミナル
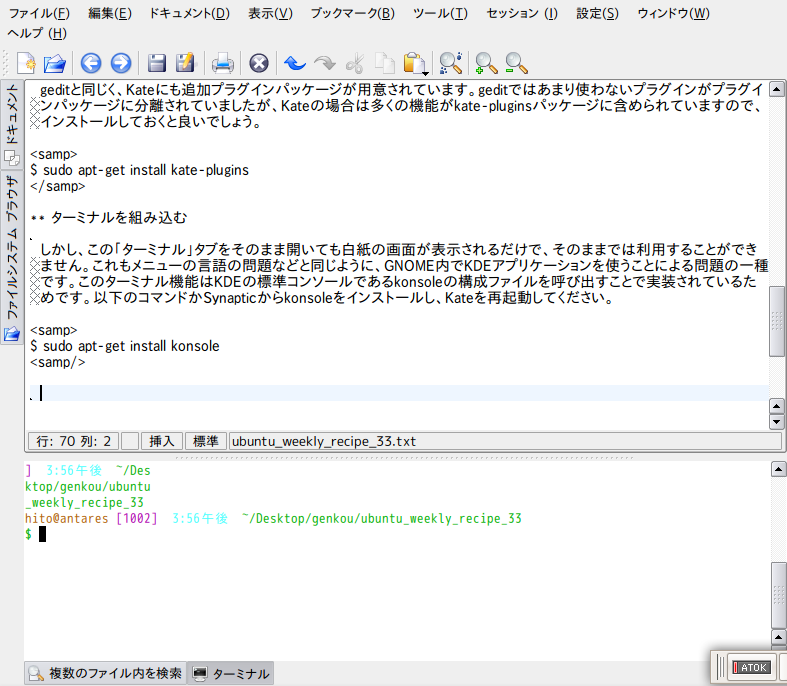
geditの場合もそうでしたが、テキストエディタにターミナルが埋め込まれているのは便利なものです。GNU Screenを利用することもできますので、ちょっとした操作をしてすぐにエディタに戻ることができます。特にscreen -drによるデタッチ&アタッチを利用すると、ちょっとメールを読んで作業を終了、などといったことも可能になります。
また、このターミナルをカスタマイズし、表示色などを変更することもできます。ターミナルを開いた状態で右クリックし、コンテキストメニューの[設定]をたどってください。[konsoleの設定を利用]を選択しておくと、Konsoleで行った設定をそのまま拾うこともできます。
Kateの設定とプラグイン
geditと同じく、Kateにも追加プラグインパッケージが用意されています。geditではあまり使わないプラグインがプラグインパッケージに分離されていましたが、Kateの場合は多くの機能がkate-pluginsパッケージに含められていますので、インストールしておくと良いでしょう。
$ sudo apt-get install kate-plugins
タブの利用
geditと同じように、Kateでもタブを利用することができます。[設定]→[Kateを設定]から「タブバーエクステンション」を有効にしてください(図9)。
図9 タブ表示の設定
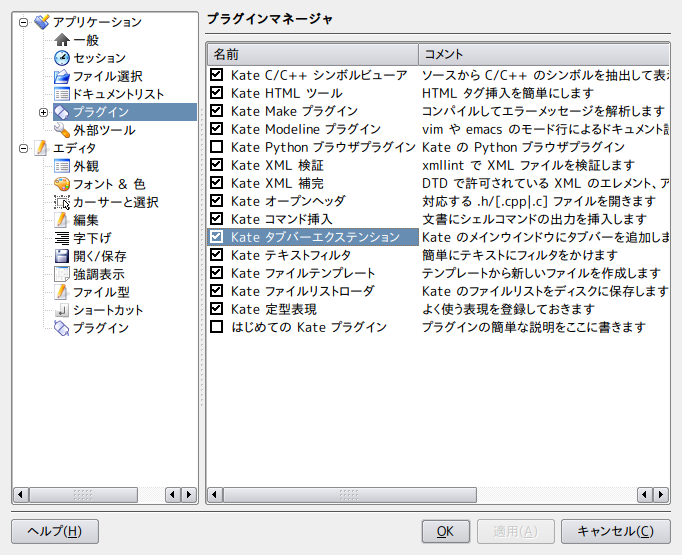
この設定を行うことで、Kateのツールバーの下にタブが表示されるようになります。複数のファイルを開いて作業するのが楽になるはずです。
自動補完の利用
Kateには魅力的な機能として、文字入力を補完することができる自動補完機能が搭載されています。これはそのテキスト内にある文字列に部分マッチするものを拾ってくるだけのもので、Eclipseなどのインテリジェントな補完機能ではありませんが、プログラミングなどには便利に利用することができるでしょう。
図10 Kateの自動補完
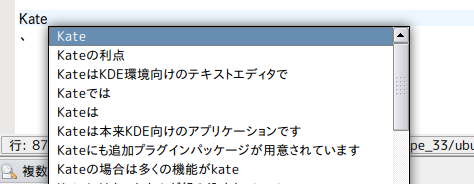
[ツール]→[ワード補完]→[自動補完ポップアップ]を有効にしてください。(図10)でも利用していますが、日本語の文章であっても利用することができます(ただ、原稿を書くような用途にはほとんど役にたちません。マニュアルのような、特定の定型文を入力するのが多いのであれば便利に利用できるかもしれません)。
メニューにショートカットキーを割り当てる
Kateでは(正確には、KDEでは)ユーザがメニューにショートカット操作を割り当てることができます。[設定]→[ショートカットを設定]とたどり、「Kate パート」以降の設定を確認してください。メニューに割り付けられたコマンドをキーボード操作に割り付けることができます。
図11 キーバインドの設定
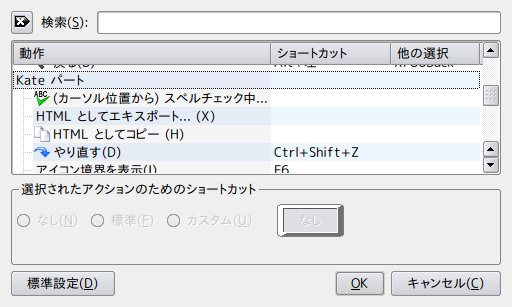
また、エディタ部分のショートカット操作を設定することもできます(たとえば[Ctrl]+[C]でコピー、といった操作を、別のキーバインドに割り付けることができます)。こちらは[設定]→[Kateを設定]を開き、「ショートカット」メニューで設定してください。
KateのTips
Kateには覚えておくと便利なTipsがいくつか存在します。
選択したテキストをフィルタする
ログの解析などを行う場合、エディタで開いたテキストの一部にgrepやsortをかけたくなることがあるはずです。
このような場合、範囲選択を行った上で[Ctrl]+[\]を押します([ツール]→[テキストをフィルタ]とメニューをたどっても同じことができます)。この操作を行うと(図12)のようなダイアログが表示されますので、ここに実行したいコマンドを入力してください。選択範囲のテキストが標準入力としてコマンドに与えられ、標準出力に出力された実行結果に置き換えられます。
図12
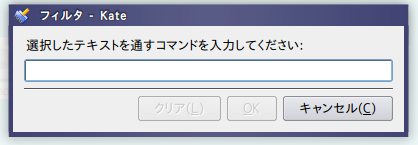
これはEmacsのshell-command-on-region(M-|)に似た機能です。shell-command-on-regionの方は*Shell Command Output*という専用のバッファに開かれますが、こちらの場合は選択したテキストが実行したコマンドの出力で置き換えれる、という点が異なります。
色分けしたテキストのHTML化
やはりこれもgeditと同じように、Kateでも各テキストを色分けして表示させることができます。拡張子(.html, .cpp, .xmlなどなど)によって自動的に色分け表示が行われますが、Kateではこの色分け表示を、そのままHTMLで再現させることができます。[ファイル]→[HTMLとしてエキスポート]を利用してみてください。