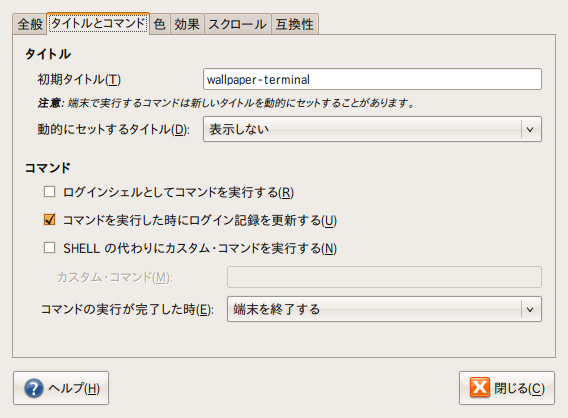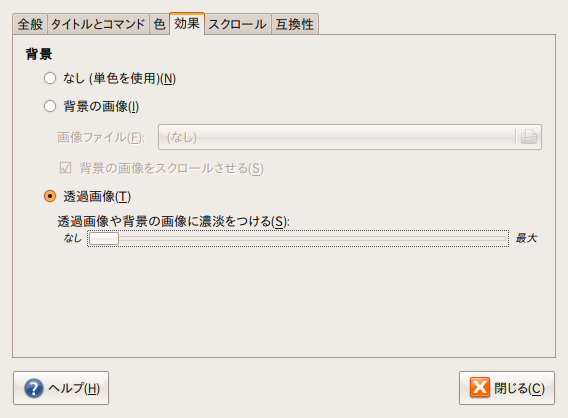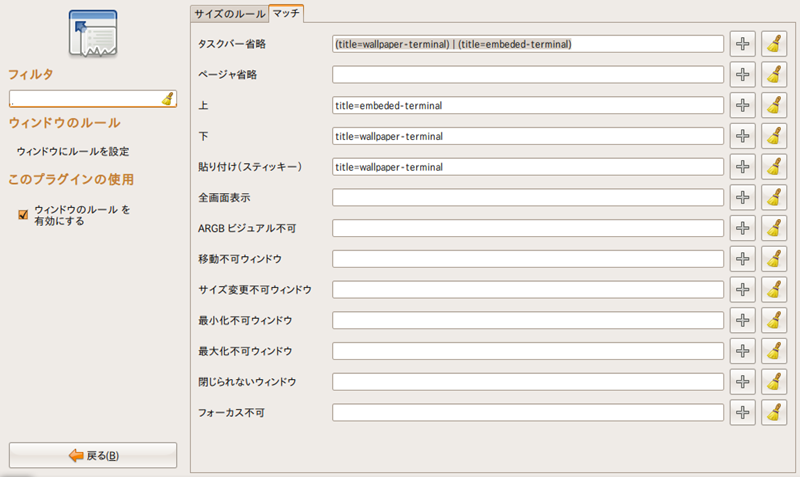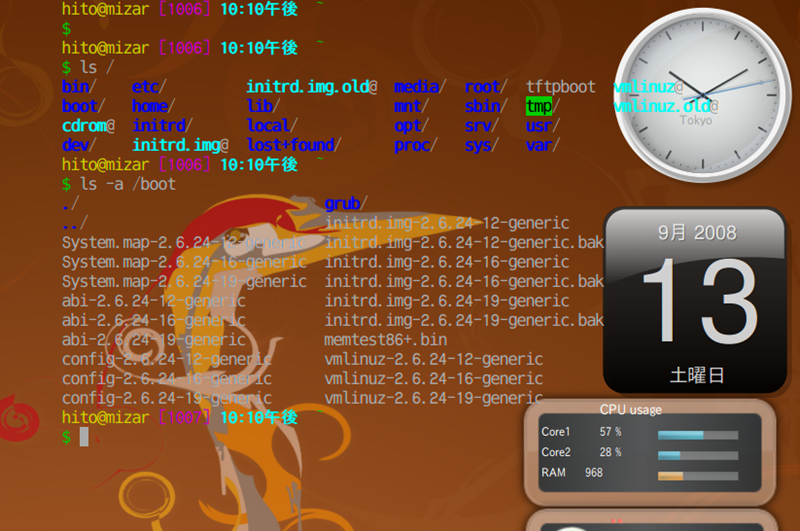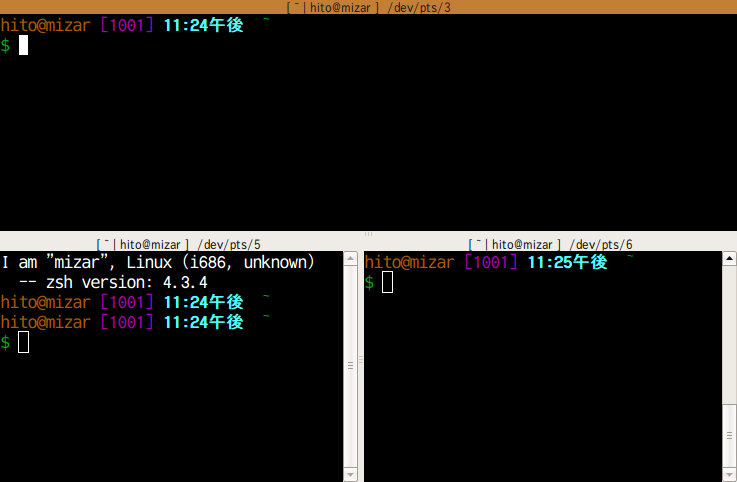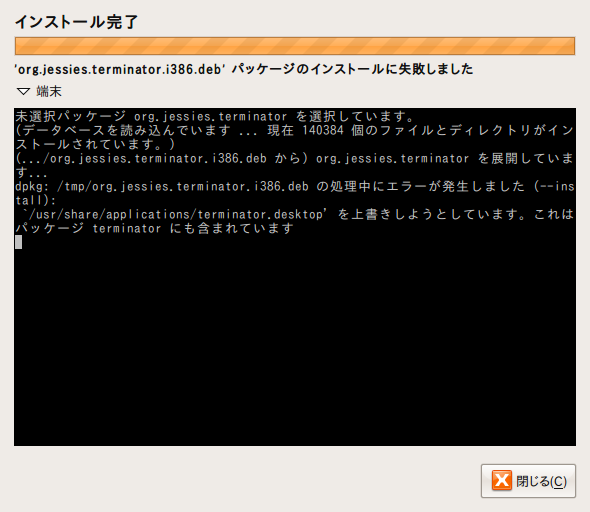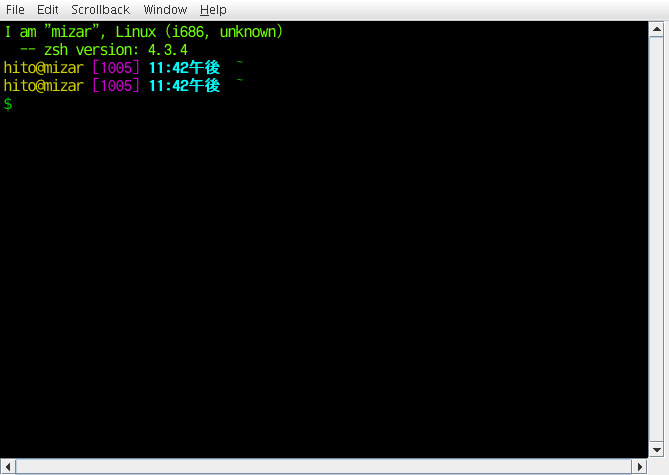Unix系OSの魅力の一つは、シェルを中心にしたターミナル環境が大変強力であることです。ターミナルで過ごす方法は以前にも何度か紹介していますが、今回は「ターミナルそのもの」、gnome-terminalなどのターミナルソフトウェアに関するレシピをお届けします。
壁紙としてターミナルを配置する
第15回ではgnome-terminalをデスクトップ・ウィジェットの一部として利用するレシピを紹介しましたが、今回は同じ手法を利用して、壁紙の一部としてターミナルを配置する方法を紹介します。
もちろん「壁紙」と言っても、埋め込まれているのはgnome-terminalですので、通常のターミナルとして利用することができます。
大きな画面で利用されている場合には非常に便利でしょう。24inchモニタ等、高解像度環境の方はお試しください。ただ、筆者のようにデスクトップに大量のアイコンを散らかしながら利用する人には、散らかせる範囲が狭くなるという点では微妙かもしれません。
なお、同じように設定することで、gnome-terminal以外のターミナルソフトウェアでも「壁紙」として埋め込むことができます。
この設定には第15回と同じように、設定にはCompizが動作する環境が必要です。また、compizconfig-settings-managerが必要になりますので、まだインストールされていない場合は次のコマンドかSynapticからインストールしてください。
$ sudo apt-get install compizconfig-settings-manager
まず壁紙として埋め込むターミナルのための、gnome-terminalのプロファイルを作成します。gnome-terminal(「端末)を起動して、[編集]→[プロファイル]とたどって、[新規]ボタンをクリックします。プロファイル名はwallpaper-terminalとしてください(図1)。
図1 wallpaper-terminal
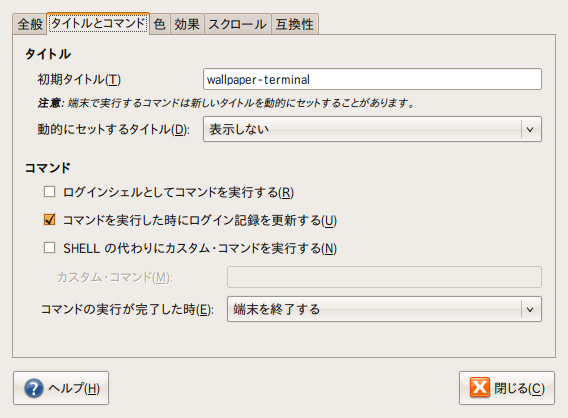
ウィジェットとしての設定と同じように、「全般」タブで[新しい端末の中にメニューバーをデフォルトで表示する]をオフにし、「初期タイトル」に「wallpaper-terminal」をセットします(これだけはウィジェットとしての設定の時とは異なります)。
「動的にセットするタイトル」に「初期のタイトルと入れ替える」を選択しておきます。さらに「スクロール」タブで、「スクロールバーの位置」を「無効にする」にし、スクロールバーが表示されないようにします。
ここからは壁紙として利用する場合に特有の設定です。まず、「色」タブで「黒地に灰色文字」か「黒地に白文字」を選択します[1]。
さらに「効果」タブで「透過画像」を選択し、「透過画像や背景の画像に濃淡をつける」ゲージを左端へ移動させます。これによりgnome-terminalの背景部分は出力されずに、文字だけが表示される状態になります(図2)。
図2 透明度の設定
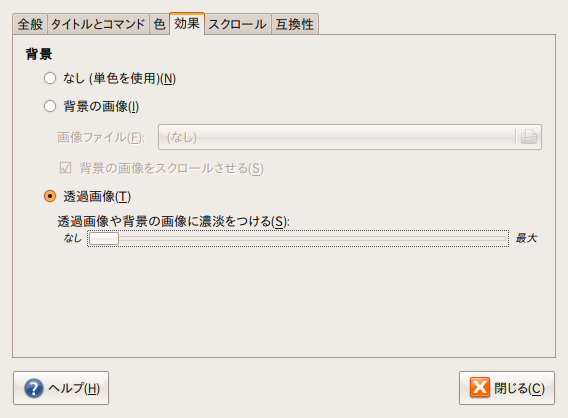
このままではただのウインドウですので、[システム]→[設定]→[Advanced Desktop Effects Settings]を開いて設定を行います。まず「Windows Decoration」設定を開き、「Decoration Windows」項目を、「(!title=embeded-terminal) & (!title=wallpaper-terminal)」に修正します[2]。これによりタイトルバーが表示されなくなります。
さらに、「Windowのルール」設定を開き、「マッチ」タブにある「タスクバー省略」に「(title=wallpaper-terminal) | (title=embeded-terminal)」をセットし、さらに「下」と「貼り付け(スティッキー)」に「title=wallpaper-terminal」をセットします。これにより、壁紙として利用するターミナルは「タスクバーが省略され、さらにどのウインドウよりも下になり、全てのワークスペースに配置される」という動作になります(図3)。
図3 ウインドウ動作の設定
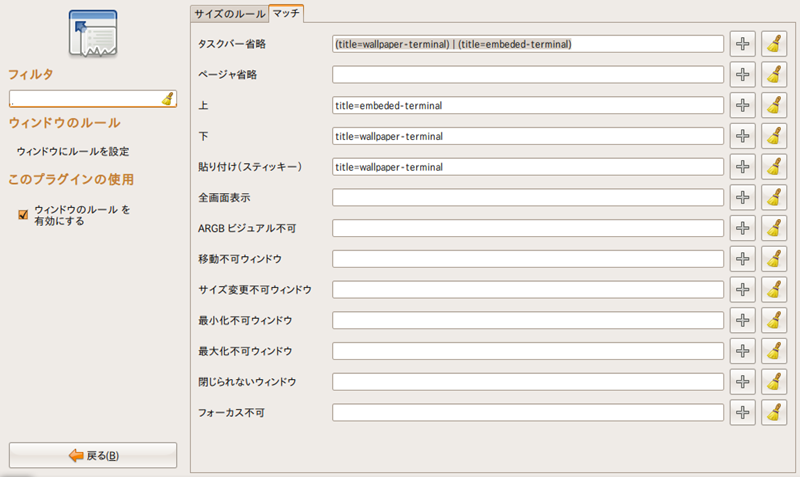
ここまで設定したら「/bin/sh -c 'VTE_CJK_WIDTH=1 gnome-terminal --disable-factory --window-with-profile=wallpaper-terminal --geometry=80x42+680' &」などとしてターミナルを起動してみましょう。図4のように、壁紙と一体化したターミナルが起動するはずです。ログイン時に自動起動したい場合は「セッション」に登録しておくと良いでしょう。
図4 壁紙に一体化したターミナル
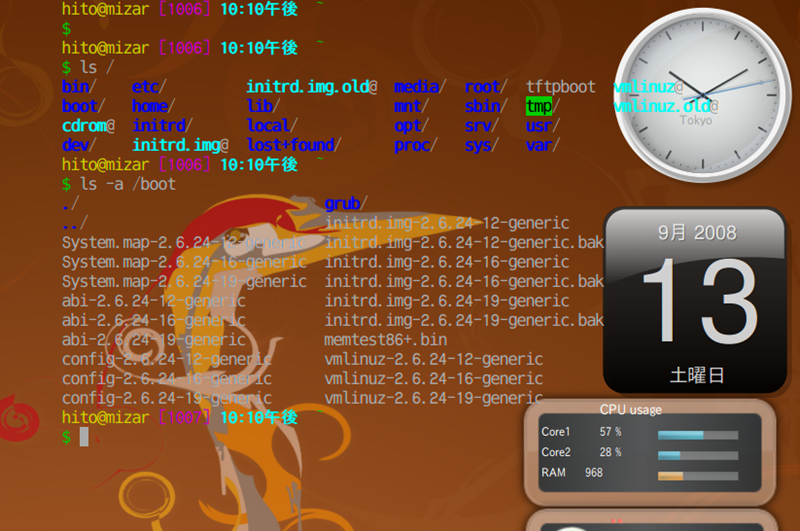
2つのTerminator
ターミナルを頻繁に利用するようになると、ターミナルソフトウェアそのものの挙動が気になってくるかもしれません。
今回は「Terminator」という同じ名前を持った2種類のソフトウェアを紹介します。それぞれ非常に特徴的な設計思想を持っていますので、一度は触れてみることをお勧めします。
ウインドウを分割するTerminator
一つ目のTerminatorはLaunchpad上で開発されているソフトウェアで、「1ウインドウ内で複数のターミナルを利用する」ことを中心に設計されています。
Ubuntu 8.04以降であればUniverseに収録されていますので、そのままインストールを行うこともできますが、最新版を利用するためにPPAを利用した方が良いでしょう。PPAを利用するためには、/etc/apt/sources.list.d/terminator.listに以下の内容を記述します。gksu gedit /etc/apt/sources.list.d/terminator.listとして以下の内容を貼り付けてください。
deb http://ppa.launchpad.net/gnome-terminator/ubuntu hardy main restricted universe multiverse
Ubuntu 7.10を利用している場合も利用可能です。この場合は以下のように記述します。
deb http://ppa.launchpad.net/gnome-terminator/ubuntu gutsy main restricted universe multiverse
追加後、以下の操作でインストールします。もしくはSynapticで[再読込]を行った上でTerminatorパッケージをインストールしても構いません。
$ sudo apt-get update
$ sudo apt-get install terminator
インストール後、[アプリケーション]→[アクセサリ]→[Terminator]から起動することができます。見た目は通常のgnome-terminalと同じですが、次のような操作を行うことができます(図5)。
GNU Screenでもターミナル画面を分割して利用することができますが、おそらく普通のユーザにとってはこちらの方が使いやすいでしょう。マウスに触れずに生活したい、というキーボード愛好家の方にお勧めです。
- Ctrl+Shift+O:横に分割します。
- Ctrl+Shift+E:縦に分割します。
- Ctrl+Shift+N/P:分割したウインドウ間を移動します。
- Ctrl+Shift+カーソル:分割されたウインドウのサイズを調整します。
- Ctrl+Shift+S:スクロールバーの表示/非表示を切り替えます。
- Ctrl+Shift+F:ターミナルに表示された文字列を検索します。
- Ctrl+Shift+Z:分割したウインドウのみ表示します。もう一度操作すると元に戻ります。
- F11:全画面表示にします。もう一度操作すると元に戻ります。
図5 Terminator
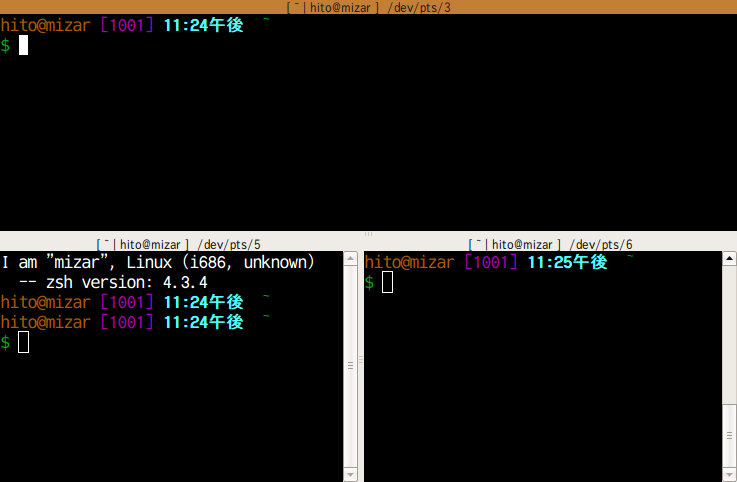
Terminatorの共存
さて、もう一つのTerminatorの紹介を、と進めたいところですが、二種類のTerminatorを同時に利用する場合、そのままでは上手くインストールすることができません。
インストールを行っても図6のように、インストールに失敗するはずです。
図6 インストール失敗
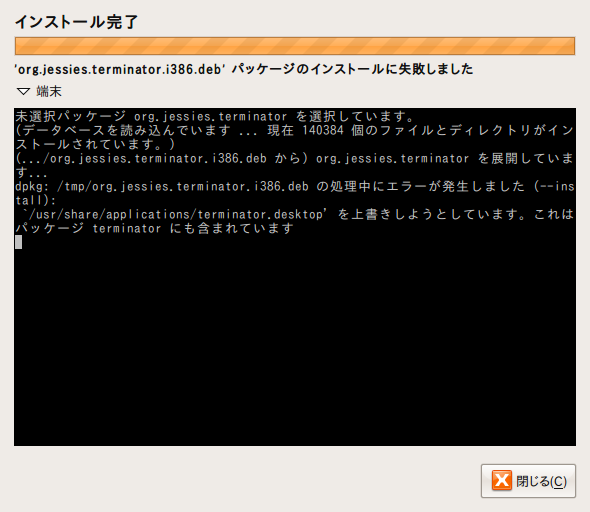
これはソフトウェア名が同じであることによって、幾つかのファイルが同じ場所にインストールされてしまうためです。
以下の操作を行い、待避場所を作ることで重複してインストールされることを防ぐ必要があります。
$ sudo dpkg-divert --package terminator --add --rename --divert /usr/share/applications/terminator_term.desktop /usr/share/applications/terminator.desktop
$ sudo dpkg-divert --package terminator --add --rename --divert /usr/share/man/man1/terminator_term.1.gz /usr/share/man/man1/terminator.1.gz
$ sudo dpkg-divert --package terminator --add --rename --divert /usr/bin/terminator_term /usr/bin/terminator
Terminal.appに似たTerminator
もう一つのTerminatorは、Mac OS XのTerminal.appに似た操作感のソフトウェアです。
最大の特徴は、JAVAで書かれているためほとんどのOSで利用することができることです(Ubuntu以外のUnixライクOSはもちろん、Windows上でも利用することができます)。複数のOSを並行して利用する場合、このターミナルを中心にすると違和感を減らすことが出来るでしょう。
インストールは(もうひとつのTerminatorをインストールしているなら、前出の操作を行った上で)次のように行います。
まず、配布元から「Linux x86 .deb」もしくは「Linux x64 .deb」パッケージをダウンロードします。ダウンロードしたファイルをダブルクリックするとインストールが行えますので、そのままインストールします。
こちらのTerminatorの動作にはJAVA5が必要ですので、次のコマンドでJAVAの実行環境をインストールします。
$ sudo apt-get install sun-java5-jre
インストール後は、「terminator_term」と入力することで起動できます(図7)(もう一つのTerminatorと共存させていない場合は「terminator」で起動できます)。
図7 Terminator
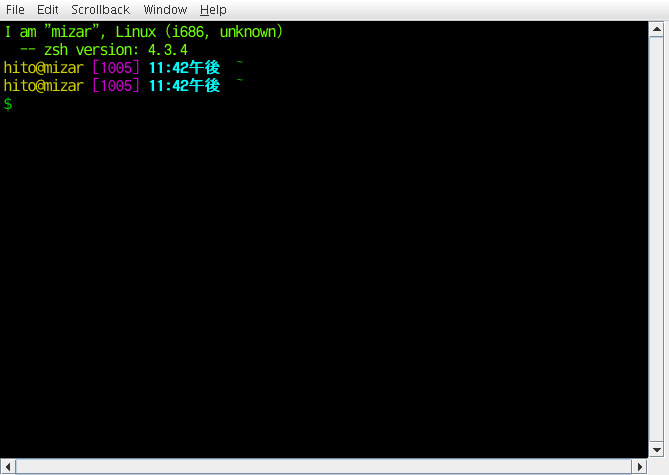
そのままではフォントの表示がやや微妙ですので、[Preferences]を開いてフォントの設定を行うと良いでしょう。