UbuntuにはNetBookやUMPC(Ultra Mobile PC)へ向けて、「 Ubuntu Mobile Internet Device (MID) Edition」や「Ubuntu Mobile and Embedded Edition(UME) 」などといったバリエーションがリリースされています。特に10月にリリースされるUbuntu 8.10では、これらのコンポーネントが大きく強化され、非常に使いやすいものとして仕上げられる予定です。今回はUbuntu 8.10のubuntu-mobileパッケージの使いこなし方をお届けします。
Ubuntu Mobile
前述の通り、Ubuntuにはバリエーションとして、MID Editon・UMEなどといったものが用意されています。これらのコアとなるパッケージはubuntu-mobileメタパッケージで、モバイル用のコンポーネントはこのパッケージのDependsに定義されることでインストールされるようになっています。
MID EditionとUMEの間にはほとんど違いがなく、MID EditionがOEMベンダ向けのカスタム版、UMEが標準版、といった構成になっており、コアとなるubuntu-mobile部分にはほとんど違いがありません[1] 。
NetBookなどの画面サイズ・解像度ともに狭い環境では、通常のUbuntuは使いにくいことが多いため、こうしたデバイスを利用する場合には、MID EditionやUMEの方が使いやすいでしょう。
また、ubuntu-mobileは非常に特徴的な外観をしているため気づきにくいのですが、実態は「小技を効かせたGNOMEデスクトップ」です。これは構成要素のひとつひとつは「デスクトップをカスタマイズするTips」によって構成されている、ということです。言い換えると、ubuntu-mobileが提供する機能のうち、気に入ったものを参考にしてデスクトップに取り込むことができる、ということでもあります。
ubuntu-mobileは8.04から利用することができますが、いくつかの部分で完成度に問題があり、あまり使いやすいものではありませんでした。が、8.10ではデザインを含めたブラッシュアップが行われ、非常に魅力的な環境に仕上がっています。まだ8.10はリリースされていませんが、今回は8.10をベースにレシピを紹介します。
なおUbuntu 8.10は10/30のリリースを予定している、Ubuntuの新しいリリースです。Ubuntu 8.10は9月下旬時点ではまだAlphaテストの段階で、実利用環境での使用は推奨されていません。現在利用している環境をアップグレードする場合は必ずバックアップを取り 、問題に遭遇した場合には元の環境に戻せる状態で行ってください。ただし、Alphaであっても相応に安定はしており、事故でシステムが動作しなくなる、といったトラブルに対処できるのであれば実用に耐えるものではあります。
[1] Ubuntuでは標準的なデスクトップ環境を提供するメタパッケージとして、ubuntu-desktopというパッケージがあります。ubuntu-desktopのモバイル環境向けがubuntu-mobileです。ubuntu-mobileにはGNOMEなどのデスクトップ環境に加えてOpenOfficeなども含まれており、かなり大規模なパッケージになっています。ただし後述の通り、ubuntu-desktopと重複する部分も多く、ubuntu-desktopがインストールされている環境に追加するのであれば比較的気軽に行えるでしょう。
8.10へのアップグレード
ubuntu-mobileのフル機能を利用するには、8.10以降であった方が快適です(というか、8.04のubuntu-mobileは今ひとつ使い物になりません) 。
そこで、現在8.04を使っている場合はまず8.10へアップグレードする必要があります。8.04から8.10へアップグレードするには、[ Alt]+[F2]で「sudo update-manager -d」を実行し、画面の指示に従ってください。
繰り返しになりますが、実用環境として利用している場合は、必ずバックアップを取ってから行ってください(もちろん、自力で何とかする覚悟があるのなら問題はありませんが……) 。
ubuntu-mobileのインストール
それではubuntu-mobileのインストール方法を見ていきましょう。
前述の通り、ubuntu-mobileはメタパッケージとなっているため、このパッケージをインストールすることでモバイル版に必要なパッケージがインストールされます。このため、ユーザとして行うべき操作は以下の操作だけです[2] 。もちろんSynapticからインストールしても構いません。
$ sudo apt-get install ubuntu-mobile
すでにubuntu-desktopがインストールされていれば(つまり、ほとんどの環境では) 、100MB強のパッケージがインストールされるはずです。
インストール後はubuntu-mobile環境を体験するため、既存のユーザではなく、新しくユーザを作ってログインしてみると良いでしょう。ユーザの追加は、[ システム] →[ ユーザとグループ]から行うことができます。
図1 が、8.10でubuntu-mobileをインストール後、新しく作ったユーザの環境です(既存のユーザの環境はubuntu-desktopが提供するものから大きな変化はありません。ただし、後述のDevilsPieがインストールされ、ログイン時に自動起動するようになるため、すべてのアプリケーションが強制的に最大化され、さらにタイトルバーが表示されない状態になります。この機能は通常のデスクトップでは無意味どころか邪魔なだけですので、無効にした方が良いでしょう) 。
図1 ubuntu-mobileのデスクトップ[2] ただし、ubuntu-mobileパッケージをインストールすると、システムのデフォルト設定(ログイン後に自動起動するパッケージ・デスクトップの設定等)のいくつかが変更されます。これらの設定をひとつひとつ元に戻すのは非常に手間がかかりますので、もし「お試し」程度で触れるのであれば、バックアップを取っておくことを強くお勧めします。
netbook-launcher(ume-launcher)
前出の図1を見た方は、それほど大きな違いはないと思われたかもしれません。これはubuntu-mobileに特有のランチャーが起動していないためです[3] 。
ubuntu-mobileをインストールした環境でユーザの「セッション」( [ システム] →[ 設定] →[ セッション] )を見ると、「 UME Desktop Launcher」というエントリが追加されているはずです。これがubuntu-mobile専用のランチャなのですが、8.04までのume-launcherという実行ファイル名に代わり、netbook-launcherに名前が変更され 、起動できなくなっているためです。
そこで、このエントリのうち、「 コマンド」を「netbook-launcher」に変更します(図2 ) 。
図2 自動起動エントリの修正これによって本来起動すべきランチャーが起動するようになります。再ログインすることで、図3 のような特徴的なデスクトップ画面になるはずです[4] 。このランチャーは低解像度の画面で利用することが考慮されており、さらにタッチパネルなどでも操作しやすいようになっています。NetBookやMID的なデバイス、あるいはUMPCで利用するのに適しています。
図3 Netbook LauncherDevils Pie
ubuntu-mobile環境を利用すると、既存のアプリケーションがすべて最大化され、さらにタイトルバー(Window Decoration)も表示されていないことに気づくでしょう。これは自動的にインストールされた「Devils Pie」というアプリケーションによるものです(これも[セッション]に登録されています) 。
狭い画面を最大限広く使う、という意味では非常に有効な設定ですが、必要ないと感じる方もいるかと思います。特に、XGAよりも広い環境では邪魔なだけです。これは[セッション]での自動起動をOffにすることで機能させないようにした方が良いでしょう。
CellWriter
MIDや一部のNetBookではタッチパネル式のディスプレイが採用されていることがあります(さらに、キーボードが搭載されていない、いわゆる「ピュアタブレット」スタイルのものもあります) 。標準ランチャであるnetbook-launcherもタッチパネル環境に向けたアプリケーションですが、ubuntu-mobileではタブレット向けに、ソフトウェアキーボード(CellWriter)が準備されています(図4 ) 。
図4 ソフトウェアキーボードこれは画面上部のアイコンのうち、「 C|W」と書かれたアイコン(図5 の左から3つ目)をクリックすることで起動できます。ピュアタブレット以外でも、タッチパネルが利用できるシステムでは役に立つでしょう。
この機能は通常のシステムでもcellwriterパッケージを導入することで利用できます。
図5 C|WアイコンMidBrowser
ubuntu-mobileにはCellWriterに加えて、さらにタッチパネル環境向けの機能があります。それがMidBrowserです(図6 ) 。
図6 MidBrowserこれはFirefox3をベースにしたWebブラウザで、ページを「掴んで」スクロールすることができます。タッチパネル環境であれば指やスタイラスを用いてスクロールが可能ですし、ツールバーが小さく作られているため、NetBookの縦に狭い環境であっても邪魔になりません。
この機能も単体のパッケージとして提供されており、通常のシステムであってもmidbrowserパッケージを導入することで利用できます。また、MidBrowserは既存のFirefoxのものとは別のプロファイルで動作するため、相互に共存させることが可能です。
透明なパネル
もうひとつ、ubuntu-mobileに特徴的なのは、画面上部のパネルが透明であることです。これは実際にはGNOMEのパネルで、[ プロパティ]の「背景」タブで透明度が設定されているだけです。
図7 GNOMEのパネルの[プロパティ]の「背景」タブ 通常のデスクトップ環境でも同じように設定することで、いつもと違ったデスクトップにすることが可能です。
「閉じる」ボタン
ubuntu-mobile環境のデフォルトのパネルには、右端に大きな[X]ボタンが用意され、これをクリックすることでアクティブなウインドウを閉じることができます。
これは実際にはGNOMEのランチャで、xteコマンドを「xte 'keydown Alt_L' 'keydown F4' 'keyup F4' 'keyup Alt_L'」として起動しているだけです。これも通常のGNOMEデスクトップで利用できますし、「 xte 'keydown Alt_L' 'keydown F9' 'keyup F9' 'keyup Alt_L'」で最小化、といった操作も可能になります。
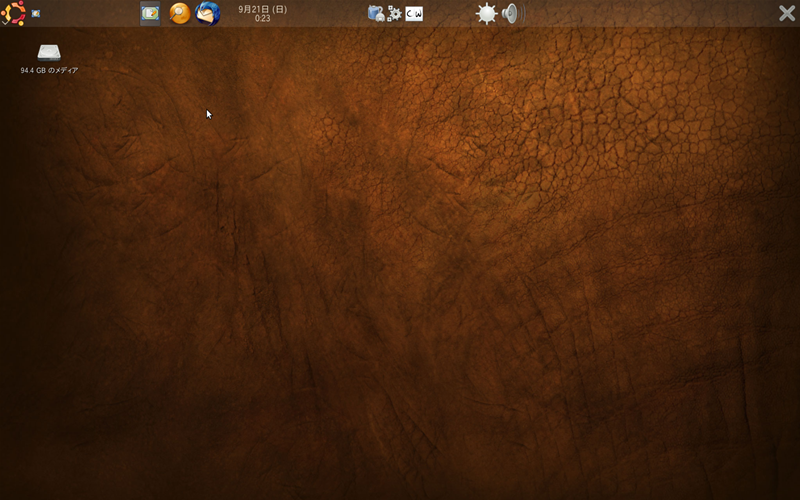
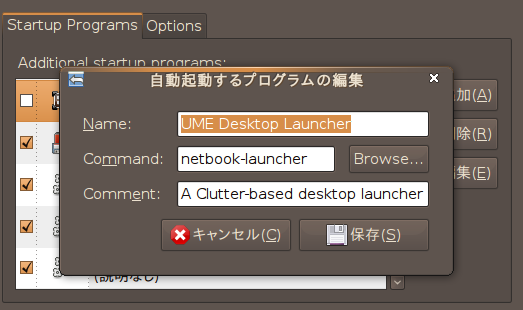
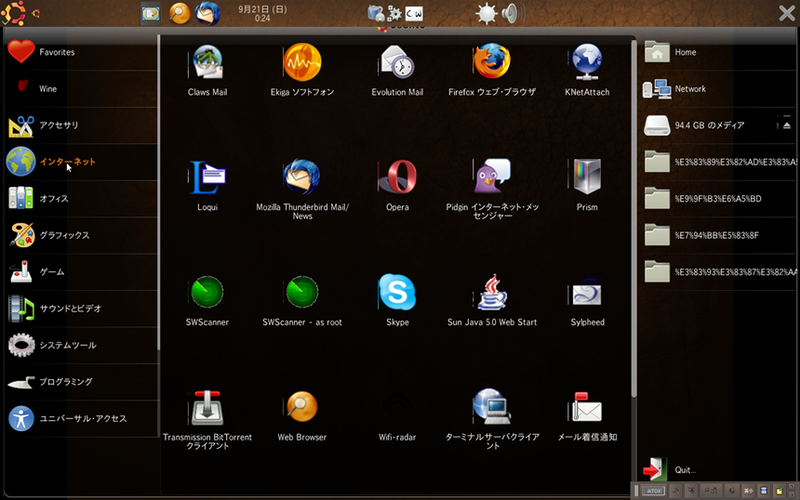
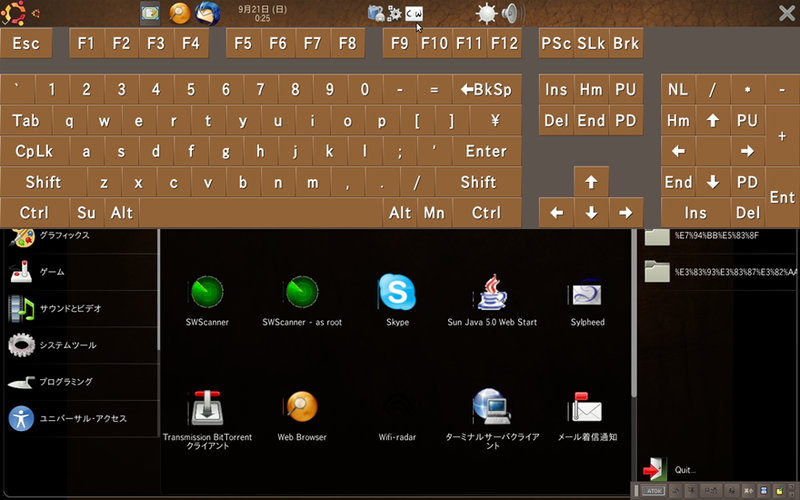

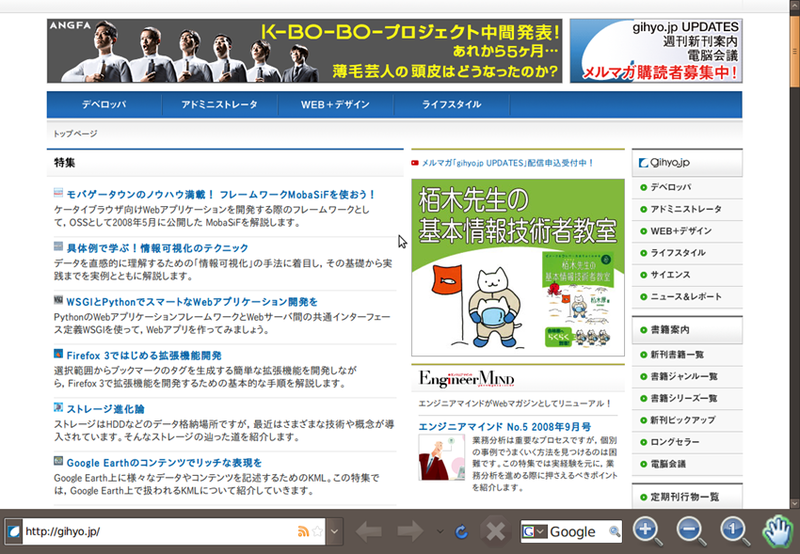
![図7 GNOMEのパネルの[プロパティ]の「背景」タブ 図7 GNOMEのパネルの[プロパティ]の「背景」タブ](/assets/images/admin/serial/01/ubuntu-recipe/0037/thumb/TH800_0037-07.png)


