Ubuntuのユーザの中には、
リモートデスクトップ
複数台のマシンを利用している場合、
リモートデスクトップを使うことによる利点は幾つかありますが、
- 「使い慣れた環境」
を複数のマシンから利用することができる。 - クライアント側になるマシンの性能が低くても問題ない。
特に、
ファイルの共有
複数のPCを利用する場合、
- データの共有ができない:
ローカルPCをあくまでリモートデスクトップクライアントとして
(つまりシンクライアントのように) 使うのであれば問題になりませんが、 通常のデスクトップとして使いつつ、 たまに他のマシンにリモートデスクトップに接続する、 といった利用方法の場合、 各マシン間でデータ (ドキュメント以下にあるファイルや、 あるいはブラウザのブックマークといったもの) が揃わなくなっていきます。 - ネットワークに依存してしまう:
リモートデスクトップはネットワーク越しの操作ですから、
ネットワークが正常に機能していなければ利用できません。ネットワークが不安定な環境 [2] では実用にならないでしょう。 この問題については簡単には解決できませんので、
今回は扱いません。
NFSサーバ
Unix OSにおいて、
ただし、
NFSサーバのインストールは次のように行います。
$ sudo apt-get install nfs-kernel-server
この状態でNFSサーバは動作しますが、
# /etc/exports: the access control list for filesystems which may be exported
# to NFS clients. See exports(5).
#
# Example for NFSv2 and NFSv3:
# /srv/homes hostname1(rw,sync) hostname2(ro,sync)
#
# Example for NFSv4:
# /srv/nfs4 gss/krb5i(rw,sync,fsid=0,crossmnt)
# /srv/nfs4/homes gss/krb5i(rw,sync)
#
/home 192.168.200.*(rw,root_squash,no_subtree_check)設定を反映させるため、
$ sudo /etc/init.d/nfs-kernel-server reload
NFSのクライアント側では次のパッケージを導入します。
$ sudo apt-get instlal nfs-common autofs
さらにクライアントに、
#
# $Id: auto.master,v 1.4 2005/01/04 14:36:54 raven Exp $
#
# Sample auto.master file
# This is an automounter map and it has the following format
# key [ -mount-options-separated-by-comma ] location
# For details of the format look at autofs(5).
#/misc /etc/auto.misc --timeout=60
#/smb /etc/auto.smb
#/misc /etc/auto.misc
#/net /etc/auto.net
/nfs/192.168.200.10/home /etc/auto.home* -intr,tcp,nosuid 192.168.200.10:/home/&設定を反映させるため、
$ sudo /etc/init.d/autofs reload
この状態で/nfs/
/nfs/192.168.200.10/home /etc/auto.home.10
/nfs/192.168.200.20/home /etc/auto.home.20* -intr,tcp,nosuid 192.168.200.10:/home/&* -intr,tcp,nosuid 192.168.200.20:/home/&また、
sshの利用
ターミナルを中心に作業している方はすでにインストールし、
$ sudo apt-get install openssh-server
各マシンにopenssh-serverをインストールしておくと、
scpによるファイルコピー
SSHを導入することで、
基本的には次のように、
$ scp 192.168.200.10:Desktop/file ~/Desktop
また、
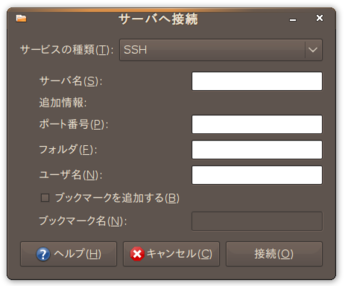
ssh-keygenとssh-agentによる認証
SSHは便利な機能ですが、
公開鍵による認証を用いるには次のように行います。
まずssh-keygenコマンドを用い、
$ ssh-keygen Generating public/private rsa key pair. Enter file in which to save the key (/home/account/.ssh/id_rsa): Created directory '/home/account/.ssh'. Enter passphrase (empty for no passphrase): Enter same passphrase again: Your identification has been saved in /home/account/.ssh/id_rsa. Your public key has been saved in /home/account/.ssh/id_rsa.pub. The key fingerprint is: cd:13:da:2d:c9:9b:cc:c8:7f:06:83:9f:03:dd:a1:9f account@hostname The key's randomart image is: +--[ RSA 2048]----+ || || | .| | * +.| | SoOo..| | .o+==.| | oo== .| | .+ E| | .+| +----------------+
ssh-keygenを行って生成されたファイルのうち、
client$ scp ~/.ssh/id_rsa.pub server:.ssh/id_rsa.pub.temp client$ ssh server server$ cd ~/.ssh server$ cat id_rsa.pub.temp >> authorized_keys server$ rm id_rsa.pub.temp
このようにしてauthorized_
さらに、
$ ssh-agent bash $ ssh-add (秘密鍵のパスフレーズを入力) $ (scpなどの操作を行う) $ exit
zshによるscp越しの補完
scpを利用する場合、
まずzshをインストールしてください。
$ sudo apt-get install zsh
ssh-agentを起動する際、
$ ssh-agent zsh $ ssh-add (秘密鍵のパスフレーズを入力) $ (scpなどの操作を行う) $ exit


