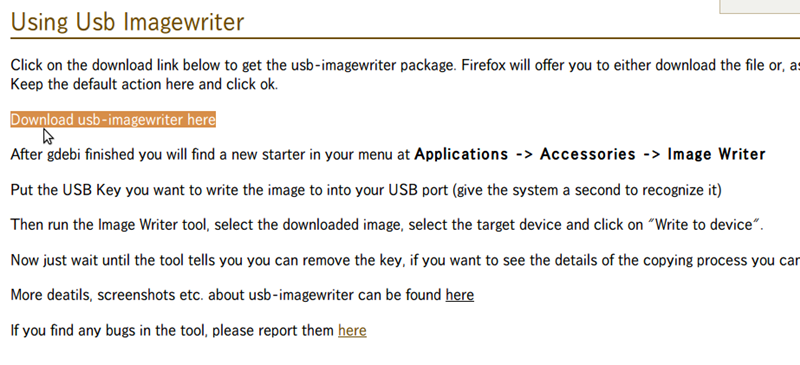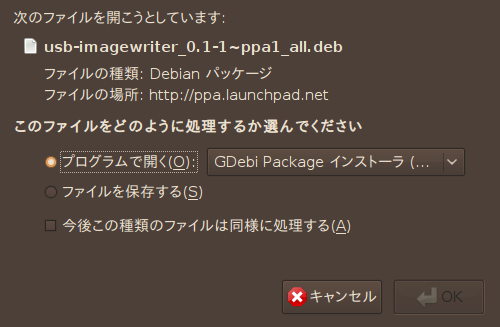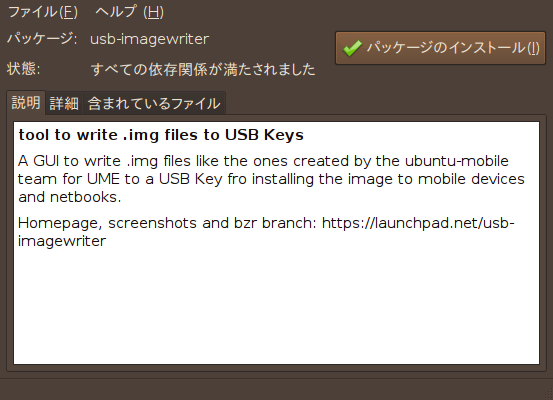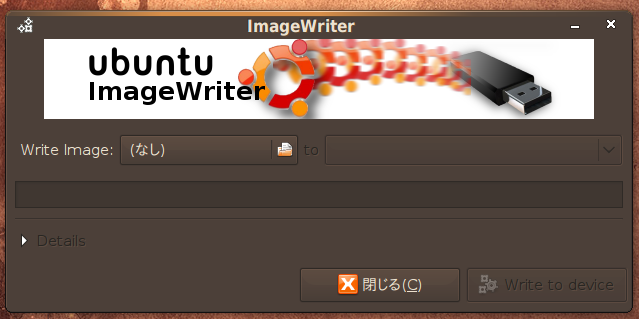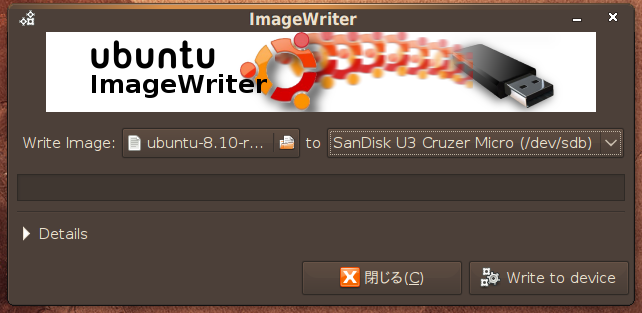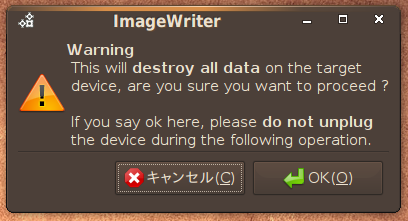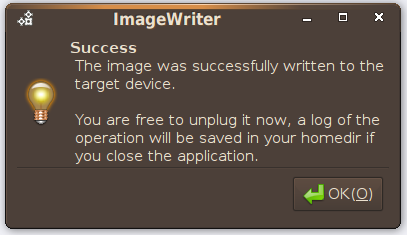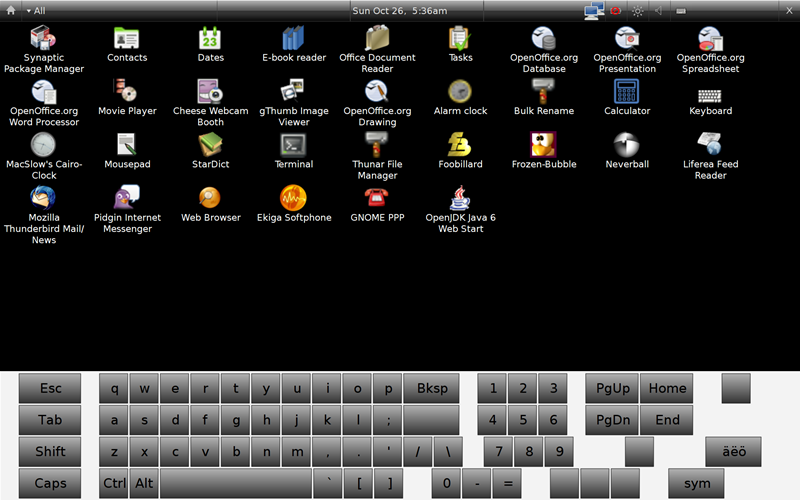Ubuntu 8.10のリリースは明日、10月30日です。すでにRelease Candidate(リリース候補版)の提供が開始され、NetBook・MID向けのUbuntu MobileもめでたくRC版が登場しました。
今回はNetBook・MIDでUbuntu Mobileを利用する方法を紹介します。
Ubuntu Mobileの位置づけ
第37回 で紹介した通り、Ubuntu MobileはNetBook・MID(Mobile Internet Device)に向けてカスタマイズされたUbuntuです。NetBook特有の狭い画面サイズと解像度や、MIDのタッチパネルを有効に利用するための機能が搭載されています[1] 。
NetBook・MIDの問題
NetBookやMIDの多くは必要最小限のハードウェアで構成されているため、数万円程度で入手できますし、比較的重量のあるNetBookでも1kg台前半程度の重量と、持ち運びにも適した形になっています。
しかし、「 最小限のハードウェア」にはCD-ROMドライブやDVD-ROMドライブのような、光学ドライブが含まれていません。Windowsはもちろん、UbuntuなどのLinuxディストリビューションの多くもOSのインストールには光学ドライブを用います[2] 。このため、このままではインストールの方法に困ってしまうはずです(Windows環境ではソフトウェアのインストールにも光学ドライブが必要なことがほとんどなので、より問題はやっかいになります) 。
もっとも単純な解決策は、USBの外付け光学ドライブを入手してしまうことです。こうしたドライブは1万円弱程度で入手できますので、1台持っておいても損はありません。
しかし、これでは余計な出費になってしまいますし、インストール時だけとはいえ、わざわざ外付けの光学ドライブを接続しなければならない、というのはいささか不格好です。
USBメモリからのインストール
そこでUbuntu Mobileでは、MID向け・NetBook向け[3] ともに、リリースとして専用のUSBブートイメージを準備しています 。
これはUSBメモリやSDカードといった、MIDやNetBookで利用しやすいメディアにインストールし、インストールCDの代わりに利用するためのものです。
今回はこのイメージの利用方法 を説明します。
リリースページに準備されたイメージは、ddで取得されたイメージなので、通常であればddコマンドを用いてインストールすることになります。ですが、それでは不慣れな人には難しく、しかもコマンドラインオプションを間違えることで誤ってHDDを初期化してしまう、といった事故が起こることもあります。
そこで、Ubuntu Mobileのインストール用に「USB Image Writer」というツールが準備されています。これはGUIでUSBメモリやSDカードにddで取得されたイメージを書き込むことができるツールです[4] 。
[3] 厳密にはNetBook向けではなく、「 LPIA(Low Power Intel architecture) 」向け環境として準備されています。主なターゲットとしてはIntel AtomやVIA Nanoプロセッサです。LPIAはi386(通常のx86プロセッサ)とほとんど同じで、通常のCPUを載せた環境でも動作しますが、あえて別のアーキテクチャとして準備されています。これにはいくつかの理由 がありますが、「 このように別のアーキテクチャにしておくと、何らかの理由でLPIA向けに特別なコンパイルオプションを適用したい場合などに、パッケージ作成作業が楽になる」からだと理解しておいてください。
USB Creatorのインストールと利用
Ubuntu MobileのMID版・NetBook版のインストールは、いずれも1GB以上の容量を持つUSBメモリかSDカードが必要になります。できれば高速タイプを利用した方が快適です。
MID版・NetBook版の使い分けは微妙なところですが、「 画面が極端に狭ければ、あるいはタッチパネルならMID版を使う」と理解しておくと良いでしょう。
USB Creatorのインストールは、現在のところWikiページ からダウンロードして行います。Ubuntu環境で「Download usb-imagewriter here」部分(図1 )をクリックすると、図2 のように、「 GDebi Package インストーラ」で開くかどうか確認するダイアログが表示されます。
ここでそのまま[OK]を押し、しばらく待ちます。
図1 USB Image Writerのダウンロード図2 gdebiで開くダウンロードが完了すると、自動的にGDebiのダイアログ(図3 )が開くので、[ パッケージのインストール]をクリックします。
図3 gdebiでのインストールこれにより、USB Image Writerがシステムにインストールされます。[ アプリケーション] →[ アクセサリ] →「 Image Writer」とたどればUSB Image Writerを起動できるはずです(図4 ) 。
図4 USB Image WriterUSB Image Writerはまだ日本語化されていませんが、操作は非常に簡単です。「 Write Image:」の右にあるボタンをクリックしてイメージファイル(ubuntu-8.10-rc-mobile-i386.img・もしくはubuntu-8.10-rc-mid-lpia.img)を選択し、対象となるUSBメモリを選択するだけです。イメージファイルはあらかじめダウンロードしておく必要がありますので、先述のリリースページ から入手しておいてください。
このとき、対象デバイスにはUSBメモリやSDカードなどだけが表示され、内蔵HDDは表示されません。
イメージファイル・対象デバイスを選択すると図5 のように、[ Write to device]ボタンが押せるようになります。
図5 デバイスの設定このボタンを押下するとインストールが開始されますが、図6 のように、USBメモリにある全てのデータが削除される旨の警告が表示されます。問題なければ[OK]を押して先に進めます。また、ここから完了ダイアログが表示されるまでの間は、USBメモリを抜いてはいけません。
図6 USBメモリのデータが削除される警告USB Image Writer上のゲージが伸びていき、完了すると図7 のような完了ダイアログが表示されます。この表示が出たらUSBメモリ(SDカード)を抜くことができます。
図7 インストール完了このUSBメモリを利用して起動すると、図8 のようなMID版、あるいはNetBook用の環境が利用できます。
図8 MID版のデスクトップ