Ubuntuには様々なインストール手段が用意されていますが、
インストールサーバの構築
netbootインストーラを使用するためには、
まずサーバとなるマシンを用意します。筆者は自宅にUbuntu 8.
DHCPとTFTPのサーバとして動かすため、
$ sudo apt-get install dhcp3-server tftpd-hpa
/etc/
option domain-name "hoge.org";
option domain-name-servers 192.168.1.1;
option subnet-mask 255.255.255.0;
default-lease-time 600;
max-lease-time 7200;
allow booting;
allow bootp;
subnet 192.168.1.0 netmask 255.255.255.0 {
range 192.168.1.100 192.168.1.200;
option broadcast-address 192.168.1.255;
option routers 192.168.1.1;
filename "/pxelinux.0";
next-server 192.168.1.2;
}次にTFTPサーバの設定を行います。tftpdをデーモンとして動作させるため、
RUN_DAEMON="yes" # no を yes に変更設定が完了したら、
$ sudo /etc/init.d/tftpd-hpa start $ sudo /etc/init.d/dhcp3-server start
インストーラの取得と配置
次にnetbootインストーラを、
なお他のアーキテクチャや他のバージョンのインストーラが必要な場合は、
インストーラのtar.
$ sudo tar zxfv netboot.tar.gz -C /var/lib/tftpboot
この状態でクライアントマシンをPXEブートさせると、
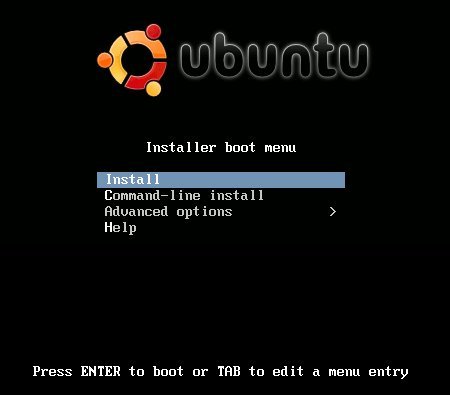
apt-mirrorによるミラーの構築
netbootによるネットワークインストールはCDドライブを持たないマシンへのインストールにも便利ですが、
ここではLAN内にミラーサーバを構築し、
ミラーサーバの構築
まずミラーを作成するため、
$ sudo apt-get install apt-mirror
/etc/
# apt-mirror configuration file
set base_path /share/apt-mirror
set mirror_path $base_path/mirror
set skel_path $base_path/skel
set var_path $base_path/var
set cleanscript $var_path/clean.sh
set defaultarch i386
set nthreads 20
set _tilde 0
# Intrepid Section
deb http://jp.archive.ubuntu.com/ubuntu intrepid main restricted
deb http://jp.archive.ubuntu.com/ubuntu intrepid-updates main restricted
deb http://jp.archive.ubuntu.com/ubuntu intrepid main/debian-installer
deb http://jp.archive.ubuntu.com/ubuntu intrepid-updates main/debian-installer
clean http://jp.archive.ubuntu.com/ubuntu以下のコマンドを実行することでミラーの作成が実行されます。
$ sudo apt-mirror
ミラーサーバの公開
前節の設定でミラーを作成すると、
まず、
$ sudo apt-get install apache2
Webサーバが動作したら、
$ sudo ln -s /share/apt-mirror/mirror/jp.archive.ubuntu.com/ubuntu /var/www/ubuntu
httpでミラーのリポジトリへアクセスできるようになったら、
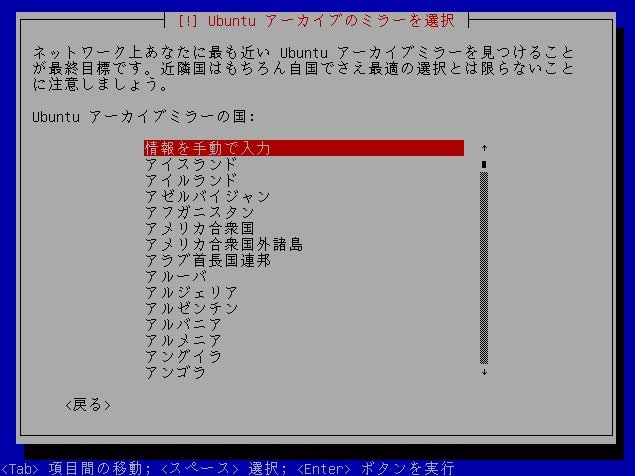

- 注意)
- ローカルのミラーを指定してインストールを行った場合、
インストール後のaptの設定もインストールを行ったミラーに対して向けられています。インストール後のアップデートにjp. archive. ubuntu. com等を利用したい場合は[システム]→[システム管理]→[ソフトウェア・ ソース]を編集する必要があります。


