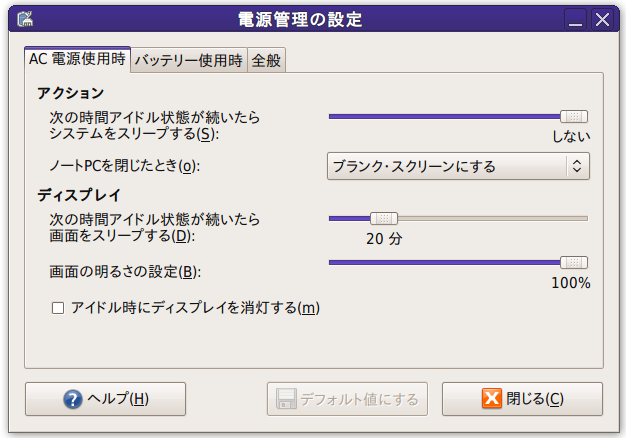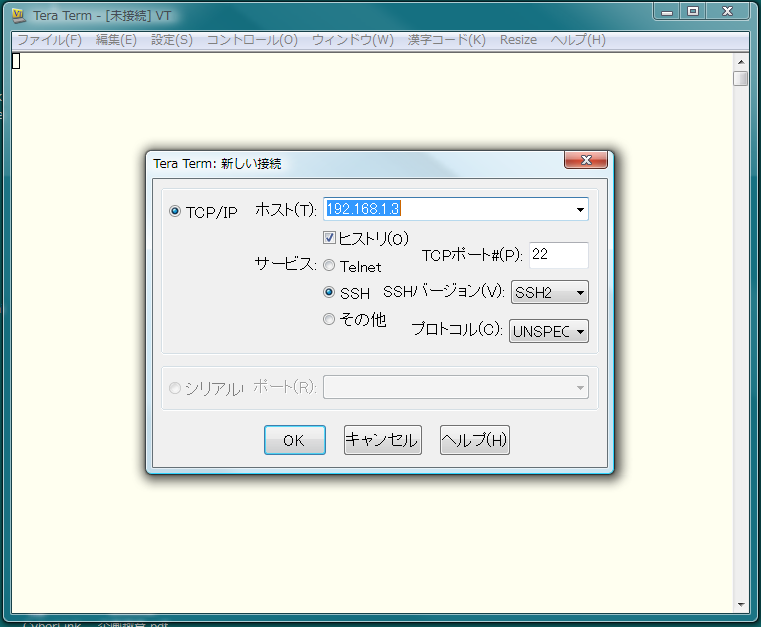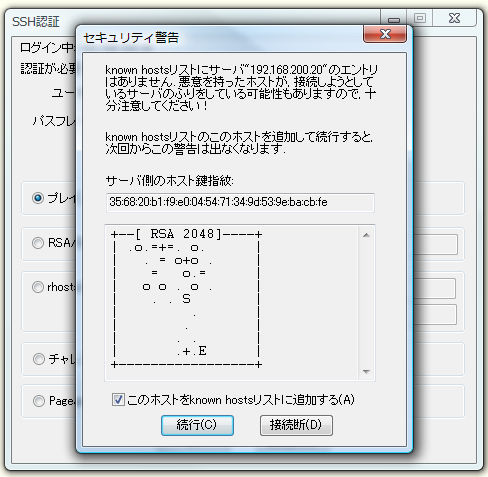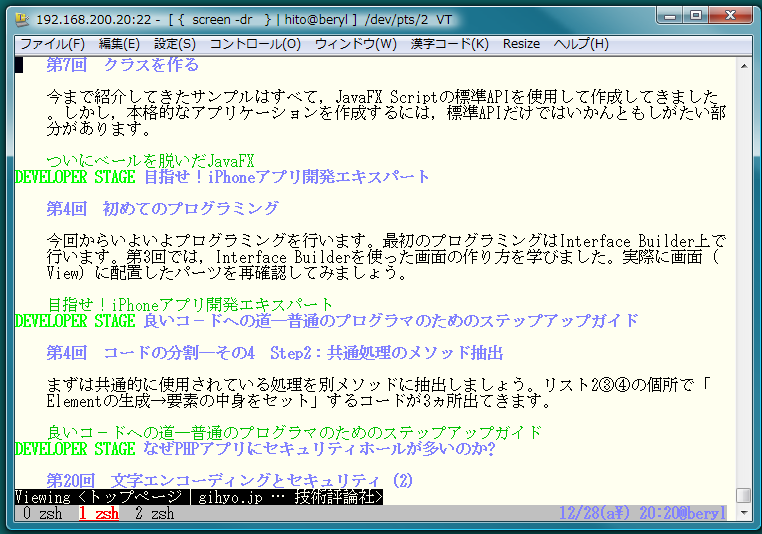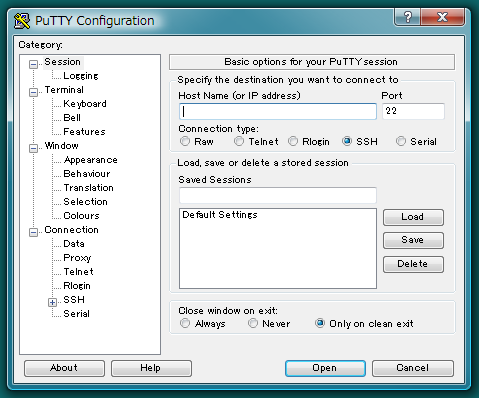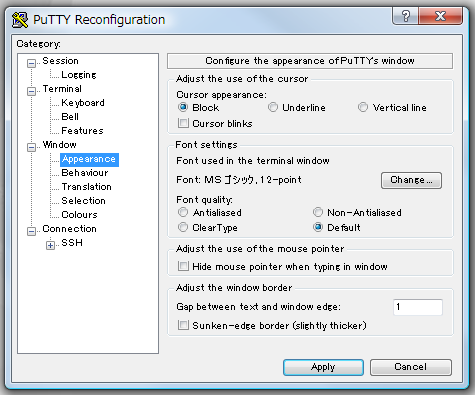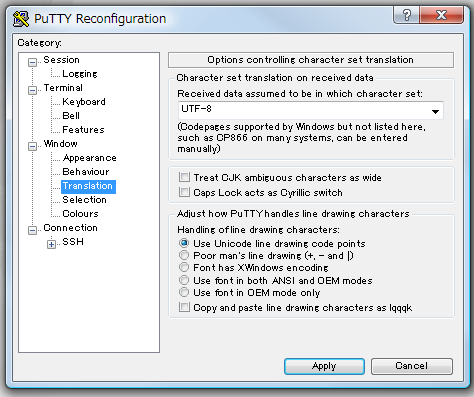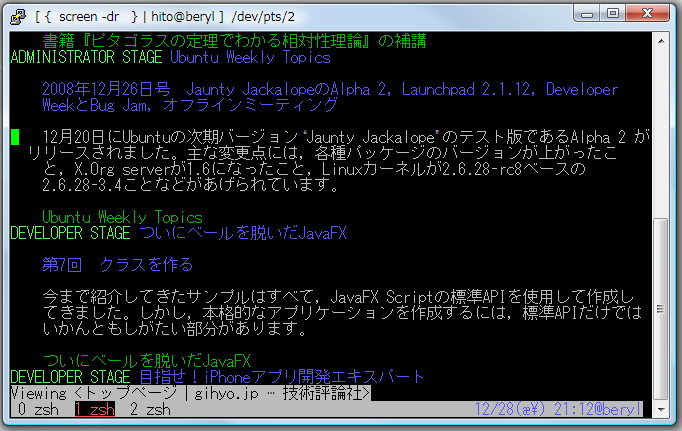NetBookの多くは1kg前後と軽量なため、持ち歩いて利用されている方も多いでしょう。一方でモニタが10inch程度であるため、自宅などで「腰を据えて」利用するには画面サイズが小さく、少々きびしいものがあります。また、「NetBookではブラウザが動作すれば充分なのでUbuntuを使っているが、自宅のデスクトップはWindowsだ」という方も多いことでしょう。今回はWindowsから「腰を据えて」NetBookを使うためのレシピを紹介します。
フタを閉じたまま使う
NetBookのみならず、モバイルPCの多くの使い方は、「外でのみ利用し、自宅ではフタを閉じたまま充電しておく」といった使い方がほとんどになると思います。こうした環境で利用するためには、次の2つの設定をしておくと良いでしょう。
まず、[システム]→[設定]→[電源の管理]で、「AC電源使用時」タブの「ノートPCを閉じたとき」の設定を「ブランク・スクリーンにする」にセットします(おそらくデフォルトでこの状態ですが、念のため確認してください)。これにより、フタを閉じてもサスペンドなどに移行することが無くなります。また、「次の時間アイドル状態が続いたらシステムをスリープする」も「しない」にセットします(図1)。
図1 電源の設定
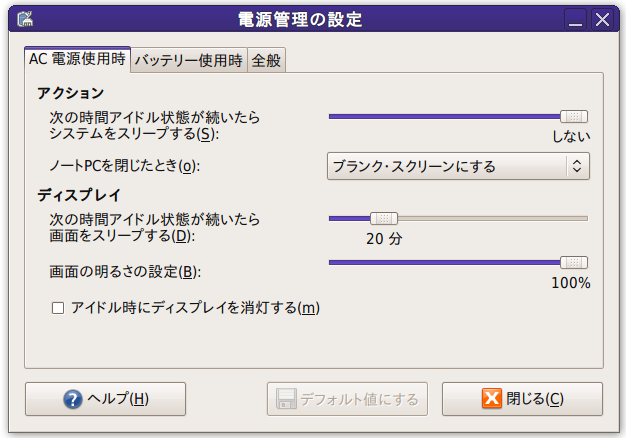
これにより、「フタを閉じた状態にしておいたら」通常通り利用することができます。ただし、モバイル向けPCではACアダプタの出力がそれほど高くないため、そのままでは充電されなくなってしまう、あるいは充電時間が極端に長くかかるおそれがあります。
そこで、デスクトップに第9回で紹介したように「CPU周波数の計測モニタ」を追加し、クリックで表示されるメニューから「powersave」を選択しておきます。これによりCPUが常に最低クロックで動作するようになり、多少なりとも電力消費を抑え、充電する余裕を確保できます[1]。
以上の設定をしておけば、電源を入れる→Ubuntuが起動したらフタを閉じる→リモートログインして利用する、といった使い方が可能になります。ただし、NetBookの多くはバッテリ効率があまり良くないため、持ち歩く際にはシャットダウンしてからの方が良いでしょう。
VNCを使う
Windowsから「フタを閉じたままの」NetBookを利用するには、幾つかの手段があります。ひとつは第21回に紹介したように、VNCを用いてリモートデスクトップとして利用することです。
ターミナル(SSH)を使う
もう一つの方法として、ターミナルに慣れていればSSHを用いてリモートログインし、ターミナルアプリケーションを利用する、という方法があります。
デスクトップ環境がWindowsだ、という方も多いかと思いますので、ここではWindows向けのSSHクライアントを幾つか紹介します。
筆者は惰性でPuTTYを使い続けていますが、今から新しくWindows環境でSSHを利用するのであれば、rloginを利用した方が便利かもしれません。
なお、以下のスクリーンショットでは各ソフトウェアのデフォルト設定を利用していますが、色・フォントなどは自由に変更できますので、見た目ではなく使い勝手を基準に選択するのが良いでしょう。
Tera Term
Tera Termは古くからあるWindows向けSSHクライアントソフトウェアです。「とにかくSSHで接続する」だけであれば迷わず設定できるシンプルさが特徴です。
インストール後に起動すると図2のような接続ダイアログが開きますので、接続先サーバのアドレスを入力して[OK]をクリックします。
図2 Tera Termによる接続ダイアログ
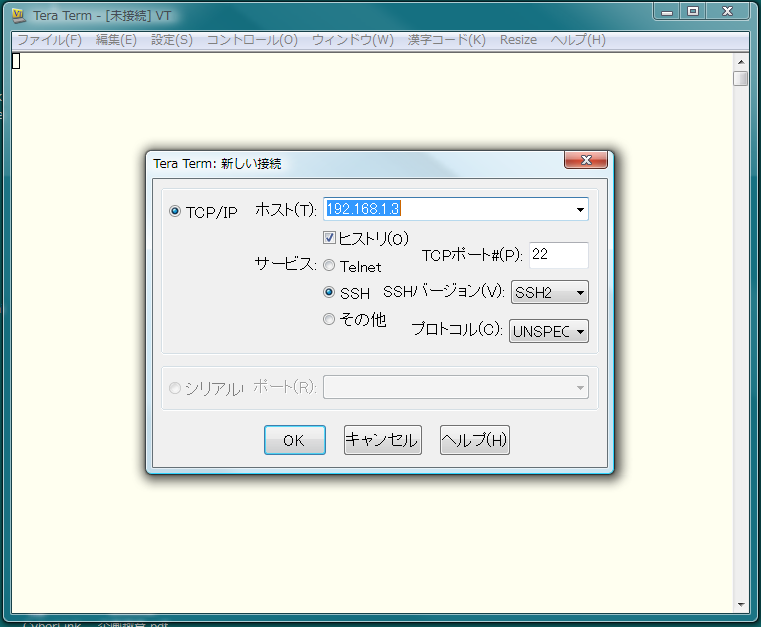
接続先サーバのフィンガープリントが(ハッシュだけでなく、ついでにハッシュの可視化も行われて)表示されますので(図3)、ホスト鍵を検証して接続してください。
図3 接続先サーバのフィンガープリントの表示
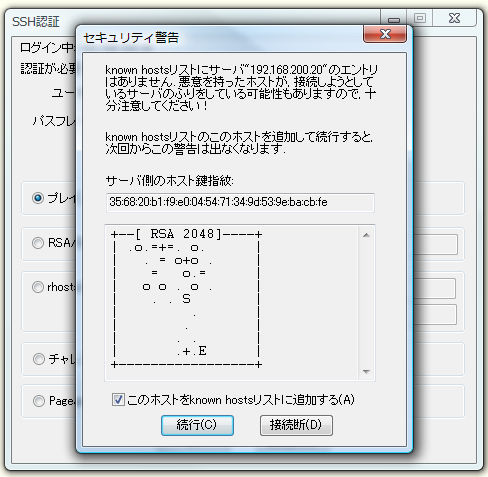
接続後はUbuntu上の端末アプリケーションと同様に、ターミナル操作を行うことができます(図4)。
図4 Tera Termによるターミナル操作
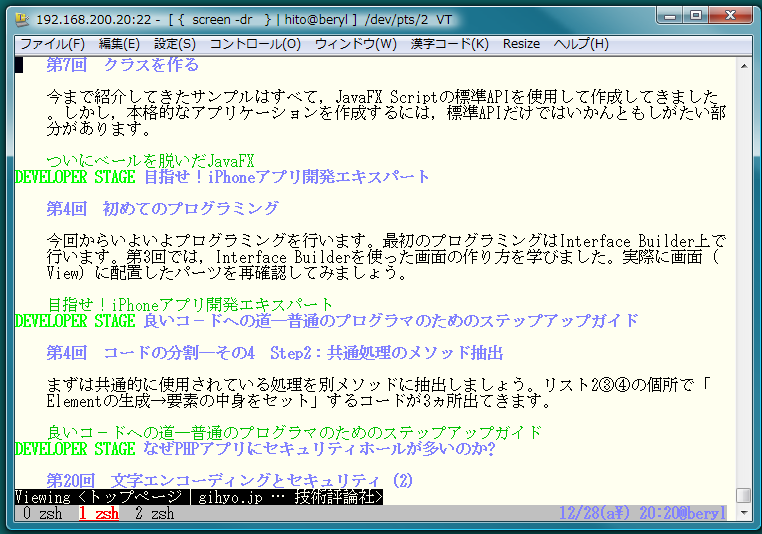
PuTTY
PuTTYもTera Termと並んで日本国内でよく利用されているWindows向けSSHクライアントです(図5)。複数の設定を保存し、気軽にLoad/Saveして利用することができます。
図5 PuTTY
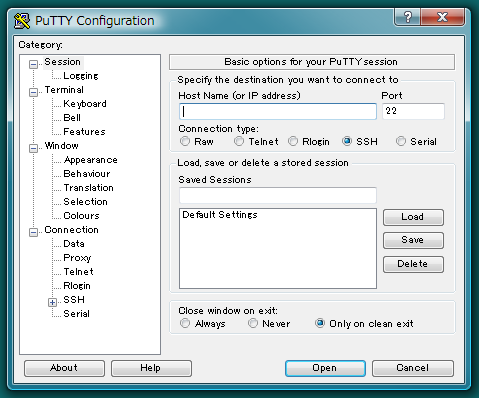
オリジナル版のPuTTYを用いる場合、日本語が表示されるように変更する必要があります。次の設定を行ってください。
まず、[Window]→[Appearance]で、フォントを変更します。図6ではMS ゴシックを指定していますが、日本語が表示されるフォントであれば好みで変更して構いません。
図6 フォントの設定の変更
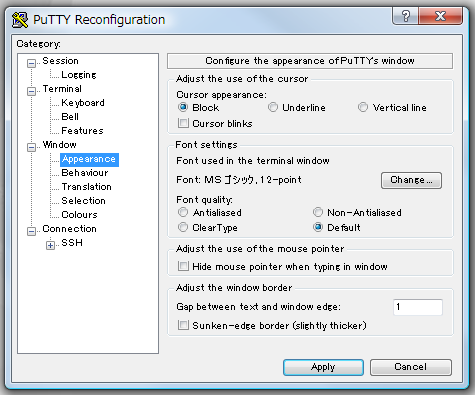
次に、[Window]→[Translation]で、受け取る文字コードとしてUTF-8を指定します(図7)。
図7 UTF-8の指定
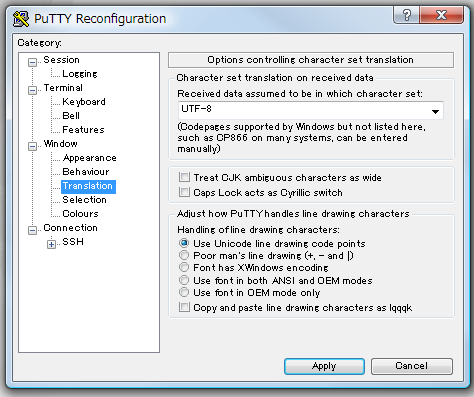
以上の設定を行うと日本語が問題なく表示されるようになるでしょう(図8)。
図8 PuTTYによる日本語表示
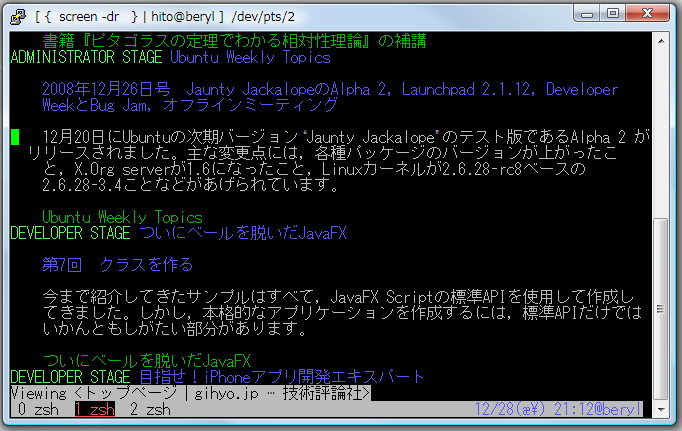
なお、日本で利用する場合PuTTYjpやPuTTY ごった煮版などといった派生物を利用しても良いでしょう。