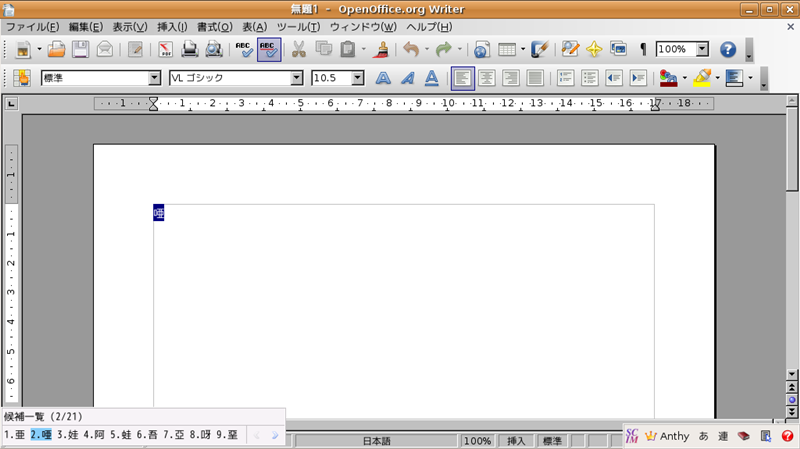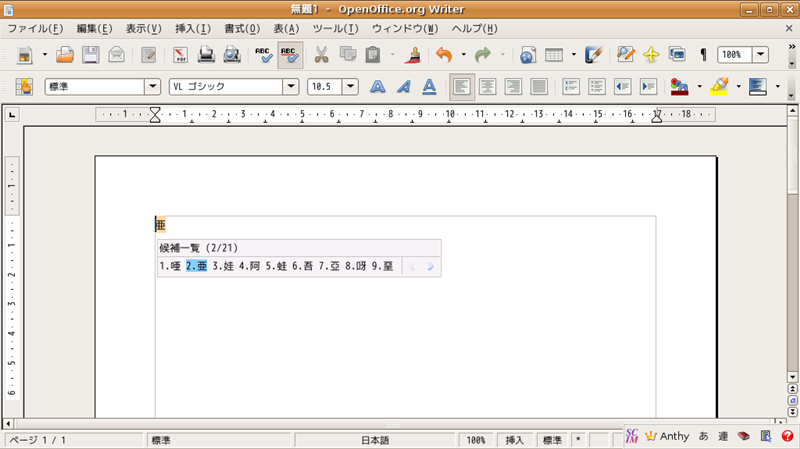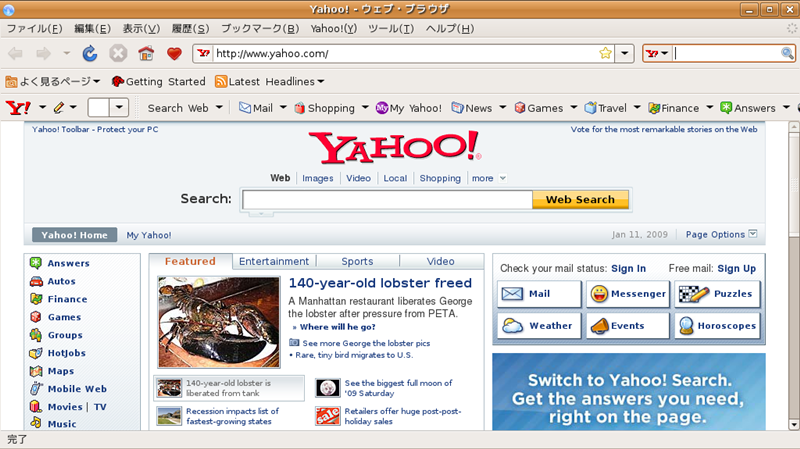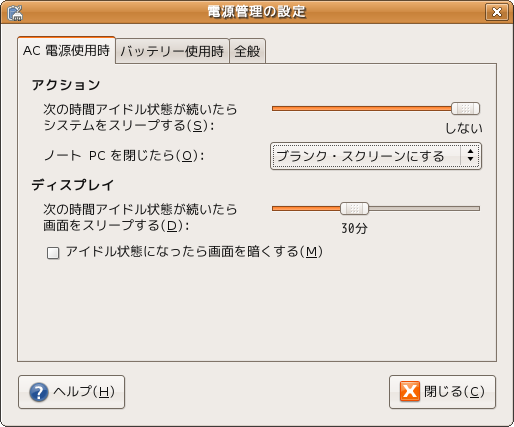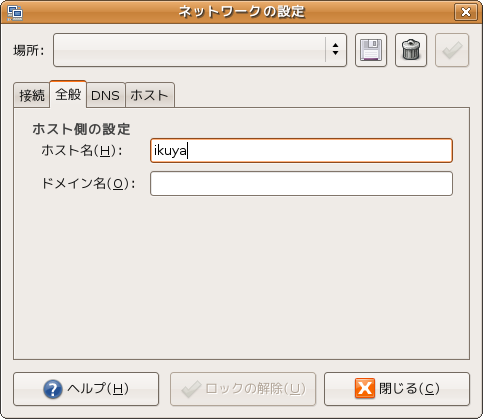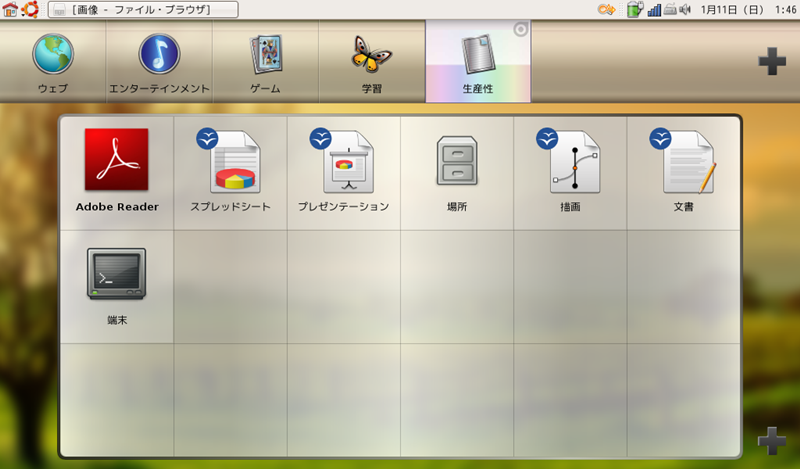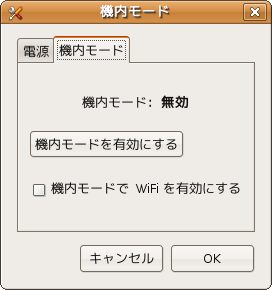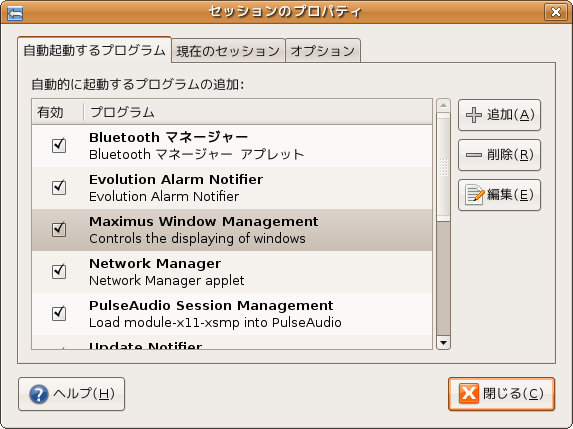2008年はUbuntuにもいろんなことがあった年でしたが、DellがInspiron mini 9とmini 12にUbuntuをプリインストールし、販売開始したのは特徴的な出来事でした。使用されているUbuntuは、8.04 LTSをベースにCanonical社によってカスタマイズされており、大小さまざまな違いがあります。
今回と次回は、標準のUbuntu 8.04 LTSとの違いや、活用する方法を紹介していきます。なお、筆者はmini 9で検証を行っており、mini 12とは若干異なる部分がある可能性があることをあらかじめご了承ください。
また、以下では、標準のUbuntu 8.04 LTSは「Ubuntu」と、Dell Inspiron mini 9/12用のUbuntu 8.04 LTSは「Dell版Ubuntu」と表記します。
大きな違い
両者の一番の大きな違いは、Dell版UbuntuのアーキテクチャはLPIA(Low Power Intel Architecture)であり、i386ともAMD64とも異なるということです[1] 。
バイナリレベルでは今のところi386とほとんど差はないようですが、パッケージレベルで考えた場合、異なったアーキテクチャのパッケージは原則としてインストールできません(次回、そのようなパッケージのインストール方法を紹介します) 。
最初に最低限やること
筆者がmini 9を手に入れて真っ先に首をひねったことと、その修正方法です。mini 9/12を手にしたら、まず以下のことを確認してください。
スピーカーから音が出ない
驚くべきことに、購入した状態では音が出ませんでした。現在は修正されているかもしれませんが、念のため確認してみてください。画面右上のスピーカーアイコンをダブルクリックするか、右クリックの「音量調節ツールを開く」をクリックし、音量コントロールを起動してください。これの右端「Speaker」のボリュームが0になっているのが音が出ない原因です。これを適宜調整してください。
右端の"Speaker"が0(オレンジの部分がない)になっているので、上げる
OpenOffice.orgの見た目が違う
OpenOffice.orgもインストールされているのですが、他のGNOMEアプリケーションとは見た目が異なります。これは、OpenOffice.orgをGNOMEに統合する「openoffice.org-gnome」というパッケージがインストールされていないのが原因です。かな漢字変換の候補ウィンドウの出る場所も修正されるので、OpenOffice.orgを使用される場合は必ずインストールしてください。
修正前。配色ばかりではなく、候補ウィンドウが左下に出ていて見づらい
修正後。配色はもちろん候補ウィンドウも本来出ているべき位置に表示されている
ウェブ・ブラウザ
ウェブ・ブラウザのベースは当然Firefoxなのですが、なぜか「ウェブ・ブラウザ」という名称になっています。おそらくYahoo!向けのカスタマイズが施してあるからでしょう[2] 。
Yahoo!向けのカスタマイズは痛し痒しで、確かに便利になることもありますが、画面が狭いNetbookにはちょっと不釣り合いであると思うこともあります。そのような場合は、「 表示-ツールバー」の「Yahoo!Toolbar」のチェックを外すといいでしょう。その上の「ブックマークツールバー」も、必要なければ同様にチェックを外してください。
ちなみに、Adobe Flash PlayerもJavaプラグインもインストール済みです。そればかりではなく、Totemで使われるサウンド関連のプラグインもインストール済みで、多数の動画や音楽ファイルが再生可能です。まさしく「インターネット端末に最適化されている」といっていいでしょう[3] 。
Yahoo!向けカスタマイズが施された『ウェブ・ブラウザ』
ディスプレイを閉めてもサスペンドしない設定
デフォルトでは、ディスプレイを閉めるとサスペンドしてしまいます[4] 。確かにバッテリの長持ちさせるためには便利かもしれませんが、パッケージのアップグレードなどバックグラウンドで何かを動作させておきたい場合には不便です。
そういった場合、「 システム-設定」の一番下にある「電源管理」をクリックしてください。ここの「ノートPCを閉じたら」を「ブランク・スクリーンにする」に変更すれば、サスペンドしなくなります。AC電源使用時は「ブランク・スクリーンにする」にし、バッテリー使用時は「サスペンドにする」のままにしておくといいでしょう。
電源管理の設定の設定を開く
ホスト名の変更
気にしない人もいるかもしれませんが、デフォルトではホスト名が最初に作ったユーザ名と同一になります。これをお好みのものに変更する場合は、「 システム-システム管理」の「ネットワーク」をクリックしてください。「 全般」タブにホスト名があるので、これを変更し、変更が終わったら念のため再起動してください。
ネットワークの設定を開く
ランチャーに項目を追加
Dell版Ubuntu独自のランチャーは、好みの項目を追加することができます。最初に表示される5つのボタンのところ(カテゴリ)にも、その中にも追加できます。カテゴリの中に追加されるものはショートカットという名称で、ウェブサイト、ファイル、フォルダ、アプリケーションの4パターンです。
カテゴリは、横の+アイコンをクリックして追加です。すると「Launcherにカテゴリを追加」というダイアログが出てくるので、カテゴリ名(名前)を入力し、アイコンを選択してください。アイコンは、アイコンのボタンをクリックすると画像を選択するダイアログが表示されるので、適切なものを選択してください。
「生産性」のところに「端末」を追加した
ショートカットは、まずは追加するカテゴリを展開します。すると右下に+アイコンが表示されるので、これをクリックします。すると「カテゴリにショートカットを追加」というダイアログが出てくるので、追加する項目を選択します。
ウェブサイトの場合は、登録する名前と場所(URI)を入力する
ファイルの場合は、「 参照」をクリックしてファイルを指定する。するとアイコンは自動的に決定されるので、あとは「名前」を入力する
フォルダの場合は、ファイルの場合とほぼ同じ
アプリケーションの場合は、「 参照」をクリックするとアプリケーションのリストが表示されるので、ここから選択する。すると名前とアイコンは自動的に決定される
少なくともmini 9のタッチパッドは操作しやすいとは言い難く、通常のメニューを使用するとポインタの操作を誤ってしまうこともあります。よって、よく使うアプリケーションやファイルは、ランチャーに登録しておくと便利です。
機内モード
飛行機の中では、電波を発生する装置の使用が禁止されています。mini 9/12のように無線LANやBluetoothを内蔵している場合、これらの停波をしないと飛行機内で使用できないということになります。
Dell版Ubuntuには、そのための「機内モード」というアプリケーションが用意されています。「 システム-設定」にある「機内モード」をクリックして起動してください。「 機内モード」タブを開き、「 機内モードを有効にする」をクリックすると、無線LAN(Wifi)とBluetoothが停止します。もう一度クリックすると機内モードを無効にすることができます。
Fn+2キーを押してもほぼ同様のことができますが、「 機内モード」と連動していないので、使用する際はどちらかにした方が混乱が少なくなるでしょう。
機内モードを開く
最大化
Dell版Ubuntuは、一部の例外を除くほとんどのウィンドウを起動したら、即座に最大化します。これは、Maximusというアプリケーションによって行われています。
個人的には必要な機能だと思うものの、これをやめたいという場合もあるでしょう。その方法は、実は次の項で触れる2009年1月上旬のアップグレードによって若干挙動が変わったので、そちらの方法で紹介します[5] 。
まず、geditなどのエディタで/etc/xdg/autostart/maximus-autostart.desktopを開いてください。
一番下の行に
NoDisplay=true
と書かれているので、これをfalseにします。
NoDisplay=false
完了後保存してログアウトし、再ログインしてください。
「システム-設定」の「セッション」を起動すると、「 Maximus Window Management」という項目が増えているので、これのチェックを外すと次回ログイン時から最大化しなくなります。もちろん絶対に使わないのというのであれば、削除してもかまいません。
セッションを開くと"Maximus Window Management"が増えている
2009年1月上旬のアップデートによる変更
今月上旬にDell版Ubuntuの大規模なアップデートがあり、仕様変更がありました。ここでは、そのうちのいくつかを紹介します。
カーネルがアップデートされ、1GB以上のメモリに対応
ウィンドウの最大化を行うショートカットキーが、WindowsキーからCtrl+Alt+Fキーに変更
GNOMEターミナル(端末)など、いくつかのアプリケーションが最大化しなくなった
セキュリティ上の理由からxorg.confからSHMConfigオプションが削除された
GDebiからi386のパッケージをインストール可能になった
一番うれしいのは1GB以上のメモリに対応でしょう。それまではメモリ1GBモデルを購入しても900MB程度しか認識されていませんでしたが、今回のアップデートにより1GBすべて認識されるようになりました。
次回は、さまざまなアプリケーションを追加する方法をご紹介します。