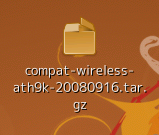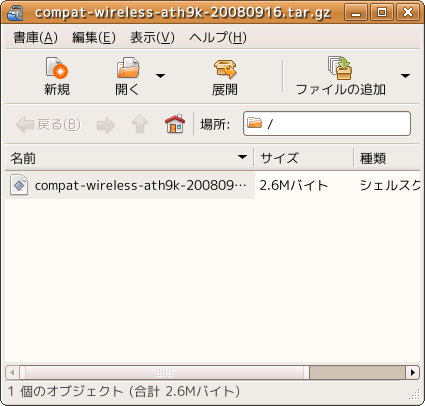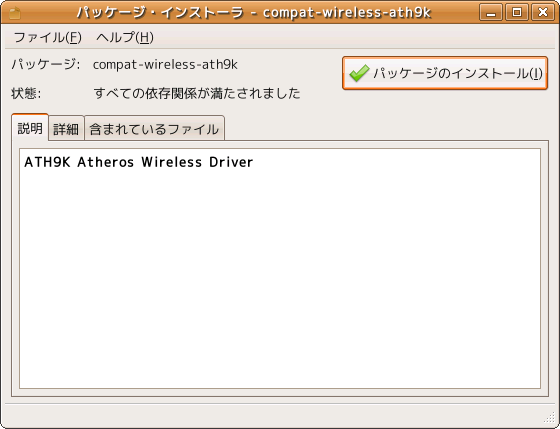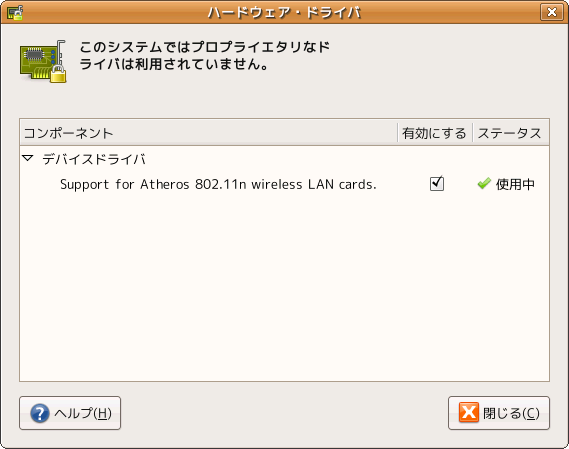回を改めて紹介する予定です。
Type PへのUbuntuのインストール
それではVAIO Type PへUbuntuをインストールしてみましょう。前述の通り8.04を使う必要がありますので、8.04.2をインストールします。
インストール先として次の候補が挙げられますが[4]、今回は内蔵HDD(SSD)へインストールすることを想定しています。
- 内蔵HDD(SSD)にインストールする
- 超小型USBメモリ(たとえば、BuffaloのRUF2-Pシリーズを使えば本体に挿したまま持ち歩いてもほとんど問題がありません)
なおUSBメモリへのインストールやデュアルブートのためのレシピを、これも回を改めて紹介する予定です。
HDD(SSD)へのインストールを行う場合ですが、もしWindowsを消してUbuntuをインストールしようとする場合、必ず済ませておくべきことが2つあります。
まず1つは、ユーザー登録です。VAIOのユーザー登録は、Internet Explorer上でしか動作しないActiveXモジュールを用いてシリアル番号を検出させる必要があります。このためユーザー登録処理はWindows上からしか行えません。UbuntuをインストールしてWindowsを上書きしてしまうと、ユーザー登録ができずに面倒なことになる可能性があります。Ubuntuをインストールする前に、かならずユーザー登録を行ってください(もちろん、デュアルブートにするのであれば問題ありません)。
もう1つはリカバリディスクの作成です。BIOSのアップデート等でWindowsを必要とする場面も考えられますから、Windowsは何らかの形で残しておく必要があります。実際には使うつもりが全くなくとも、必ずUSB接続の書き込み可能な光学ドライブを準備し、リカバリディスクを作成しておいてください。
リカバリディスクを作成しなくてもHDD/SSD内にVAIO Recovery Centerを残しておけばリカバリ可能であるかのように思えるかもしれませんが、VAIO Recovery Centerによるリカバリ処理ではMBRを復帰させないらしく、UbuntuをインストールしてMBRを変更した場合、Windows VistaのDVDなどを準備しないと二度とWindowsを起動できなくなってしまいます。
[4]内蔵SDカード/MemoryStickDuoリーダはブートデバイスとして利用できないようです。超小型のUSBメモリ(or SDカードリーダ)を利用するか、内蔵HDD/SSDへインストールすることになります。また、筆者が試した範囲ではGRUBからも認識されていないようで、USBメモリにGRUBだけを導入し、内蔵SDカード・MemoryStick Duoから起動する、という試みもうまく行きませんでした。
必要な起動オプション
それでは実際のインストール作業に移りましょう。Type Pには内蔵光学ドライブはありませんので、USB接続の光学ドライブを準備してCDから起動してインストールを行います。通常通り起動すれば良いように思えますが、Type Pで8.04を使うには、内蔵HDD(SSD)を認識させるために、Kernel Optionとしてall_generic_ideを与える必要があります。これも8.10や9.04を使うのであれば不要となります。
第2回を参考に、CDブートの最初の画面で[F6]キーを押し、(第2回で追加したpersistentではなく)all_generic_ideキーワードを追加してください。
この状態で起動し、デスクトップ上の[インストール]アイコンからインストールを行います。インストール後の再起動は問題なく行われ、解像度の関係で少々ボケているとはいえ、問題なくUbuntuのデスクトップ画面になるはずです。
ここからが問題のネットワーク接続への対処を行いましょう。
ネットワーク接続の確保(無線LANの有効化)
ネットワーク接続の確保のためにはath9k無線LANドライバ、もしくは有線LANに利用されているMarvellのGigabit Ethernetチップの新しいドライバが必要となります(前述の通り、これらは8.10・9.04では不要です)。が、いずれも「ネットワークの先」にあるため、そのままでは接続が不可能です。
8.04で動作するath9kドライバは、Ubuntu Forumsにある投稿から入手できるものを使うのが容易です。が、これは実行時にドライバをコンパイルするため、利用するにはbuild-essentialパッケージを導入し、コンパイルが可能な環境を整えている必要があります。そしてbuild-essentialパッケージを導入するにはやはりネットワーク接続が必要なので……というループが始まります。
こうした場合、USB接続の無線LAN・有線LANデバイスやイー・モバイルの通信機器があれば接続が可能です。こうしたデバイスがお手元にあれば、これらをつないでbuild-essentialパッケージを導入すれば問題ありません。
$ sudo apt-get update
$ sudo apt-get install build-essential
ネットワーク接続さえ可能であれば自動的に必要なパッケージがダウンロードされ、インストールが行えます。しかし、必ずしも手元にこうしたデバイスをお持ちでない方も多いかと思います。ネットワーク接続ができなければ、このコマンドは以下のように失敗するはずです。
$ sudo apt-get install build-essential
パッケージリストを読み込んでいます... 完了
依存関係ツリーを作成しています
状態情報を読み取っています... 完了
E: パッケージ build-essential が見つかりません
このような場合は、「どこか他の場所でパッケージファイルを確保し、USBメモリ経由でコピーする」という手を使います。すなわち、別のPCで8.04のLiveCD環境を立ち上げ、ネットワーク接続を可能にして以下のようにコマンドを実行します(「Type Pしか持っていない」という方は困ってしまいますが、その場合は8.04.2ではなく8.04・8.04.1を用いて、Ubuntu Forumsにあるバイナリパッケージを直接入手してください)。
$ sudo apt-get update
$ sudo apt-get --download-only install build-essential
これにより、/var/cache/apt/archives/以下にパッケージがダウンロードされます。ここにある*.debファイルを全てUSBメモリにコピーし、そのUSBメモリをType Pに接続し、dpkgコマンドでインストールを行います。以下の例ではUSBメモリの直下にあるtmp/ディレクトリにパッケージファイルを置いた状態を仮定しています。USBメモリが必ずしも/media/disk-1としてマウントされるとは限りませんので、環境によって読み替えてください。
$ cd /media/disk-1/tmp/
$ sudo dpkg -i *.deb
このようにしてbuild-essentialパッケージを導入し、compat-wireless-ath9k-20080916.tar.gz(前述のUbuntu Forumsの投稿からリンクをたどって入手してください)を手に入れ、同じようにUSBメモリ経由でコピーします。このファイル(図1)をダブルクリックしてファイルの中身を表示させ(図2)、この中身をデスクトップ等にコピーします。
図1
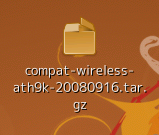 図2
図2
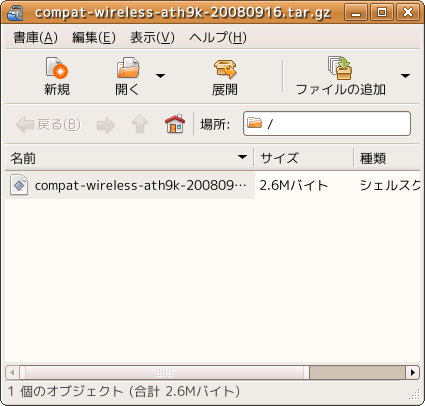
コピー後、[アプリケーション]→[アクセサリ]→[端末]を開き、次のように操作します。
$ bash compat-wireless-ath9k-20080916.sh
自動的にドライバのビルドが始まりますので(かなり時間がかかります)、しばらく待ってください。ビルドが完了すると、compat-wireless-ath9k_20080916-debgen1_i386.debといったパッケージができあがるはずです(図3)。
図3

このファイルをダブルクリックし、gdebiを開きます(図4)。
図4
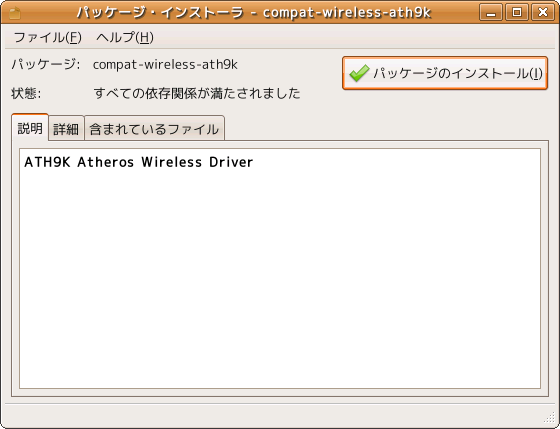
[パッケージのインストール]を押すことで、このドライバをインストールできます。インストール後はシステムを再起動してください。再起動後、[設定]→[システム管理]→[ハードウェア・ドライバ]を開くと(図5)のようにドライバが読み込まれているはずです(もし読み込まれていなければ、「有効にする」チェックボックスにチェックを入れ、もう一度再起動してみてください)。
図5
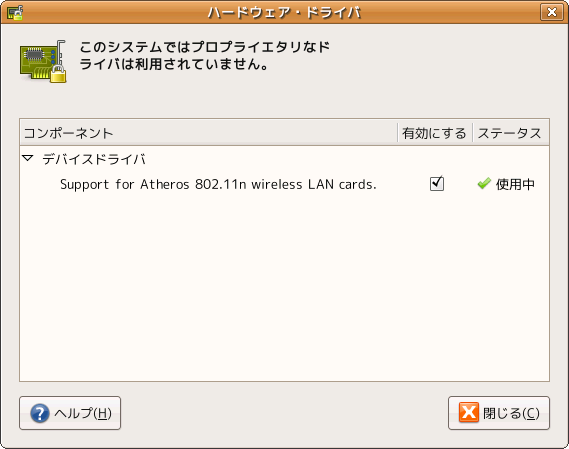
これで無線LANに接続可能になりますので、あとはお使いの無線LANアクセスポイントへの接続を行ってください(ただし、筆者が確認した限りではBuffaloのAOSSを有効にしている場合、うまく接続できないように見えます。AOSSを解除し、手動で設定したアクセスポイントであれば接続可能なようです)。
次回は画面解像度の設定(ドライバのインストール)を始めとした、実際に「使う」ためのレシピを紹介する予定です。