OpenOffice.
対象とするUbuntuは、
インストール
もちろんSun Microsystems提供による
Ubuntu 8.04の場合
- /etc/
apt/ sources. listに以下の行を追加する deb http://ppa. launchpad. net/ openoffice-pkgs/ ppa/ ubuntu hardy main deb-src http:// ppa. launchpad. net/ openoffice-pkgs/ ppa/ ubuntu hardy main - 鍵をインポートする
$ sudo apt-key adv --recv-keys --keyserver keyserver.
ubuntu. com D2BB86E0EBD0F0A43D4DB3A760D11217247D1CFF - リポジトリのアップデート
$ sudo apt-get update
- OOoのアップグレード
$ sudo apt-get dist-upgrade
Ubuntu 8.10の場合
1.の”
deb http://ppa.launchpad.net/openoffice-pkgs/ppa/ubuntu intrepid main
deb-src http://ppa.launchpad.net/openoffice-pkgs/ppa/ubuntu intrepid main注意点
このPPA には開発版のバージョンが入ることもあります。バージョンアップしたくない場合は、
IPAフォントのインストール
なにはともあれ、
Ubuntu 8.10の場合
8.
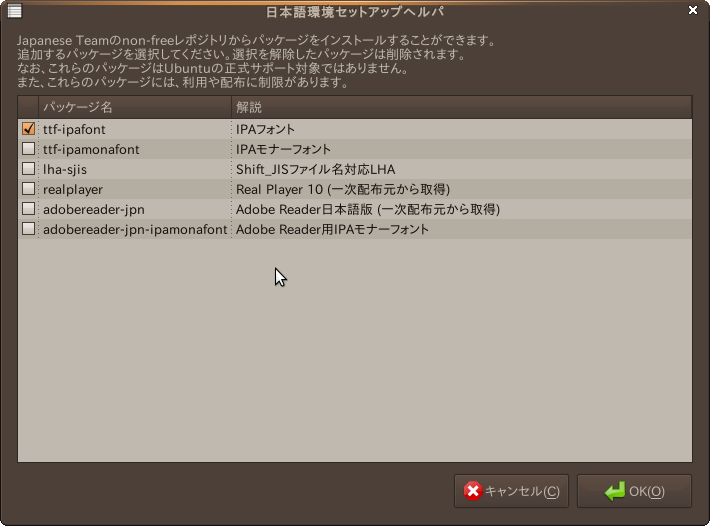
Ubuntu 8.04の場合
Ubuntu 8.
Firefoxを起動し、
以下のURIにアクセスする http://
archive. ubuntulinux. jp/ ubuntu-ja/ intrepid-non-free/ ttf-ipafont_ 00203-1ubuntu0ja1_ all. deb ファイルを開くダイアログが表示されるので、
[プログラムで開く]を選択し、 [プログラムを開く]では[/usr/ bin/ gdebi-gtk]を選択する パッケージのダウンロード後gdebiが起動するので、
指示に従ってインストール フォントはバージョンやアーキテクチャに依存しないので、
こうやってインストールするが安全かつ確実です。
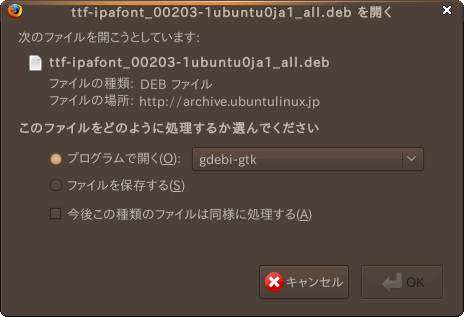
日本語の設定を行う
残念ながらOOoのデフォルト設定は、
この拡張機能は、
とても役立つわりには控えめなページになっていますが、
Writerのフォント設定
[ツール]-[オプション]-[OpenOffice.
org Witer]-[既定のフォント (西欧諸言語) ]を日本語のフォントと同じにする カーニングと文字間隔
[ツール]-[オプション]-[言語設定]-[日本語レイアウト]の[カーニング]を[半角英字と日本語の区切り記号]に、
[文字間隔の調整]を[句読点のみを詰める]に変更 図3 既定のフォントを変更 
図4 カーニングの変更 
Sun Presenter Consoleを使用する
話は変わり、
Sun Presenter Consoleとは、
インストール
通常拡張機能のインストールは一つ一つ手作業で行いますが、
$ sudo apt-get install openoffice.org-presenter-console
xorg.confの設定
2画面使用するためには、
Section "Screen"
Identifier "Default Screen"
Monitor "Configured Monitor"
Device "Configured Video Device"
Subsection "Display"
Virtual 1600 600
EndSubSection
EndSectionこの設定はUbuntu 8.
解像度の変更と外部ディスプレイの接続
通常1024x600の解像度を800x600にすると、
$ xrandr --output LVDS --mode 800x600 --set PANEL_FITTING center
外部ディスプレイを接続し、
$ xrandr --output VGA --right-of LVDS --mode 800x600
この状態でOOo Impressを起動し、

[マルチモニター]の[表示モニター]に何らかの選択肢が出てきていれば問題なく設定が行われています。Presenter Console自体には特に設定項目はないため、
終了後
まずは外部ディスプレイをオフにします。
$ xrandr --output VGA --off
次に、
$ xrandr --output LVDS --mode 1024x600
なお、


