Ubuntuで構築したデスクトップ環境を使っていく上で、
その際、
Ubuntuにおける仮想マシン
「仮想マシン」
仮想マシンソフトウェアを導入すれば、
どのような形で仮想マシンを使うにせよ、
通常の場合、
ですが、
ubuntu-vm-builder
それではUbuntu独自の仮想マシン作成機能、
ubuntu-vm-builderはコマンドラインから利用するユーティリティなので、
まず、
$ sudo apt-get install ubuntu-vm-builder
インストールが完了すれば、
以下では念のためホームディレクトリ直下に
$ mkdir ~/vm $ cd ~/vm $ sudo ubuntu-vm-builder kvm intrepid --mirror=http://jp.archive.ubuntu.com/ubuntu
※ 「sudo ubuntu-vm-builder kvm intrepid」
以下のようなメッセージが出力され、
$ sudo ubuntu-vm-builder kvm intrepid --mirror=http://jp.archive.ubuntu. com/ubuntu 2009-03-14 20:24:07,042 INFO Creating disk image: /tmp/vmbuilderDcvG3r/disk0.img 2009-03-14 20:24:07,061 INFO Adding partition table to disk image: /tmp/vmbuilderDcvG3r /disk0.img 2009-03-14 20:24:07,180 INFO Adding type 1 partition to disk image: /tmp/vmbuilderDcvG3 r/disk0.img 2009-03-14 20:24:07,198 INFO Adding type 3 partition to disk image: /tmp/vmbuilderDcvG3 r/disk0.img 2009-03-14 20:24:07,207 INFO Creating loop devices corresponding to the created partiti ons 2009-03-14 20:24:07,225 INFO Creating file systems 2009-03-14 20:24:07,258 INFO mke2fs 1.41.4 (27-Jan-2009) 2009-03-14 20:24:08,252 INFO Mounting target filesystems 2009-03-14 20:24:08,263 INFO Installing guest operating system. This might take some time... /var/lib/python-support/python2.6/Cheetah/CacheRegion.py:30: DeprecationWarning: the md5 module is deprecated; use hashlib instead import md5 (省略) 2009-03-14 20:57:42,091 INFO Updating certificates in /etc/ssl/certs....done. 2009-03-14 20:57:42,091 INFO Running hooks in /etc/ca-certificates/update.d....done. 2009-03-14 20:57:50,233 INFO grep: /proc/self/status: No such file or directory 2009-03-14 21:05:13,228 INFO update-initramfs: deferring update (trigger activated) 2009-03-14 21:05:20,308 INFO Copying to disk images 2009-03-14 21:05:26,678 INFO Installing bootloader 2009-03-14 21:05:38,080 INFO Unmounting target filesystem 2009-03-14 21:05:38,340 INFO Converting /tmp/vmbuilderDcvG3r/disk0.img to qcow2, format ubuntu-kvm/disk0.qcow2 2009-03-14 21:06:05,935 INFO Cleaning up
こうして仮想マシンの生成が完了するとプロンプトが表示されます。エラーメッセージ等がなければ、
$ cd ubuntu-kvm/ $ ./run.sh
この操作でUbuntuがインストールされた仮想マシン
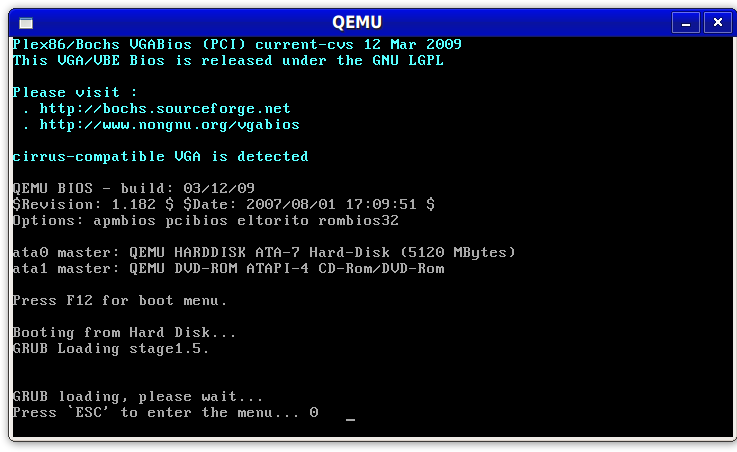
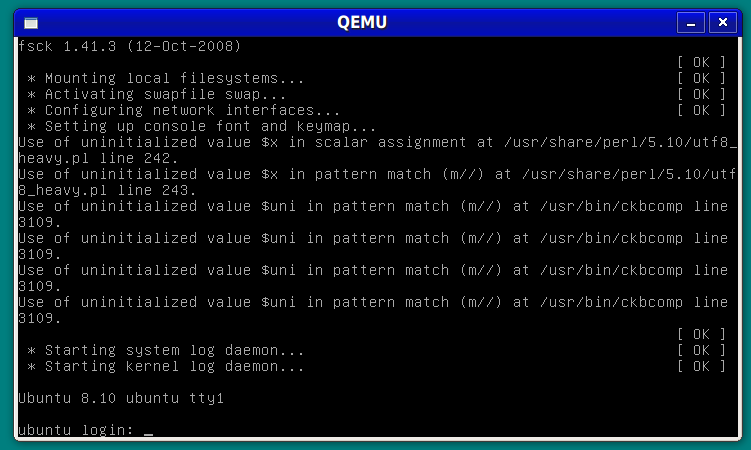
ウインドウには
ユーザー名・
多くの場合は仮想環境上でもデスクトップが必要と思われますので、
$ sudo tasksel install ubuntu-desktop


