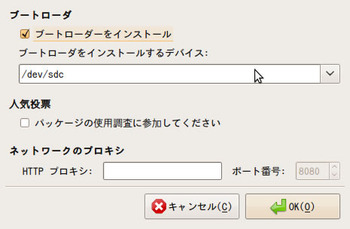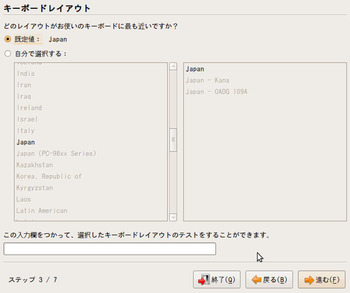4月は新しいことが始まる季節です。それはUbuntuにとっても同じで、半年に1度の新バージョンのリリースがやってきます。それを記念して、今回はUbuntuのインストールという基礎の基礎をやってみようと思います。ただし、単なるインストールではなく、USBメモリやSDカードなど、HDDやSSD以外にインストールすることにします。これで、既存の環境を壊さずにUbuntuを使用することができます。
ここでは、例としてUbuntu 9.04 Betaをインストールすることにします。おそらくリリース版でも大きな違いはありません。
USBメモリの注意点
まず、ここではUSBメモリと括ることにしますが、Eee PCシリーズなどではSDカードから直接ブートできるので、そちらでもかまいません。もちろん、USBメモリに変換したSDカードやその他のフラッシュメモリでも同じです。
事前注意としては、HDDやSSDと比較して読み込み/書き込み速度ともに大きく劣るため、インストールには思うよりも時間がかかります。その点はご注意ください。
ISOイメージのダウンロード
ISOイメージのダウンロードはUbuntu Japanese Teamのサイト からダウンロードしてください。Ubuntu 9.04 日本語Remixは、4月25日までにはダウンロード可能になっているはずです。ここではBeta版を使用するので、国内ミラーからダウンロード します。
インストールメディアの用意
Ubuntuのインストール方法はいくつかありますが、ここではCD-Rからインストールする基本的な方法と、ISOイメージをUSBメモリにコピーし、そこからインストールする方法を紹介します。
CD-Rの場合は、適切なライティングソフトウェアを使用してください、ISOイメージをそのまま焼かないように注意しましょう。
USBメモリの場合はUbuntuの環境が必要です。ここでは例として、Ubuntu Japanese TeamのサイトからVMwareのイメージをダウンロード し、これでUSBメモリを使用することにします。[ubuntu-ja-8.04-vmware-i386.zip(仮想マシン本体)]をダウンロードしてください。VMware Playerをお使いでない方は、これもあわせてインストール してください。
ubuntu-ja-8.04-vmware-i386.zipを解凍して、VMware Playerを起動します。[開く]をクリックし、解凍したフォルダを選択すると[Ubuntu.vmx]が選択されますので、[開く]をクリックして起動します。続いて質問に答えてアカウントを作成し、ログインします。いちおうアップデートマネージャを起動してアップデートし、再起動します。
[システム]-[システム管理]-[ソフトウェア・ソース]でソフトウェア・ソースを起動し、[アップデート]タブの[サポートされていないアップデート(hardy-backports)]にチェックを入れ、[閉じる]をクリックします。そしてリポジトリのアップデートを実行するため、[再読込]をクリックしてください。
図1 [サポートされていないアップデート(hardy-backports)]にチェックを入れる 完了したら、usb-creatorというパッケージをインストールします。端末から次のコマンドを入力するか、Synapticで検索してください。
sudo apt-get install usb-creator
インストールが完了したら、再びソフトウェア・ソースを起動し、[アップデート]タブの[サポートされていないアップデート(hardy-backports)]のチェックを外すことをオススメします。
ダウンロードしたISOイメージは、WindowsでコピーしてVMware PlayerのUbuntuで[貼り付け]することができます。これを使用するのが一番簡単でしょう[1] 。
次にUSBメモリを認識させます。Windows PCが認識すれば、VMware PlayerのUbuntuでも認識すると思いますが、もししなければVMware Playerのタイトルバーにある[デバイス]メニューから認識させてください。
[システム]-[システム管理]-[Create a USB startup disk]でusb-creatorを起動し、[other]をクリックしてISOイメージを指定し、[USB disk to use]でUSBメモリを選択します。その後[Make Startup Disk]をクリックし、作成してください。
図2 usb-creatorでUSBメモリにインストールイメージをコピーする[1] 失敗するかもしれませんが、何度かやっていればうまくいくようです。それでもダメであれば、USBメモリにISOイメージを置き、それをVMware Playerで認識させてコピーするという手も使えます。
USBメモリのインストールメディアに使用する場合の注意点
インストールメディアに使用するUSBメモリは1GBのものがもっとも適していますが、2GB以上の場合はちょっとした工夫が必要になります。以下の作業を行わないと、ブートしません。
gpartedをインストールする
USBメモリを認識させる
[システム]-[システム管理]-[パーティション・エディタ]を起動する
右上のドライブ選択でUSBメモリを指定する(多くの場合は/dev/sdb)
その下の黄緑で囲まれた部分を右クリックし、[フラグの管理]をクリックする
[LBA]にチェックを入れ、[閉じる]をクリックする
図3 パーティション・エディタ これでもブートしない場合は、gpartedで1GB以下のパーティションを作成してみてください。そこまでやってもダメであれば、BIOSの設定による問題の可能性が高いです。例えば筆者のとあるPCでは、Bootメニューにある[USB Mass Storage Emulation Type]を[All Fixed Disc]にしないと起動しませんでした。
なお、フォーマット形式はFAT32なので、Windowsでも可能です[2] 。
BIOSの設定
詳しくは触れませんが、BIOSの設定を変更してCD-ROMドライブなりUSBメモリなりからブートできるように設定することを忘れないでください。
いよいよインストーラをブートする
準備が整ったら、いよいよインストーラをブートします。ここでは例としてEee PC 901を使用するので、USBメモリからSDカードにインストールします。通常はCD-RからUSBメモリというパターンが多いでしょうか、もちろんUSBメモリからUSBメモリへのインストールも可能です[3] 。Eee PCシリーズのみですが、SSD以外から起動する場合は起動する時にEscキーを押して、ブートするデバイスを選択してください。それ以外の機種では、BIOSでの設定が優先します。
最初の画面では[Japan]を選択して、さらに[コンピュータに変更を加えないでUbuntuを使ってみる]を選択します。[Ubuntuをインストール]でもかまいませんが、パッケージのインストールに無線LANを使用したい場合は、普通にデスクトップを起動して無線LANを使えるようにし、インストールを開始するという手が使えます[4] 。
デスクトップが起動したら、[インストール]をダブルクリックするのですが、インストールするUSBメモリがマウントされている場合は、事前にアンマウントしてください。無線LANを使用する場合は、その設定も行ってください。その後、インストーラ[5] を起動します。ここでは、[日本語]が選択されていることを確認して[進む]をクリックしてください。
図4 ようこそここでは、[Asia][Tokyo]が選択されていることを確認にして[進む]をクリックしてください。
図5 地域の指定。微妙に東京でないのはご愛敬キーボードも英語キーボードを使っている場合以外はこのままでいいでしょう。[進む]をクリックしてください。
図6 キーボードレイアウトインストーラがマウントしているディスクをアンマウントしようとします。/dev/sdbは通常起動しているディスクなので、アンマウントできません。[戻る]をクリックしてください。最初にアンマウントするのを忘れていた場合は、ここでアンマウントしてください。
図7 インストーラによるアンマウント実際にインストールするディスクを選択します。ここでは/dev/sdcを選択します。
図8 ディスクの準備ユーザ名とパスワードとホスト名を入力します。
図9 ユーザアカウントとホスト名の設定今回は特にインポートしないので、このまま[進む]をクリックします。
図10 ドキュメントと設定のインポートこれが最後の確認です。まずは[sdc]になっていることを確認します。次に、必ず[拡張]をクリックします。
図11 インストール準備完了だけど[拡張]をクリックするここが一番のポイントです。[ブートローダをインストールするデバイス]が[/dev/sdc]とインストール先と同じになっていることを確認します。確認が終わったら[OK]をクリックし、[インストール]をクリックしてインストールを開始してください。
図12 ブートローダのインストール場所を確認するあとは待っていれば完了です。一度シャットダウンし、インストールイメージの入ったUSBメモリを抜いて起動してください。
次回は、インストール直後にやることやオススメの設定を紹介します。
![図1 [サポートされていないアップデート(hardy-backports)]にチェックを入れる 図1 [サポートされていないアップデート(hardy-backports)]にチェックを入れる](/assets/images/admin/serial/01/ubuntu-recipe/0064/thumb/TH350_01.jpg)
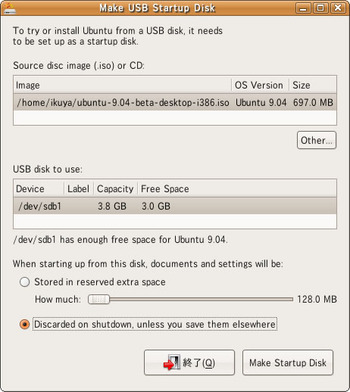
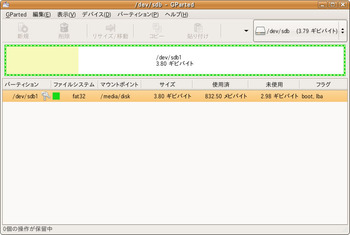
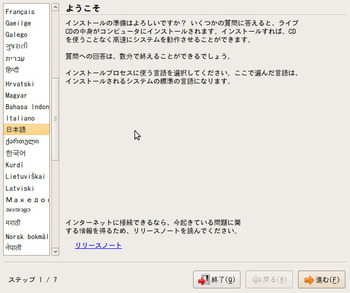
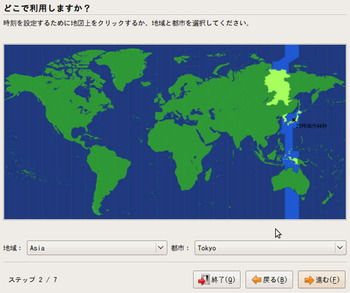
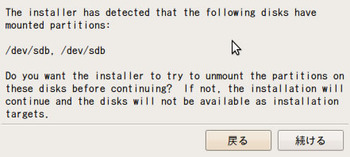
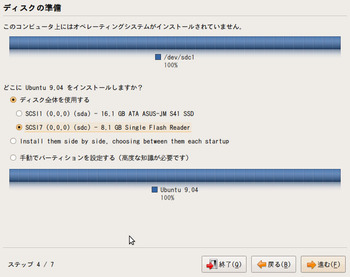
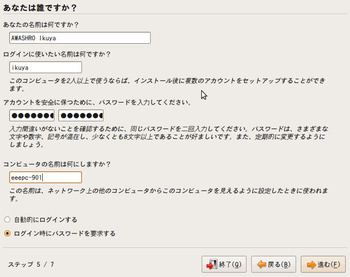
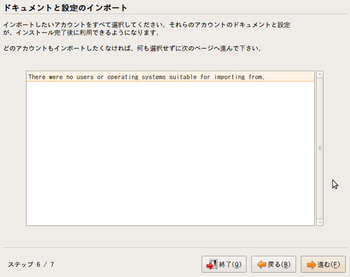
![図11 インストール準備完了だけど[拡張]をクリックする 図11 インストール準備完了だけど[拡張]をクリックする](/assets/images/admin/serial/01/ubuntu-recipe/0064/thumb/TH350_11.jpg)