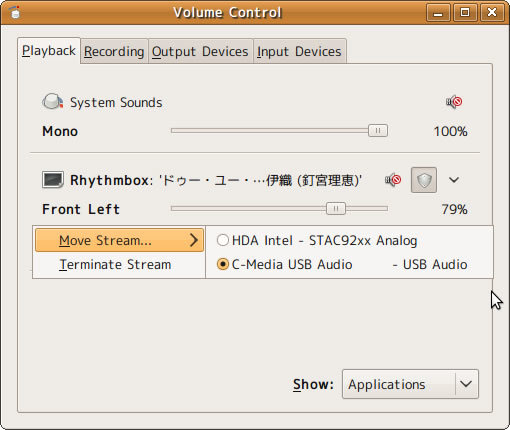先日のUbuntu Weekly Topicsでお知らせしたとおり、7月10日と11日にOSC 2009 Kansaiが開催されました。多数の皆様にお越しいただき、誠にありがとうございました。
今回は、本稿の締め切りとニアミスしていたため、会場で執筆していました!……というのは、冗談です。そのようなことはしておりません。事前に、OSCで発表する資料と平行して執筆作業を進めました。資料制作や執筆作業は、皆様に楽しんでいただいている姿を想像すると、ちっとも苦ではありません(これは嘘ではありません)。
さて、そのような作業に必要なのは、音楽です。筆者はどこかの音楽ショップのキャッチコピーのように、音楽がないと生きていけません。CD購入量もおそらく平均より多いですし、いつも何らかの曲を聴いています[1]。最近はWindowsよりもUbuntuで聴くことが多くなりました。
しかし、Ubuntu(というかGNOME)標準の音楽プレイヤーはRhythmboxですが、必ずしも気に入っているわけではありませんでした。他にもさまざまなプレイヤーがありますが、いろいろ試してみたもののRhythmboxに慣れるのが一番良さそうという結論に達しました。そこで今回は、Rhythmboxの使い方を紹介します。
ところで、筆者はオープンソースよりもオープンスタンダードのほうが重要だと思っています。具体的には、可能な限りフリーなファイルフォーマットを使用するようにしています。オフィススイートはOpenOffice.orgのODFを使用し、音楽ファイルにはOgg Vorbisを使用しています。Ogg Vorbisに関する詳細な解説はここではしませんが、Rhythmboxなどでは標準のファイルフォーマットになっています。Windows用の音楽プレイヤーでも再生できるものはありますし、携帯音楽プレイヤーでも対応しているものはあります。Ogg Vorbisの特徴は、MP3の短所を克服したことですが、同時に長所を生かすことができません。すわなち、再生できるプレイヤーが限られていることです。このような弱点の克服方法も説明できればと思います。
Rhythmboxの基本
Rhythmboxは、[アプリケーション]-[サウンドとビデオ]-[Rhythmbox ミュージック・プレイヤー]で起動します。他のプレイヤーと若干レイアウトが異なりますが、左上のソース・リストで何を選択したかによってレイアウトが変化します。ここでは[ライブラリ]の[楽曲]を選択しています。中央と右上が[ブラウザ]で、音楽ファイルに埋め込まれているアーティスト名とアルバム名でソートされます。そして、その下に[トラック・リスト]が表示されます。
図1 Rthythmbox起動直後の初期画面
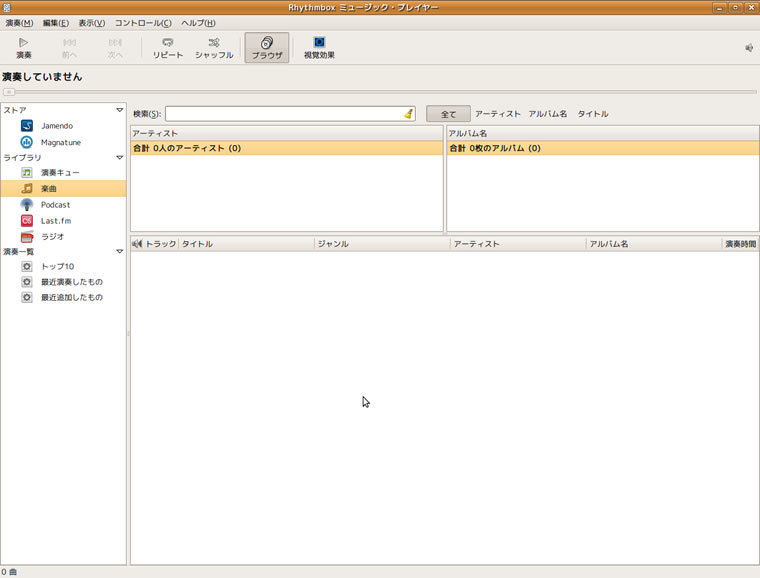
リッピング
RhythmboxにはCDからリッピングする機能があるので、これを利用し、ライブラリを充実させます。CDを挿入したら、自動的に認識します。MusicBrainz!に登録されているCDの場合は、自動的にデータを取得します。デフォルトのエンコード形式はOgg Vorbisになっていますが、これは変更することができます。[編集]-[設定]-[楽曲]タブ-[フォーマット]です。具体的には、次のとおりです。
- CD Quality, Lossless (.flac)
- CD Quality, Lossy (.ogg)
- Voice, Lossless (.wav)
- Voice, Lossy (.spx)
Losslessというのは可逆圧縮、Lossyというのは非可逆圧縮です。ご覧のとおり、MP3はデフォルトでは含まれません。MP3でエンコードしたい場合は、[gstreamer0.10-plugins-ugly-multiverse]というパッケージをインストールしてください。すると[CD Quality, MP3 (.mp3)]が追加されます。他にもプラグインのインストールの関係で、ここに追加されることがあります。
[編集]で細かな設定ができますが、デフォルトで充分なクオリティになっているので、特に設定する必要はないでしょう。
設定完了後は、ツールバーの[ライブラリに追加]をクリックしてください。すると、指定のフォルダ(デフォルトでは$HOME/音楽)以下にリッピングされ、音楽ファイルが作成されます。
図2 [ライブラリに追加]をクリックすると、すべての収録曲のリッピングが開始される
![図2 [ライブラリに追加]をクリックすると、すべての収録曲のリッピングが開始される 図2 [ライブラリに追加]をクリックすると、すべての収録曲のリッピングが開始される](/assets/images/admin/serial/01/ubuntu-recipe/0079/thumb/TH800_02.jpg)
音楽ファイルの置き場所
ここでは、音楽ファイルの置き場は前述のとおり$HOME/音楽を想定していますが、これはどこでもかまいません。もちろんリモートでも問題ありません。GNOMEに統合されているので、ローカルもリモートも同じように扱えます。例えば筆者は、音楽ファイルはすべてsambaが動いているファイルサーバに置き、どのOSからでもアクセスできるようにしています。
演奏キュー
エンコードされた音楽ファイルは、自動的に[楽曲]に登録されます。アルバムやアーティスト単位で再生するのが普通だと思いますが、いろいろなアルバムやアーティストをつまみ食いして聴きたい場合もあるでしょう。
そのような場合は、[演奏キュー]を使うと便利です。演奏キューに追加したい曲を右クリックし、[演奏キューに追加する]をクリックしてください。そうすると、ソース・リストにある[演奏キュー]に追加されます。ここに追加された曲は、再生されると消えていきます。
図3 再生したい曲を演奏キューに登録した。ここでは、トークとカラオケを抜いている
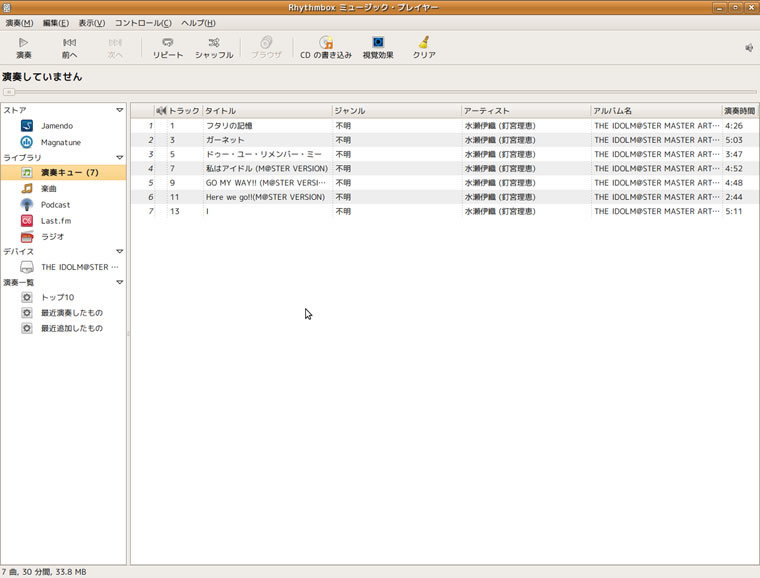
演奏一覧
[演奏キュー]はあくまで一回再生したら消えてしまいますが、これを恒久的に残しておきたい場合は、[演奏一覧]を使うと便利です。[演奏一覧]に追加したい曲を右クリックし、[演奏一覧に追加する]-[新しい演奏一覧]を選択し、演奏一覧に名前をつけます。そうすると、ソース・リストの演奏一覧に追加されるので、これを選択して再生してください。あるいは、一度作成した演奏一覧も表示されるので、追加することができます。プレイリストを作成する、と考えるとわかりやすいでしょう。
ソース・リストの演奏一覧を右クリックすると、リストされている曲をCD-Rに書き出す機能や、リストを保存する機能もあります。
図4 ここから更にキューに送ることや、音楽CDの作成などが可能である
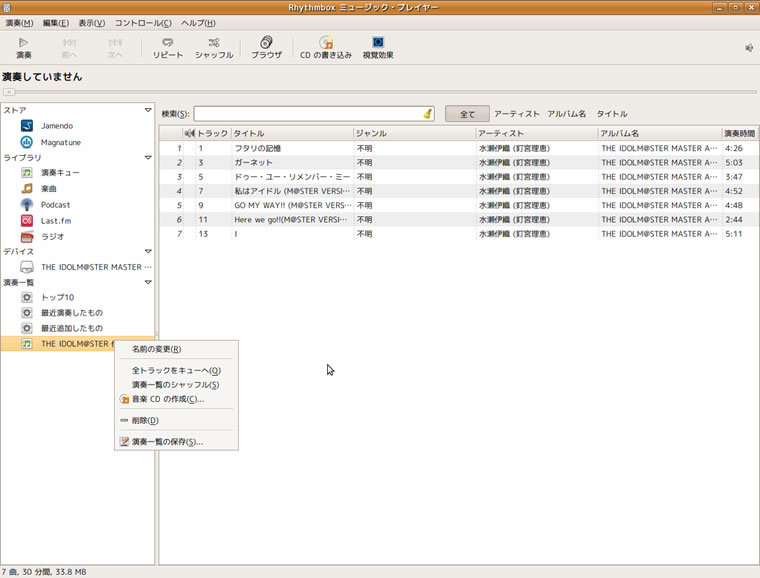
ラジオ
Rhythmboxには、あらかじめ数局のラジオ局がプリセットされ、再生することができます。もちろん洋楽ばかりですが、お気に入りのジャンルがある場合は再生してみるのもいいのではないでしょうか。[ブラウザ]を右クリックすると、[新しいインターネットラジオ局]というメニューが出て、新たに追加することもできます。
プラグイン
Rhythmboxにはプラグイン機能もあり、いくつかデフォルトで有効になっています。例えば、対応している場合左下にジャケットの写真が表示されますが、これはプラグインによって提供されている機能です。[編集]-[プラグイン]でプラグインの設定を表示すると、[ジャケットのアート]というプラグインが有効になっていることがわかります。
デフォルトで有効になっていないプラグインで面白いものは、例えば[DLNA/UPnP 共有のサポート]です。これは[python-coherence]というパッケージをインストールすると動作しますが、曲が[ブラウザ]に重複して表示されるなど、若干の問題が見つかります。DLNAクライアントとして使用したい場合は、Totem動画プレイヤーのほうがいいでしょう。ほかにも[曲の歌詞]というのもありますが、洋楽が圧倒的に多いため、聴かない方にはあまり有効な機能ではないでしょう。
図5 いくつかのプラグインが標準で収録されている
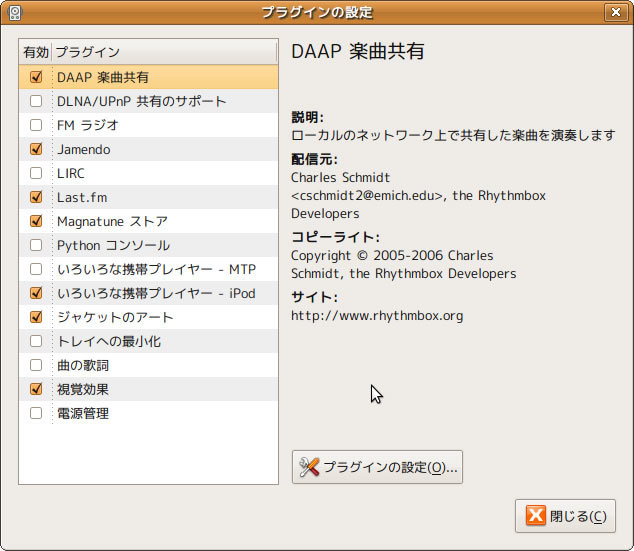
携帯音楽プレイヤー
Ogg Vorbisが再生でき、USB Mass Storage Class対応の携帯音楽プレイヤーも、少数ながら存在します。例えばiAudio 7がそれで、筆者も愛用しています。このような場合、携帯音楽プレイヤーをUSB接続すると自動的にマウントされます。[ブラウザ]ボタンを押すと、[楽曲]と同じように扱えます。もちろん、外した場合はリストから消去されます。
iAudioに音楽ファイルを転送する場合は、[楽曲]やNautilusから[デバイス]の項目にドラッグ&ドロップするだけです。
図6 iAudio7を認識させ、曲を再生させてみた。著作権の関係で[ジャケットのアート]はオフにしている
![図6 iAudio7を認識させ、曲を再生させてみた。著作権の関係で[ジャケットのアート]はオフにしている 図6 iAudio7を認識させ、曲を再生させてみた](/assets/images/admin/serial/01/ubuntu-recipe/0079/thumb/TH800_06.jpg)
番外:サウンドデバイスが複数ある場合
例えばオンボードサウンドを搭載されており、さらにUSBスピーカーを使用しているような場合は、サウンドデバイスが2つあることになります。通常はデフォルトでオンボードサウンドが優先されるので、USBスピーカーから音が出なかったり、などということがあります。このような場合、"pavcontrol"パッケージをインストールし、[アプリケーション]-[サウンドとビデオ]-[PulseAudio Volume Control]を起動します。すると[Playback]タブにRhythmboxが表示されているので、ここで右クリックして[Move Stream]-[(接続しているUSBスピーカー) -USB Audio]にチェックを入れます。その瞬間にUSBスピーカーから音が出力されるようになります。
図7 ここだけの話、わかりやすいとは言い難いUIなので、注意してほしい
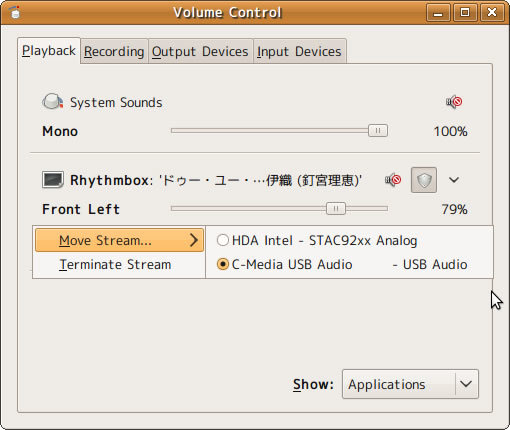
次回も私いくやが担当させていただきます。オフィススイートに関する何かについての予定です。
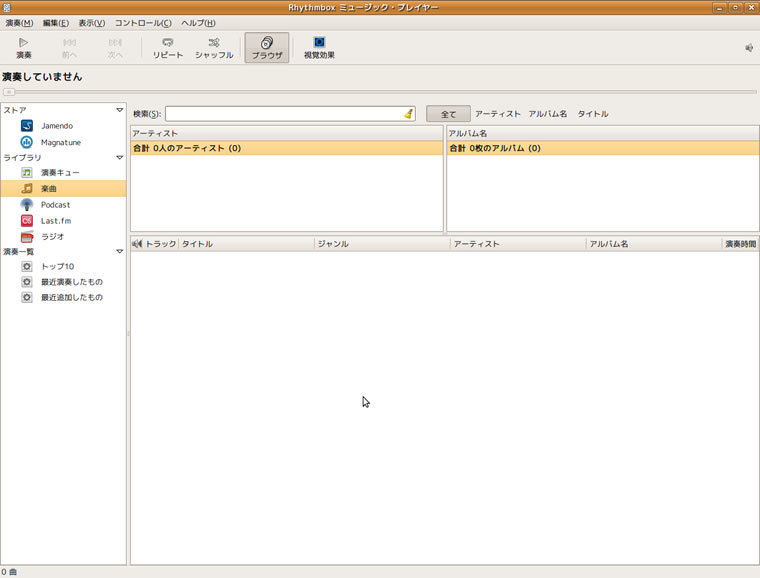
![図2 [ライブラリに追加]をクリックすると、すべての収録曲のリッピングが開始される 図2 [ライブラリに追加]をクリックすると、すべての収録曲のリッピングが開始される](/assets/images/admin/serial/01/ubuntu-recipe/0079/thumb/TH800_02.jpg)
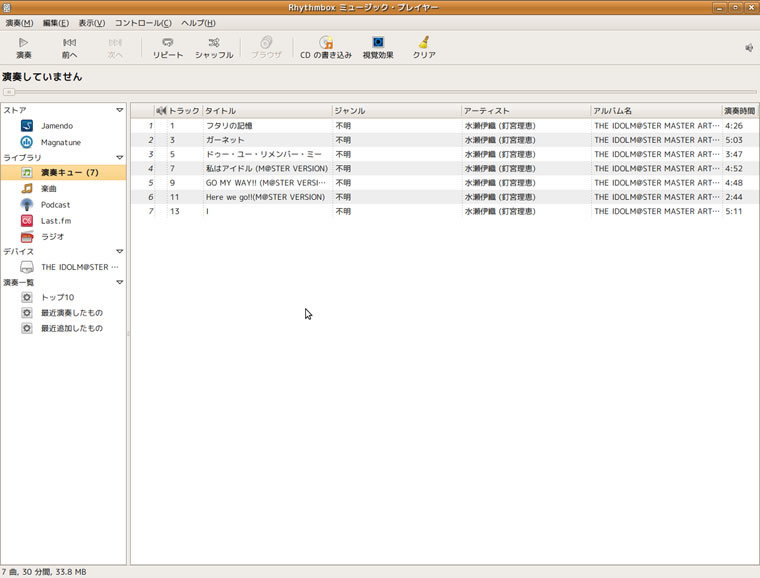
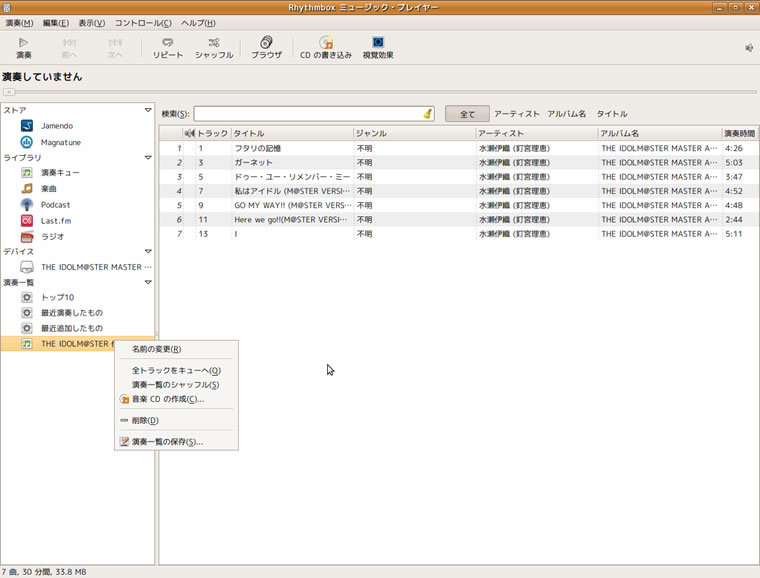
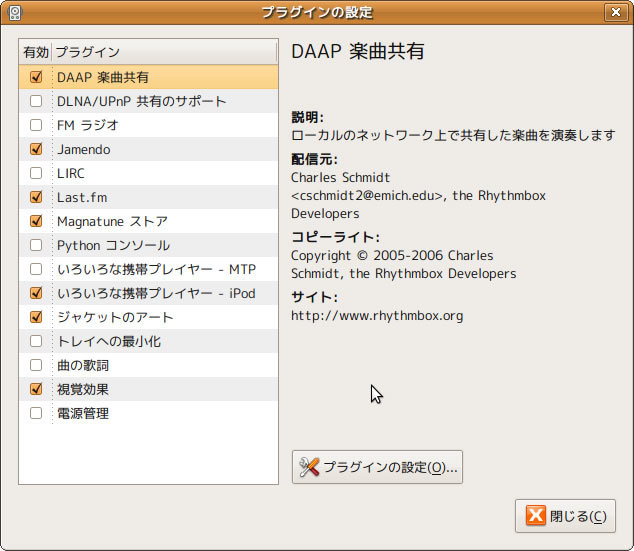
![図6 iAudio7を認識させ、曲を再生させてみた。著作権の関係で[ジャケットのアート]はオフにしている 図6 iAudio7を認識させ、曲を再生させてみた](/assets/images/admin/serial/01/ubuntu-recipe/0079/thumb/TH800_06.jpg)