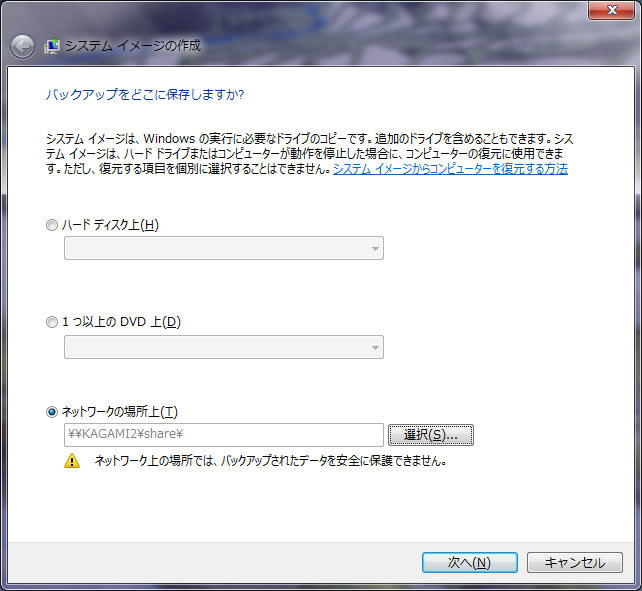今回は、発売が近づいてきたWindows 7のサーバとしてUbuntuを使用する場合のコツや、Windows 7の具体的な操作についてです。サーバとはいえ、簡単に設定するためにデスクトップから行います。
UbuntuとWindows 7
世間的にはWindows Vista(以下Vista)の評価はさんざんだったようですが、個人的にはわりと気に入って使っています。もちろんVistaの重さが気にならないぐらいのリッチなハードウェアを使用している、ということはありますが。
そんなVistaよりもWindows 7(以下Win7)のほうが軽いのは事実で、Netbookのような非力なハードウェアにインストールしてみると如実にわかります。特にVistaだと16GBのSSDでは事実上運用不可能で、一度インストールしてみて頭を抱えました。軽いこと、コンパクトなこと、細かなところで改良され、使いやすくなっているのがWin7の人気の秘密なのでしょうか。
なぜ私がWin7リリース版の検証ができるのかということですが、私はTechNet というサービスに加入しており、通常よりもかなり早く入手することができます。しかもサーバを含むWindowsの各バージョンばかりかOfficeまで含まれますが、あくまで用途は検証に限定されます。なお、これから紹介することはWin7 RCでも同様のことができるはずです(実際に検証は行っていませんが) 。
Win7の各エディション(SKU)ごとの入手も可能で、今回はUltimateを使用しました。なぜなら執筆時期が日本語版リリースよりも前で、Ultimateは日本語のMUI(Multilingual User Interface)をインストールすれば日本語化できるからです。今更いうまでもなく、UbuntuではLanguage Packという形態で提供されており、もちろんエディションの違いによってインストールできるできないということはありません。これは日本語圏では関係ないものの、日本語を使いたい、あるいは勉強したい外国人は、WindowsだとUltimateあるいはEnterpriseを使用しなくてはいけませんが、Ubuntuや他のLinuxディストリビューションでは特に意識することなく日本語環境を整えることができるということになります。ちょっと前からこれは大きなアドバンテージではないか、と思うようになりました。近年は日本語への関心が上がっているのかどうかはわかりませんが、非日本語話者による日本語での使用が増えたような気がしています。とても素晴らしいことではないでしょうか。
Sambaの設定
余談が長くなりましたが、早速設定に入ります。ファイルサーバには、基本のSambaを使用します。とはいえ、セキュリティのことなんて何も考えなければ非常に簡単に設定できます。そのため、今回はその方法と、ちょっと突っ込んで使う方法の2種類を紹介します。
Sambaの簡単な設定方法
大変都合がいいことに、ホームフォルダに[公開]というフォルダがあるので、これを公開用のフォルダにします。方法は以下のとおりです。
[公開]フォルダを右クリックし、[共有のオプション]という項目があるので、これをクリックする
[このフォルダーを共有する]にチェックを入れると、Sambaがインストールされていない場合、[共有サービスがインストールされていません]というダイアログが表示されるので、[Install Service]をクリックする
インストール完了後、[Restert your session]というダイアログが表示されるので、[Restart session]をクリックする
[他人がこのフォルダーへ書き込むのを許可する]と[ゲストによるアクセス]にチェックを入れ、[Create Share]をクリックする
[Nautilus neeed to add some permission to your folder "公開" in order to share it]という長いタイトルのダイアログが表示される。これは「Nautilusは"公開"フォルダを共有するため、パーミッションを与える必要があります」という訳で、[自動的にパーミッションを付加する]にチェックを入れる
これでWindowsからアクセスできるようになりました。[スタート]メニュー-[コンピュータ]-[ネットワーク]をクリックするとSambaを設定したPCのホスト名が表示され、そこをダブルクリックすると[公開]フォルダが表示されています。これをさらにダブルクリックしてください。するとユーザ名とパスワードを質問されますが、ユーザ名は[guest]、パスワードは何も入力せずに[OK]をクリックします。これでアクセスできるようになりました。
もしPCのホスト名が表示されなければ、しばらく待ってみるとか、Win7をログオフして再度ログオンするといいかもしれません。
図1 [フォルダーの共有]の設定図2 [公開]フォルダをWin7から表示Sambaのセキュアな設定方法
Sambaの設定方法を詳細に紹介していたら、それだけで1つの連載になってしまうため、ここではほどほどにとどめておきます。考え方としては、sambashareというグループを作り、これに属している人だけがそのフォルダにアクセスできるようにします。
Sambaをインストールしてない場合、最初に行います。
$sudo apt-get install samba
次にsambashareグループを作成します。ただし、上記の「Sambaの簡単な設定方法」を行っている場合は特に必要ありません。
$ sudo addgroup --system sambashare
さらに、共有するフォルダを作成します。特にここでなくてはならないという決まりはありませんが、例として以下のようにします。また、グループも変更します。
$ sudo mkdir -m 775 /var/samba
$ sudo chgrp sambashare /var/samba
使用するユーザにグループのアクセス権を与えます。ここではユーザ名をikuyaと想定します。
$ sudo addgroup ikuya sambashare
Samba用のパスワードを設定します。パスワードは2回入力してください。
$ sudo smbpasswd ikuya
もちろん、/etc/samba/smb.confも変更します。33行目の部分:
[global]
## Browsing/Identification ###
# Change this to the workgroup/NT-domain name your Samba server will part of
workgroup = WORKGROUP
を、以下のように書き換えます。
[global]
## Browsing/Identification ###
dos charset = CP932
unix charset = UTF-8
# Change this to the workgroup/NT-domain name your Samba server will part of
workgroup = WORKGROUP
これで文字化けすることは基本的になくなるはずです。あとは一番下の行に、以下を追加します。
[share]
browseable = yes
writeable = yes
path = /var/samba
create mask = 0664
directory mask = 0775
valid users = @sambashare
force group = sambashare
共有名shareを/var/sambaに、sambashareグループに属している人だけが閲覧と書き込みを可能にするよう設定しています。
最後に、Sambaを再起動します。
$ sudo /etc/init.d/samba restart
これでSambaの設定は終わりです。Win7からアクセスできるかどうか試してみてください。もしできない場合、一度ログオフして再ログオンするといいかもしれません。
Windows 7の機能(1)同期センター
同期センター自体はVistaからの機能ですが、Win7から加わった[ライブラリ]機能と組み合わせると、便利でしょう。ただし、ネットワークにあるフォルダと同期させる機能は、Home Premiumだと使用できませんでした。Professional以上をお使いください。
まずはSamba上に同期したいフォルダを作成し、そのフォルダを右クリックます。そして[常にオフラインで使用する]をクリックします。設定終了後、フォルダ上部に[ライブラリに追加]が追加されているので、これをクリックします。カテゴリは任意のものにしてください。
Windows 7の機能(2)バックアップ
バックアップも以前からありますが、Win7でネットワーク越しでのバックアップが可能になりました。ただし、これもHome Premiumではできませんでした。
[スタート]メニュー-[すべてのプログラム]-[メンテナンス]-[バックアップと復元]で起動し、[システム イメージの作成]をクリックします。バックアップの保存を[ネットワークの場所上]にし、[選択]をクリックしてください。さらに[参照]をクリックしてSambaサーバのフォルダを指定し、必要であればユーザ名とパスワードも入力してください。あとは指示に従っていけばできるでしょう。
図3 Win7 Ultimateでは、バックアップをリモートに作成することができる 次回はこの続きで、DNLAサーバ機能をセットアップします。
![図1 [フォルダーの共有]の設定 図1 [フォルダーの共有]の設定](/assets/images/admin/serial/01/ubuntu-recipe/0085/thumb/TH800_01.jpg)
![図2 [公開]フォルダをWin7から表示 図2 [公開]フォルダをWin7から表示](/assets/images/admin/serial/01/ubuntu-recipe/0085/thumb/TH800_02.jpg)