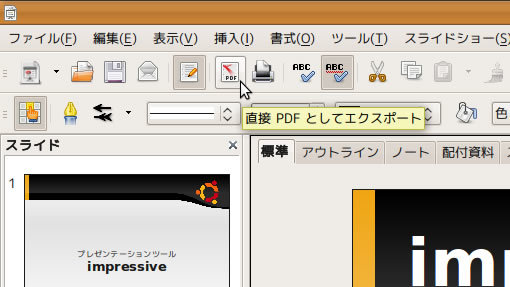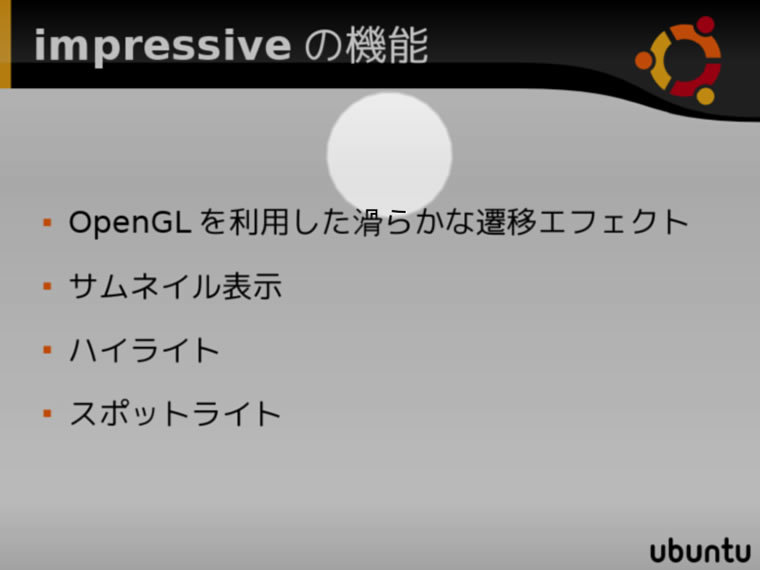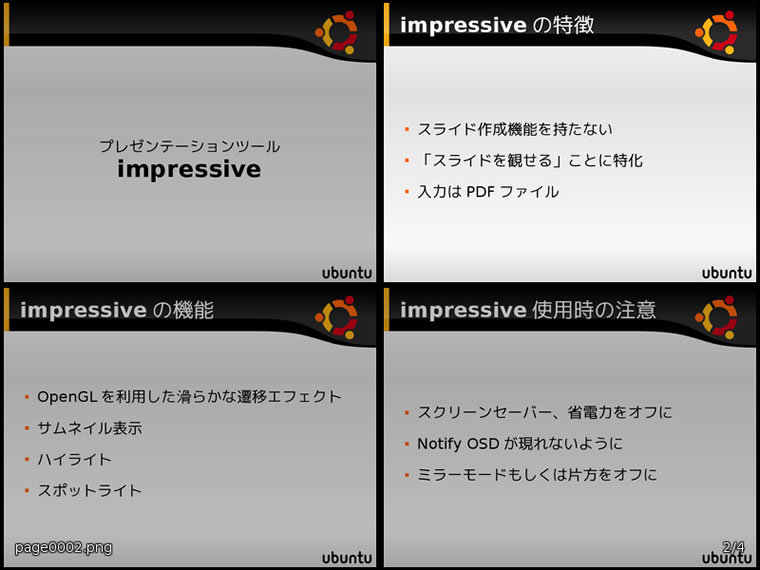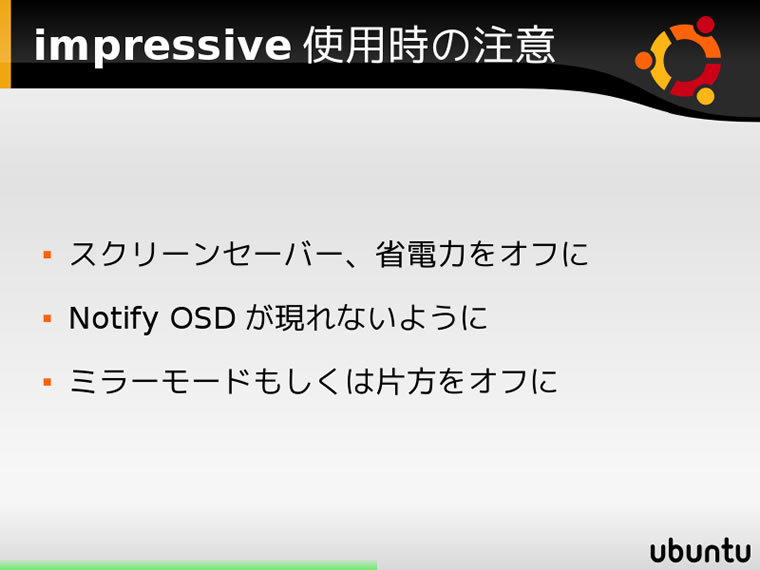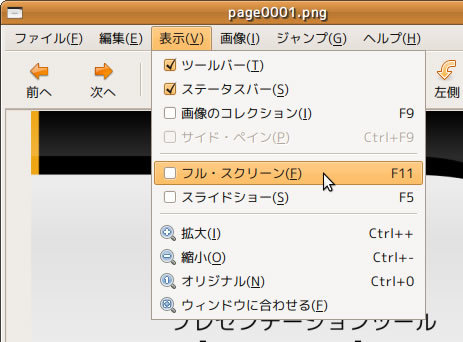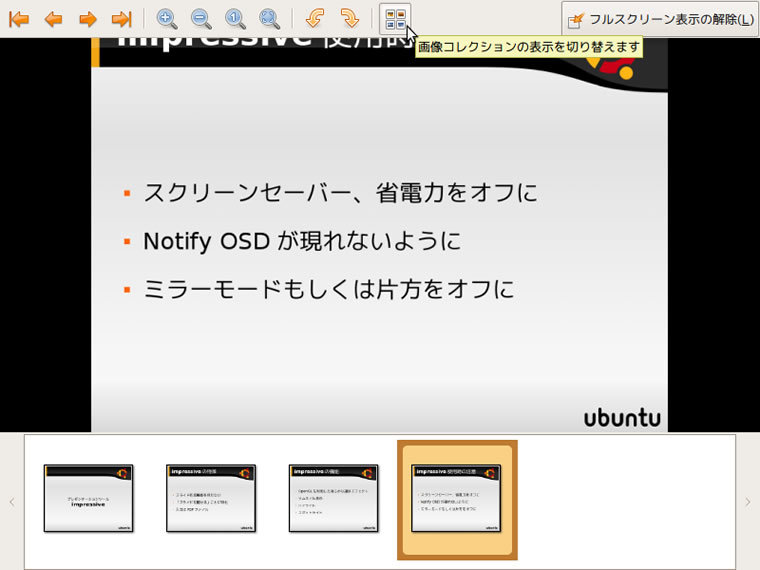年度前期の締めくくりに入るこの時期、研究経過発表など、プレゼンテーションの準備に忙しい方も多いでしょう。OpenOffice.orgのImpressで作成して、そのままプレゼンテーションを実行するのもいいですが、今回は「impressive」というツールを使う方法を紹介します。
impressiveとは
impressiveは、スライドを作成する機能を持たず、「 スライドを観せる」ことに特化したツールです。よって、impressiveを使うには、まずOpenOffice.orgのImpressなどでスライドを作成しておき、PDFとしてエクスポート(図1 )しておかなければなりません。
そしてそのPDFファイルを入力として渡してimpressiveを起動することで、プレゼンテーションが始まります。OpenGLを利用した滑らかな視覚効果(トランジション、サムネイル表示など)が特徴で、ハイライト表示、マウスポインタ強調表示など、プレゼンテーション時にあると便利な機能も備えています。
図1 OpenOffice.org Impressで、PDFとしてエクスポートしておく インストールと起動
[アプリケーション]-[アクセサリ]-[端末]で端末を起動し、次のコマンドでインストールします[1] 。
$ sudo apt-get install impressive
ホームディレクトリに保存されている「slide.pdf」というファイルでプレゼンテーションを開始するには、次のコマンドを実行します。
$ impressive ~/slide.pdf
すると、おまかせ設定(フルスクリーン)でプレゼンテーションが始まります。
impressiveは拡張デスクトップには対応していないので、内蔵モニタとプロジェクタの出力をミラーするのがよいでしょう。出力切り替えに関する説明は第48回 を参考にしてください。
また、プレゼンテーションを実行する際の注意事項として、スクリーンセーバーをオフにしておく、省電力設定で画面がオフにならないようにしておく、などがあります[2] 。
[1] Ubuntu 9.04からパッケージ名が「keyjnote」から「impressive」に変更されました。Ubuntu 8.10以前を使用している場合は、「 impressive」の代わりに「keyjnote」としたものを実行してください。
impressiveの操作方法
impressiveのキー割り当ては以下のようになっています。
「Esc」、「Q」 impressiveを終了する 左クリック、「Page Down」、右または下矢印キー 次のページへ送る 右クリック、「Page Up」、左または上矢印キー 前のページへ戻る 「Home」 最初のページへ 「End」 最後のページへ 「F」 フルスクリーン切り替え 「T」 経過時間表示/非表示切り替え マウスドラッグで範囲指定 ハイライトボックス作成(図2 ) ハイライトボックス右クリック ハイライトボックス消去 「Enter」 スポットライトモード切り替え(図3 ) 「+」「-」 スポットライトの大きさ変更 「Tab」、中クリック サムネイル表示(図4 ) 「Z」 ズームモード ズームモード中に右ボタンドラッグ ズーム範囲移動 「B」、「W」 黒画面、白画面へ[3]
図2 ハイライトボックス図3 スポットライト図4 サムネイルimpressiveの設定
impressiveは起動時にオプションを渡すことで細かな設定ができます。ここでは筆者がよく使うオプションを紹介します。
--mousedelay: マウスポインタが非表示になるまでの時間をミリ秒で設定します--transition: トランジションを指定します--transtime: トランジションの効果時間を設定します
トランジションは、以下のコマンドで一覧を取得できます。
$ impressive --listtrans
毎回長いオプションを入力するのは大変なので、テキストエディタで、以下のような内容を入力してシェルスクリプトとして保存しておくとよいでしょう。
#!/bin/bash
/usr/bin/impressive \
--mousedelay 500 \
--transition Crossfade \
--transtime 500 \
~/slide.pdf
また、興味深いオプションとして、「 --duration」があります。これはプレゼンテーションの予定時間を指定するオプションで、画面下端に経過時間を示すプログレスバーを表示してくれます(図5 ) 。予定時間を迎えると緑色のバーが画面幅いっぱいになり、予定時間の125%で黄色に、150%で赤色になります。
図5 画面下端に緑色のプログレスバーが表示されるビデオを埋め込むには
バージョン0.10.2から、非常に実験的な段階ですがビデオの埋め込みが使えるようになりました。しかし、環境によっては再生すらされませんし、一度ビデオ再生を中断してしまうと、プレゼンテーションを一度終了するまで二度と再生できない、とまだまだ実用できる状態ではありません。ビデオを再生するときだけ、impressiveではなく、動画プレイヤー(Totem)を使う方がよいでしょう。ですが、どうしても埋め込みが使いたいという方のために、方法を紹介しておきます。
ビデオ再生にはMPlayerが必要なので以下のコマンドでインストールします。
$ sudo apt-get install mplayer
次にテキストエディタを開いて、以下の内容を入力して「video_play.info」という名前で保存します。
PageProps = {
3: {
'video': "embedded.ogv"
}
}
これは、「 3ページ目」が表示されたら「embedded.ogv」というビデオを再生するという意味です。このスクリプトファイルを使ってプレゼンテーションするには以下のコマンドを実行します。
$ impressive --script video_play.info slide.pdf
これで、3ページ目が表示された時にビデオがフルスクリーンで再生されます。3ページ目のスライドは白紙にしておくのがよいでしょう。キーボード操作やマウスクリックで再生が停止され、再開はできません。
ネットブックなどの非力な環境では
筆者のように、持ち運べるパソコンがネットブックしかないという方もいると思います。そのような非力な環境では、プレゼンテーションのページ切り替えに、秒単位で待ち時間が発生したり、サムネイルがなかなか描画されないという状況があります。impressiveにはそのような問題を緩和するオプションが用意されているので使ってみましょう。
なお、ここでは、Intel Atom N270やN280というCPUと組み合わせられることの多いIntel 945GSE Expressチップセットを採用しているモデルを前提に説明します。
次のページに送る操作をしたのに、トランジションがなかなか始まらないのは、PDFの描画に時間がかかっている場合がほとんどです。そこで、PDFファイルをその場で描画するのではなく、以下のコマンドを使って、描画済みの画像ファイルを用意します。
$ impressive --geometry 1024x768 --output rasterized slide.pdf
これによって、カレントディレクトリにある「slide.pdf」というPDFファイルを描画した1024x768の解像度の画像ファイル(PNGファイル)が、「 page0001.png」 、「 page0002.png」とページ毎に連番で、「 rasterized」という新たに作成されるディレクトリの中に保存されます。画像ファイルにする際の解像度ですが、1024x768がどのプロジェクタでも入力できる確実な解像度でしょう。しかし、ネットブックのモニタの解像度は1024x600のものが多く、これではミラーモードにできません。筆者は解像度を優先させるために、内蔵モニタをオフにしてプロジェクタのみを使用していますが、ミラーモードを使用したい場合は、800x600の解像度で画像を作成して、内蔵モニタ、プロジェクタともに800x600の解像度で出力するとよいでしょう。
余談ですが、ネットブック環境でのプレゼンテーションに限らず、PDFファイルをページ毎に画像に変換したいという時にも便利なコマンドです。
作成された画像ファイルを使ってプレゼンテーションを実行するには以下のようにディレクトリを指定します。
$ impressive rasterized
これで、ページ切り替え操作のもたつきが軽減されているはずです。またトランジションをより滑らかにするためには、以下のようにオプションを追加します。
$ impressive --meshres 12x9 rasterized
これによって、トランジションの品質は落ちますが、劇的にスピードアップします。
次に、サムネイルの描画を速くします。以下のようにオプションを追加します。
$ impressive --meshres 12x9 --cache persistent --cachefile slide.cache rasterized
これによって、1度目に実行された時に、カレントディレクトリ内に「slide.cache」という名のキャッシュファイルが作成され、2度目以降はこのキャッシュファイルが利用されます。2度目以降は少しだけサムネイルの描画が速くなります。プレゼンテーション本番前に、1度実行してキャッシュファイルを作成しておきましょう。
OpenGLアクセラレーションが使えない環境では
ネットブックの中でもIntel Atom Zシリーズと組み合わせられるシステム コントローラー・ハブUS15Wを採用しているモデルではUbuntu 9.04公式にはOpenGLアクセラレーションサポートが提供されていません。
OpenGLが使えたとしても、滑らかなトランジションは期待できないかもしれません。そのような環境では、「 --transition None」というオプションを使用してトランジションを無しに設定するか、前項で紹介した方法で画像ファイルに変換したのち、画像ビューア(Eye of GNOME)のフルスクリーンモード(注4 、図6 )を利用するのがよいでしょう。また、「 画像のコレクション」の表示機能でサムネイルを表示させることもできます(図7 ) 。
図6 画像ビューア(Eye of GNOME)をフルスクリーン表示に 図7 画像のコレクションを表示するとサムネイルを確認できる写真のスライドショーソフトウェアとしても
前述の通り、impressiveは入力として、PDFファイルの他にも、JPEG、PNGなどの画像ファイルを扱えます。JPEGファイルが収められているディレクトリで、以下のコマンドを実行することで、写真のスライドショーを上映できます。
$ impressive --auto 5 --wrap *.jpg
「--auto 5」で、5秒経過したら自動で次の写真に切り替わるように、「 --wrap」オプションで最後の写真を再生し終わったら、また最初の写真から再生するという設定をしています。