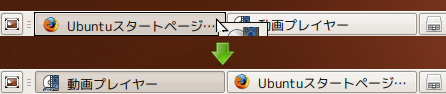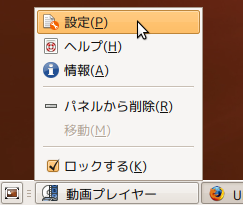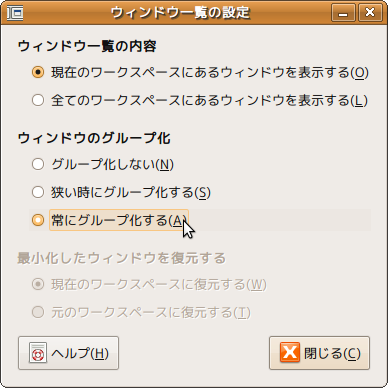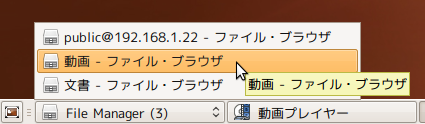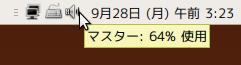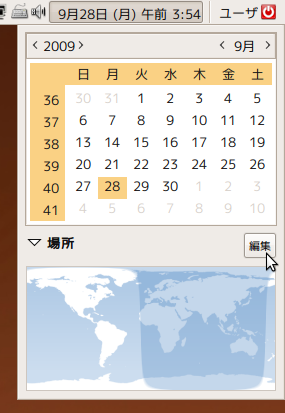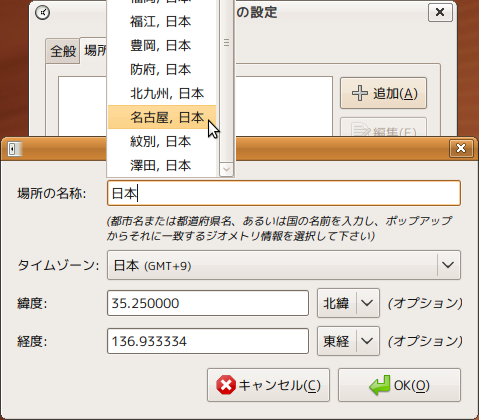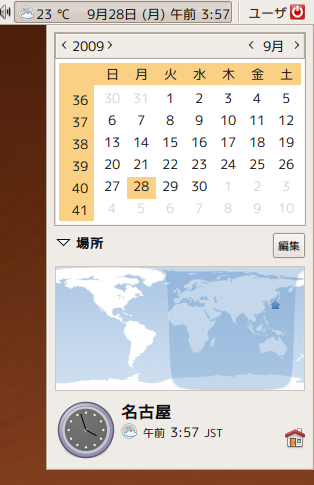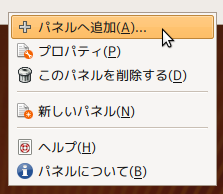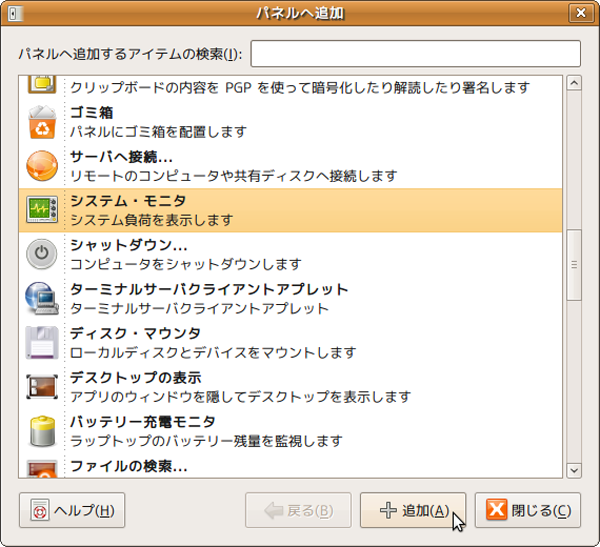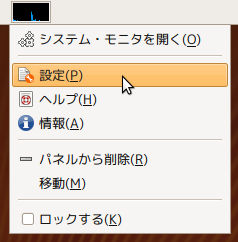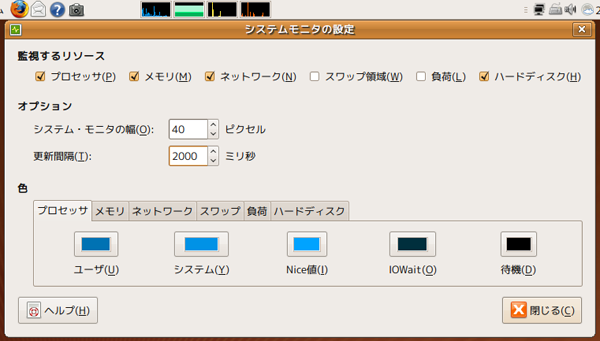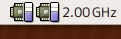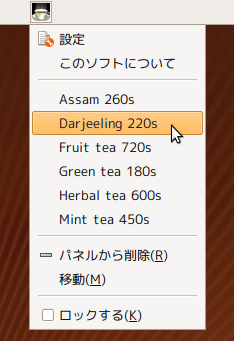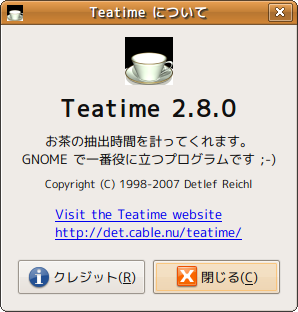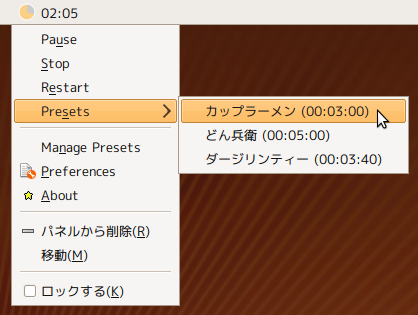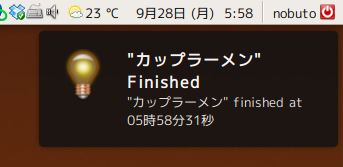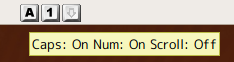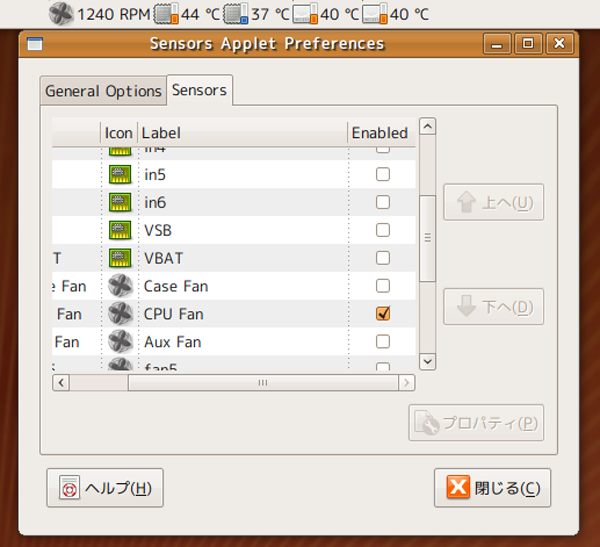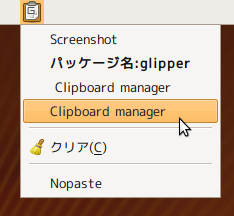Ubuntuを起動すると、画面の上下に「パネル」と呼ばれる領域が現れます。パネルは、メニューや、時計、ランチャーなどさまざまな機能を備えています。機能の1つ1つが「アプレット」と呼ばれ、自由に追加したり、移動したり、削除したりできます。今回は、「GNOMEパネルアプレット」を取り上げ、パネルを徹底活用する方法を紹介します(図1)。
図1 パネルを徹底活用しよう

初期状態で表示されているアプレット
ここでは、初期状態で表示されているアプレットの使い方の中で、ひょっとすると知らない人がいるかもしれないというものを紹介します。
画面下部に表示されている「ウィンドウの一覧」アプレットは、起動しているアプリケーションの一覧が表示され、ウィンドウを選択したり、最小化するなどの機能を持っています。このウィンドウの一覧では、表示されているアプリケーションの順序を変更できます。移動したいアプリケーションをドラッグアンドドロップで、目的の場所へと移動させます(図2)。
図2 ドラッグアンドドロップで、Firefoxと動画プレイヤーの位置が変わった
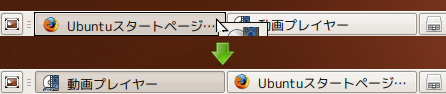
同じアプリケーションをいくつものウィンドウで開いている場合に、それらがグループ化されて1つになってくれるとスペースの節約になります。そのためには、画面左下の「デスクトップの表示」と「ウィンドウ一覧」の間を右クリックして、「設定」を選択します(図3)。
図3 デスクトップの表示アイコンとウィンドウの一覧の間を右クリックして「設定を選択」
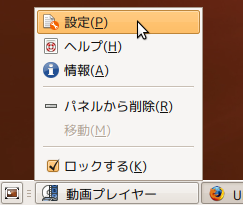
表示される「ウィンドウの一覧の設定」の「ウィンドウのグループ化」の項目で、「狭いときにグループ化する」または「常にグループ化する」を選択します(図4)。
図4 「狭いときにグループ化する」または「常にグループ化する」を選択する
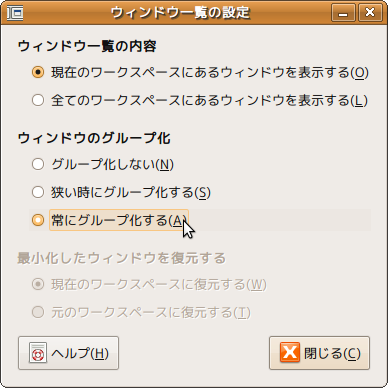
すると、設定によって、同じアプリケーションをいくつものウィンドウで開いている場合、グループ化され、アプリケーション名をクリックすると開いているウィンドウの一覧が表示されます(図5)。
図5 ウィンドウがグループ化される
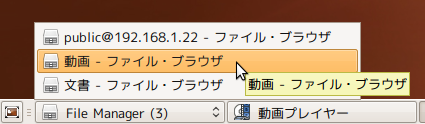
また、ウィンドウの一覧は、アプレット上でマウスホイールを回転することでも、アクティブなウィンドウを切り替えられます。ホイールを上向きに一刻み回転させると、1つ左のアプリケーションに、ホイールを下向きに一刻み回転させると、1つ右のアプリケーションに切り替わるようになっています。
画面右上に表示されている「音量調節ツール」上でもマウスホイールを使って操作できます(図6)。ホイールを上向きに回転させると音量を大きく、下向きに回転させると音量を小さくできます。キーボードに音量調節ボタンがついている場合はそれを使った方が早いかもしれませんが、そうでない場合は、役に立つでしょう。
図6 音量調節ツール上でマウスホイールを使って、音量を変えられる
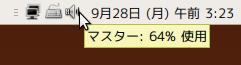
「時計」アプレットで都市を設定すると、天気を表示できます。時計をクリックしてカレンダーを表示させ、さらに「場所」をクリックして「編集」ボタンを表示させます(図7)。
図7 時計をクリック、次に「場所」をクリックして、「編集」を表示させる
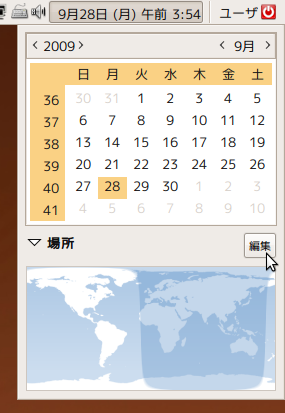
時計の設定画面で「追加」をクリックして、都市の入力画面を表示させます。「場所の名称」には「日本」と入力して、日本国内の利用可能な都市の一覧を表示させるとよいでしょう。この中から、自分の住んでいる都市、またはそこに一番近い都市を選択します(図8)。
図8 「日本」と入力して、表示される一覧の中から都市を選ぶ
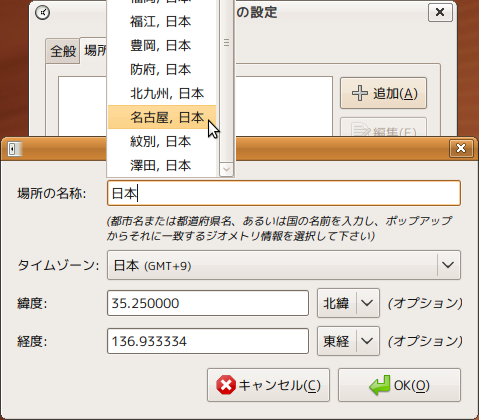
すると、パネルの時計の左側と、世界地図の下に、その都市の天気が表示されます(図9)。
図9 天気、気温が表示される
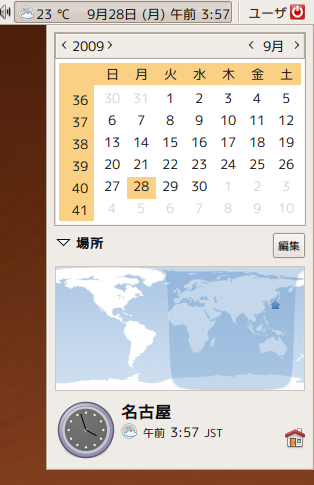
アプレットを追加する
初期状態で表示されている他にも、アプレットはたくさんあります。その中から筆者のおすすめのアプレットをいくつか紹介します。その前に、アプレットの追加方法を説明しておきます。
アプレットを追加するには、パネル上の空いているところで右クリックをして、「パネルへ追加」をクリックします(図10)。
図10 パネル上の空いているところで右クリックして「パネルへ追加」
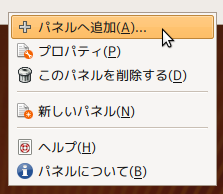
アプレット一覧画面で、追加したいアプレットを選択して「追加」をクリックします(図11)。
図11 アプレットを選択して、「追加」
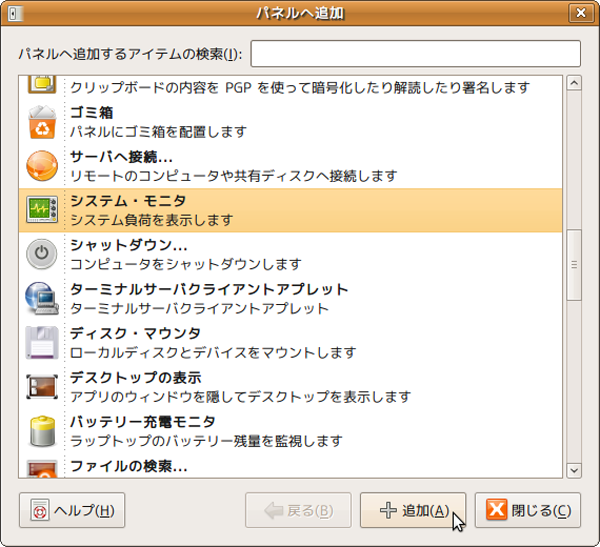
また、追加したアプレットは、右クリックして「設定」または「Preferences」を選択することで、そのアプレットの設定画面を呼び出せます(図12)。
図12 アプレットを右クリックして「設定」をクリック
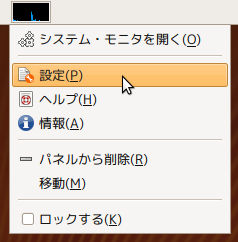
システム・モニタ
システム・モニタアは、パネル上に常にシステムの状態を表示したいときに便利です(図13)。プロセッサ、メモリ、ネットワーク、ハードディスクなどの状態を表示できます。初期状態の更新間隔が500ミリ秒になっているので、より長くしておくとシステムに負担がかからないでしょう。
図13 システム・モニタ
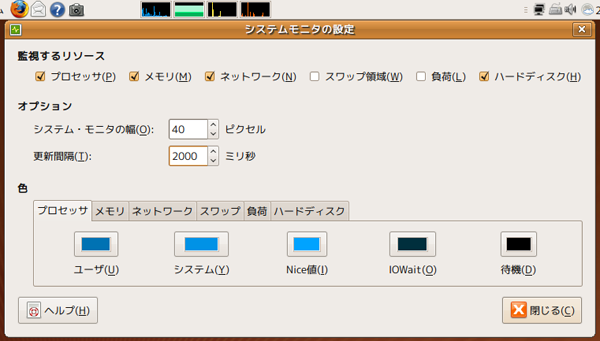
CPU周波数の計測モニタ
CPUの周波数を表示できます(図14)。手動で周波数を変更する機能も持っていますが、通常は「Ondemand」の設定のままにしておくのがよいでしょう。CPUに搭載されているコアの数を誇るために、コアの数だけこのアプレットを追加しておきましょう。複数追加する場合は、アプレットの設定画面で、監視するコアを変更するのを忘れないようにしましょう。
図14 CPU周波数の表示
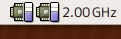
省電力制御アプレット
Ubuntuは初期状態で、一定時間操作しないと、自動でサスペンドになるように設定されています。ただし、ISOファイルなどの大容量ファイルをダウンロードしているときなど、自動でサスペンドになってしまうと困る場合があります。そんな時にこのアプレットを使って、サスペンドになるのを防ぎます。クリックするごとに、サスペンドの、許可と抑制が切り替わります(図15)。
図15 左がサスペンド許可、右がサスペンド抑制

Teatime
ここからは標準ではインストールされていないアプレットを紹介していきます。アプレットごとにパッケージ名を記述するので、端末またはSynapticからインストールしてください。今回のパッケージ名は「teatime」なので、[アプリケーション]-[アクセサリ]-[端末]を開いて以下のコマンドを実行してください。
$ sudo apt-get install teatime
Teatimeは、紅茶の抽出時間を計るアプレットです。アプレットを右クリックして、葉の種類を選択すると計測が始まります(図16)。設定画面では、銘柄ごとの抽出時間を変更したり新しい銘柄を追加したり、ティーカップを3種類から選んだりできます。抽出が終わると、画面中央にお知らせを出してくれます(図17)。
図16 右クリックして、紅茶の葉の種類を選択
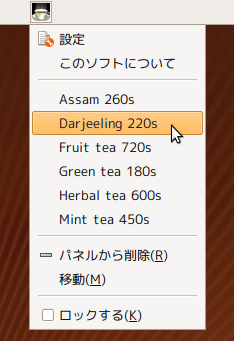 図17 抽出完了のお知らせ画面
図17 抽出完了のお知らせ画面

なぜインストールする最初のアプレットが、Teatimeなのかという質問に対する答えは、「GNOMEで一番役に立つプログラム」だからです(図18、注1)。
図18 Teatimeについて
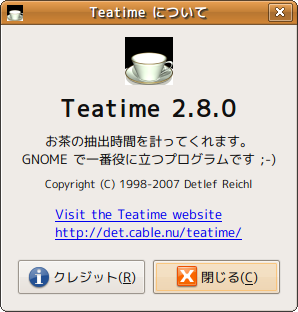
もっと一般的なタイマーが欲しい場合は、「Timer」(パッケージ名:timer-applet)をインストールしてください(図19)。こちらもよく使うタイマーをプリセットとして保存できたり、タイマー終了時にはNotify OSDで通知してくれたりします(図20)。
図19 汎用タイマー「timer-applet」
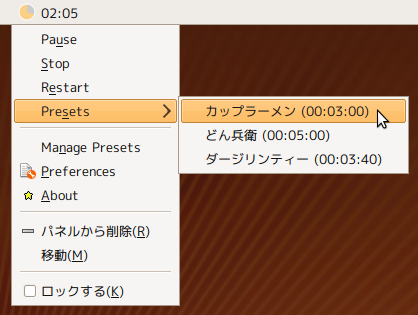 図20 Notify OSDでのタイマー終了の通知
図20 Notify OSDでのタイマー終了の通知
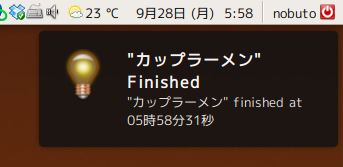
Lock Keys
「Lock Keys」(パッケージ名:lock-keys-applet)は、キーボードの「CapsLock」「NumLock」などのオンオフの状態を表示してくれるアプレットです(図21)。筆者の使用しているキーボードには、「CapsLock」「NumLock」などの状態を示すLEDがないため、便利なアプレットです。
図21 「CapsLock」「NumLock」などの状態を表示
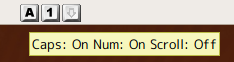
Hardware Sensors Monitor
「Hardware Sensors Monitor」(パッケージ名:sensors-applet)は、CPUやメモリ、HDDの温度や、ファンの回転数などの情報を取得して表示するアプレットです(図22)。ただし、使用しているパソコンによっては取得できる情報が限られている場合があります。
図22 システムの細部の情報まで取得できる
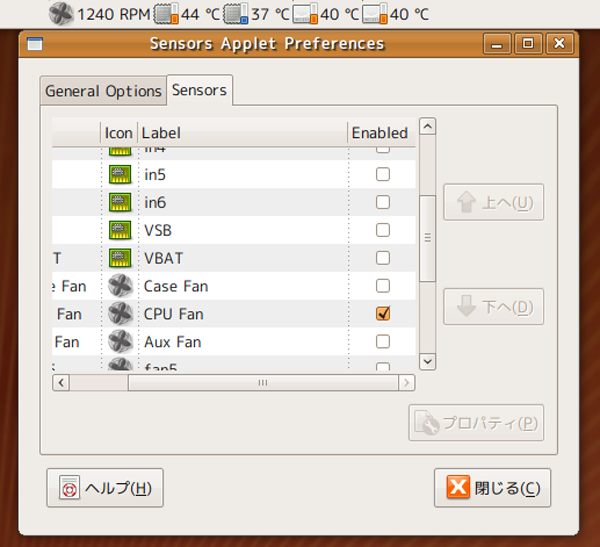
インストール時にも設定する箇所があるので注意してください。まず、端末で以下のコマンドを実行してインストールします。
$ sudo apt-get install sensors-applet
すると、インストール中に、「hddtempデーモン」を開始するかたずねられるので、開始を選びます。その他の設定はデフォルトのままでよいでしょう。
この状態である程度の情報が取得できますが、項目が物足りない場合は、端末で、以下のコマンドを実行してより多くのセンサーを検出します。ただし途中、多くの質問に答えなければなりません。
$ sudo sensors-detect
再起動後に、表示できる項目が増えているはずです。
Clipboard manager
Clipboard manager(パッケージ名:glipper)はクリップボードの履歴を管理するアプレットです。一度コピーした語句は、初期設定で最大20個まで保存されます。文章のある部分を切り取りした状態で、そのことを忘れて、うっかり違う部分をコピーしてしまって、データを失ってしまうことの多い筆者にはぴったりのアプレットです。操作は簡単で、glipperのアプレットをクリックして、クリップボードに入れたい語句を選択するだけです(図23)。
図23 クリップボード管理アプレット「glipper」
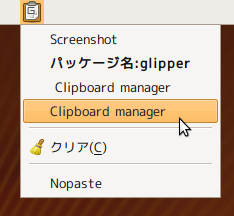
Lunar Clock
Lunar Clock(パッケージ名:glunarclock)は現在の月の満ち欠けを表示してくれます(図24)。設定画面で、緯度と経度を入力すると、マウスオーバーしたときに、現在の月の位置も表示してくれます[2]。
図24 月の満ち欠けを表示してくれるLunar Clock

紹介した他にも、多くのGNOMEパネルアプレットが存在します。Synapticで「gnome applet」と検索してみると面白いアプレットが見つかるかもしれません。