前回 は無線LANとオーディオのUSB機器を紹介しましたが、今回はプリンタとスキャナを取り上げていきます。プリンタは標準のドライバでも印刷できなくはないですが、やぱりメーカー適用のドライバを使用して、きれいに印刷したいものです。
EPSON GT-F500 (終売)
やや古いモデルですが、これが動いたということは、これよりも新しい機種でも同様の作業で動作することが期待できます。
まずはドライバ提供元の アヴァシスのサイト からドライバをダウンロードします。機種を間違わずに選択さえすれば、ディストリビューションやそのバージョンはUbuntuでよさそうです。このドライバのようにUbuntu対応がされるはるかに前にリリースされたものでも、ダウンロードできないということはありません。機種によってはgccのバージョンで別パッケージに分かれているようですが、もちろん新しい方(この場合は 3.4 or later)をダウンロードしてください。RPMしかなくても、とにかくダウンロードします。
まずはRPMをDebパッケージに変換するため、"alien"というパッケージをインストールします。
$ sudo apt-get install alien
次に、alienコマンドでDebパッケージに変換します。
$ sudo alien iscan-2.10.0-1.c2.i386.rpm
$ sudo alien iscan-plugin-gt-f500-1.0.0-1.c2.i386.rpm
変換したパッケージをインストールします、
$ sudo dpkg -i iscan_2.10.0-2_i386.deb
$ sudo dpkg -i iscan-plugin-gt-f500_1.0.0-2_i386.deb
設定ファイルを変更します。/etc/sane.d/dll.conf に、以下を追加してください。
epkowa
アルファベット順になってるので、そのルールを守るのがいいでしょう。ちなみに、epkowaとはおそらく「エプソンコーワ」のことで、ドライバを提供しているアヴァシスの旧社名です。エプソンコーワ→エプソンアヴァシス→アヴァシスという変遷でした。
これであとは[アプリケーション]-[グラフィックス]-[Xsane Image scanning program]などでスキャンしてください[1] 。
図1 Xsane起動時のダイアログ。どちらでを選択しても構わないが、心情的には下を選択したくなる 図2 Xsaneのプレビュー画面。一般的なインターフェースだが、右上の不気味なアイコンが気になる。[プレビュー画面のキャッシュを削除]という機能らしい 現行機種はiP4700ということで、ちょっと前の機種ですが、Ubuntu用のドライバが配布され、9.04では使用可能です。いちおうUbuntu標準のドライバでも印刷は可能ですが、やはり純正ドライバのほうが色などが正確に出力されます。以下の内容は、後継機種のiP4600でもほぼ同様の操作で使用できるようになると思われますが、執筆段階では現行機種のiP4700用ドライバは配布されていません。
CANONのLinux版ドライバ配布サイト からiP4500用ドライバ(IJ Printer Driver Ver.2.80 for Linux)をダウンロードします。必ず"debianファイル"を2つダウンロードしてください。
まずはダウンロードしたパッケージをインストールする前に、libcupsys2をインストールしてください。
$ sudo apt-get install libcupsys2
印刷サーバのcupsは、以前はcupsysというパッケージ名でした。しかし、Ubuntu 9.04からcupsというパッケージになったため、libcupsys2はなくなってしまいました。ただし、移行用に残されているので、インストールします。
それからダウンロードしたパッケージをインストールしてください。
$ sudo dpkg -i cnijfilter-common_2.80-1_i386.deb cnijfilter-ip4500series_2.80-1_i386.deb
Windowsと同じく、ドライバをインストールしたあとにUSBケーブルを接続します。接続したら自動的にインストールしたドライバで設定しますので、すぐに使えるようになります。1クリックする必要すらありません。
Ubuntu 9.10では、libcupsys2がなくなってしまったので、パッケージの情報を書き換えるか、依存関係を無視してインストールするか、ダミーパッケージを作成してインストールするかの3択が考えられますが、今のところ検証はしていません。
図3 ドライバをインストールし、USBケーブルを本体に接続するとこのダイアログが表示される。[製造元とモデル]がこれと一緒になっていれば、純正ドライバが使用されたということである。キーワードはバージョン番号だ これまた古い機種で、Ubuntu標準のドライバでも印刷は可能です。しかし、アヴァシスのサイトにある「 Ubuntu 8.04/8.10 へのPhoto Image Print System for Linux v3.0/v3.1のインストール方法 」でこのプリンタ、「 Ubuntu 8.04/8.10 へのPhoto Image Print System for Linux v2.6 CUPS版のインストール方法 」で純正ドライバをさらに古いプリンタで使用する方法が公開されているので、これを試してみるといいでしょう。CANONと同じくEPSONも最近の機種であれば、Ubuntu用の純正ドライバが用意されています。
基本的には「Ubuntu 8.04/8.10 へのPhoto Image Print System for Linux v3.0/v3.1のインストール方法 」で問題ありませんでしたが、今回はPX-V630なのでこれに置き換えて読むことと、ダウンロードするドライバは一番新しいと思われる"pips-pxv630-TurboLinux11-3.0-CLGE.tgz"にすることがポイントでしょうか。また、1カ所に誤記があります。このあたりを間違うと、白紙のまま排紙されるようです。
誤った記述
$ sudo ln -s /usr/lib/libtiff.so.4 /usr/lib/libtiff.so
$ ls -la /usr/lib/libtiff.so.3
lrwxrwxrwx 1 root root 21 2008-08-21 12:31 /usr/lib/libtiff.so.3 -> /usr/lib/libtiff.so.4 正しい記述
$ sudo ln -s /usr/lib/libtiff.so.4 /usr/lib/libtiff.so
$ ls -la /usr/lib/libtiff.so
lrwxrwxrwx 1 root root 21 2008-08-21 12:31 /usr/lib/libtiff.so -> /usr/lib/libtiff.so.4 そのほか、ekpstmを実行すると以下のようにエラーが表示され、実行できません。
ekpstm: error while loading shared libraries: libexpat.so.0: cannot open shared object file: No such file or directory
この場合、以下のように実行すれば、問題なく起動するようになりました。
$ sudo ln -s /usr/lib/libexpat.so.1 /usr/lib/libexpat.so.0
図4 ドライバをインストールし、USBケーブルを本体に接続するとこのダイアログが表示される。[製造元とモデル]がこれと一緒になっていれば、純正ドライバが使用されたということである。キーワードは[Photo Image Print System]という文言だ 身も蓋もありませんが、古い機種を利用するためにこのような手順を踏むことがおっくうである場合には、Ubuntu用のドライバが配布されていることを確認して、新機種を購入するのも一つの手でしょう。各メーカーがUbuntuを無視できない存在になっていることを体感することができます。
次回は、いよいよリリースが近づいてきたUbuntu 9.10の変更点の一つである日本語入力のiBusと、継続してSCIMを使う場合のコツを紹介します。
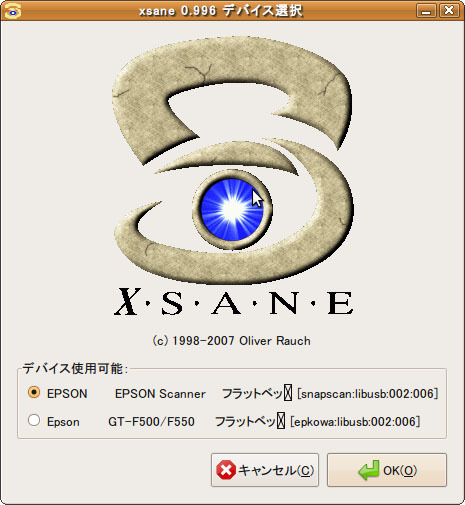
![図2 Xsaneのプレビュー画面。一般的なインターフェースだが、右上の不気味なアイコンが気になる。[プレビュー画面のキャッシュを削除]という機能らしい 図2 Xsaneのプレビュー画面](/assets/images/admin/serial/01/ubuntu-recipe/0092/thumb/TH800_002.jpg)
![図3 ドライバをインストールし、USBケーブルを本体に接続するとこのダイアログが表示される。[製造元とモデル]がこれと一緒になっていれば、純正ドライバが使用されたということである。キーワードはバージョン番号だ 図3 ドライバをインストールし、USBケーブルを本体に接続するとこのダイアログが表示される](/assets/images/admin/serial/01/ubuntu-recipe/0092/thumb/TH800_003.jpg)
![図4 ドライバをインストールし、USBケーブルを本体に接続するとこのダイアログが表示される。[製造元とモデル]がこれと一緒になっていれば、純正ドライバが使用されたということである。キーワードは[Photo Image Print System]という文言だ 図4 ドライバをインストールし、USBケーブルを本体に接続するとこのダイアログが表示される](/assets/images/admin/serial/01/ubuntu-recipe/0092/thumb/TH800_004.jpg)


