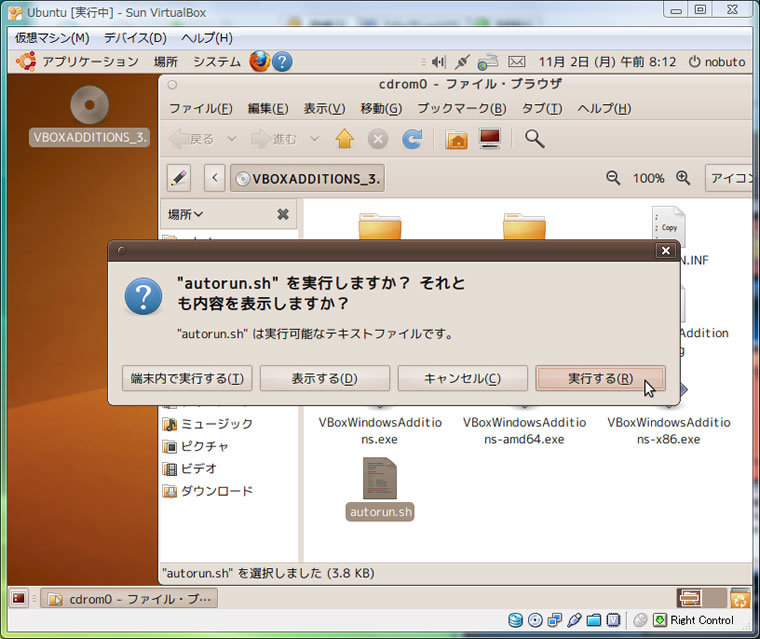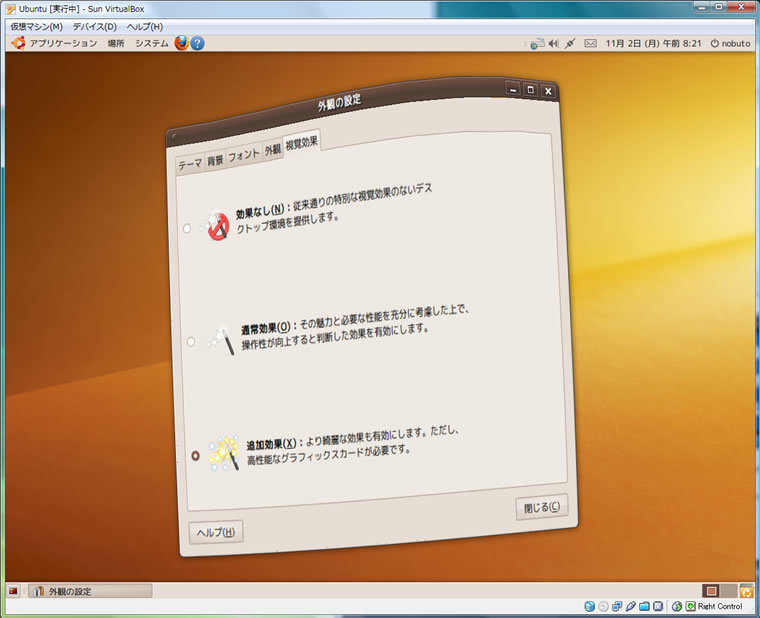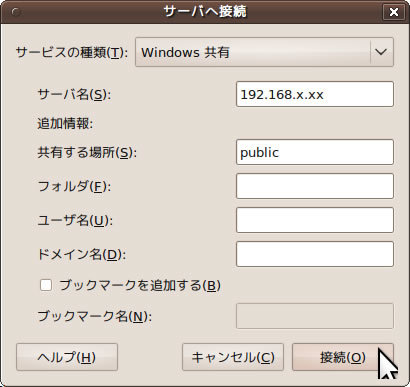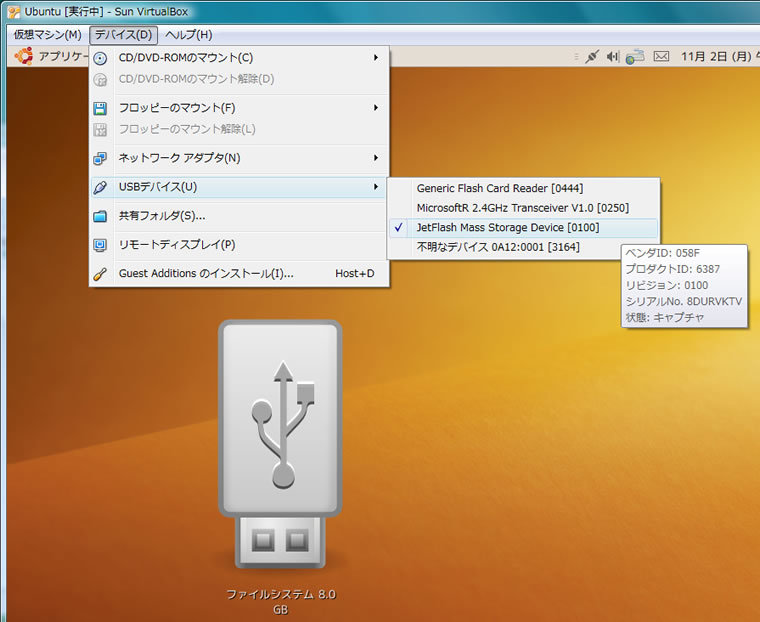先日Windows 7の販売が開始され、続いてUbuntu 9.10も無事リリースされました。Windows 7もUbuntu 9.10もインストールしたいと思っている[1]そんな今だからこそ少し立ち止まって、複数のOSを使うことについて改めて考えていきましょう。
インストール、アップグレードをあせらないでください
Ubuntuに限らず、様々なOSに言えることですが、リリース前にある程度のユーザ数と環境でテストが行われているものの、正式リリース後に多数のユーザによって様々な環境で使われるようになると、思わぬ不具合が発覚することがあります。そのような不具合も修正されて一段落した頃が、インストールに適しています。Ubuntuでは、リリースから1ヶ月ほど経った時期がよいでしょう。
今回のレシピは3週に渡ってお送りする予定で、3週分のレシピを全て読み終わってから、自分に適したインストール方法を1週間じっくり検討していただくと、ちょうどリリースから1ヶ月頃となります。
LiveCD、USBスタートアップディスク
LiveCD
Ubuntuを試すための基本はLiveCDです。Ubuntuを触るのが初めてという方だけではなく、アップグレード前に新バージョンの動きを確認するためにぜひ使っていただきたいです。
LiveCDで起動して、画面出力は正常か、音は出るか、有線LANまたは無線LANに接続できるか、アプリケーションは正常に動くか、などを確かめてください。
特に、universeやmultiverseリポジトリに含まれているアプリケーションは、Ubuntuの新しいバージョンへの対応が間に合わず、正常に動作しない、起動すらできないという場合があります。自分にとって必要なアプリケーションでこのような状況に遭遇した場合、Launchpadのバグ報告ページやプロジェクトのページなどで、解決策や、解決までの予想期間などを調べた上で、代わりとなるアプリケーションを探したり、Ubuntu自体のインストールまたはアップグレードを延期するべきでしょう。
USBスタートアップディスク
アプリケーションをインストールして試す場合に便利なのがUSBスタートアップディスクです。
[システム]-[システム管理]-[USBスタートアップ・ディスクの作成]から作成できます。
作成の際に、「行われた変更を保存」に設定しておけば、インストールしたアプリケーションは再起動後にも使用できます(図1)。USBスタートアップディスクの作成に必要なのは、データが全て消去されてもよい1GB以上のUSBメモリですが、「行われた変更を保存」を使用する場合は2GB以上を推奨します。
図1 「行われた変更を保存する」に設定すると再起動後にもデータが使用できる
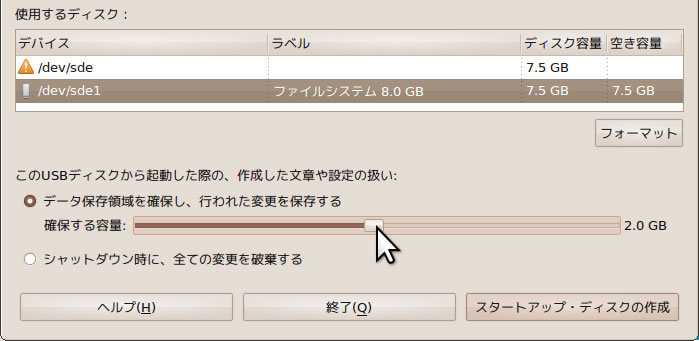
インストール先を考える
LiveCDやUSBスタートアップディスクで試して、自分の使用しているパソコンで正常に動くとわかった場合、次に考えるのはインストール先です。
主なインストール方法は以下の4つです。
- やはり実マシンはやめておいて、仮想マシンを作成する
- Ubuntu専用のドライブ(HDD、USB外付けHDDなど)を用意する
- Wubi
- GRUBを使って1つのHDDでデュアルブート
このうち、2と3については来週、4については再来週取り上げます。
仮想マシン
家電量販店で売られているパソコンは、ほとんどがWindowsプリインストール(購入して電源を入れるとWindowsが起動する)ですから、やはり誰でもそのWindowsは残した上で、Ubuntuも使いたいわけです。
そこで仮想化ソフトウェアを用いて、仮想マシンの中でもう一方のOSを動かしてみましょう。
プリインストールされているWindowsは仮想マシンの中で動かすことが認められていないため[2]、プリインストールのWindowsとUbuntuを共存させたい場合は、必然的にWindows上に仮想化ソフトウェアをインストールして、その中でUbuntuを使うことになります。
このような場合、WindowsはホストOS、UbuntuはゲストOSと呼ばれます。
仮想マシンを使う方法では、Windowsの起動処理の部分には一切手を加えないので、Windowsが起動しなくなるといったトラブルとは無縁である、WindowsとUbuntuを同時に使えるというメリットがある一方で、ホストOSを動かすためのメモリに加えて、ゲストOSを動かすためのメモリも同時に必要になるため、メモリ容量に余裕がなければならない[3]ゲストOSは必ずしも実マシンにインストールしたときと同じ性能が出るとは限らないなどのデメリットもあります。
今回は、仮想化ソフトウェアとして、VirtualBoxを取り上げます。
Windows上でVirtualBoxを動かす
VirtualBoxはVirtualBox PUELに従う限り、個人での無償利用が認められています。
ダウンロードページから「for Windows hosts」のファイルをダウンロードしてインストールします。
インストールが終わったら、VirtualBoxを起動して、仮想マシンを作成します。ツールバーの「新規」をクリックして仮想マシンの名前を入力してOSタイプを選択します(図2)。
図2 仮想マシンの名前を入力してOSタイプを選択する

途中で仮想ハードディスクのタイプを選択する場所がありますが、「可変サイズのストレージ」を選択するのがおすすめです(図3)。
図3 ハードディスクのタイプは「可変サイズのストレージ」を選択する
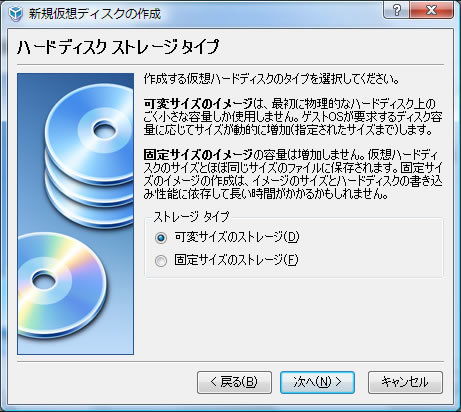
仮想マシンの作成が終わったら、次は設定を開いて、ISOイメージファイルの項目のアイコンをクリックして、UbuntuのISOイメージを指定してください(図4)。
図4 ISOイメージファイルの項目のアイコンをクリックしてISOイメージを選択
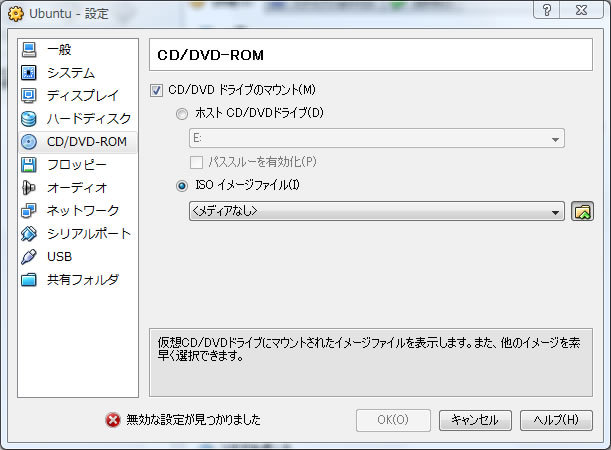
ここまで設定しておいて、仮想マシンを起動すると、見慣れたUbuntuのブート画面が現れます(図5)。あとは、実マシンと同様の手順でインストールします。
図5 仮想マシン内でLiveCDが起動した
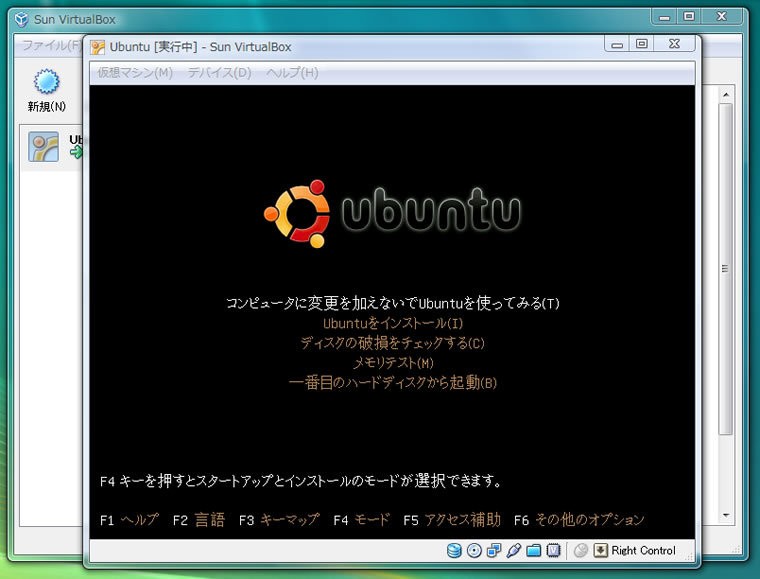
Guest Additionsのインストール
Ubuntuのインストール後に、仮想マシンを再起動してから、Guest Additionsをインストールします。VirtualBoxメニューの[デバイス]-[Guest Additionsのインストール]を選択してGuest AdditionsのISOイメージをマウントします(図6)。
図6 VirtualBoxメニューの[デバイス]-[Guest Additionsのインストール]を選択する
![図6 VirtualBoxメニューの[デバイス]-[Guest Additionsのインストール]を選択する 図6 VirtualBoxメニューの[デバイス]-[Guest Additionsのインストール]を選択する](/assets/images/admin/serial/01/ubuntu-recipe/0095/thumb/TH800_06.jpg)
するとゲストOSのデスクトップに、マウントされたCDが現れるので、CD内の「autorun.sh」というファイルをダブルクリックして実行します(図7)。
図7 autorun.shをダブルクリックして「実行する」を選択
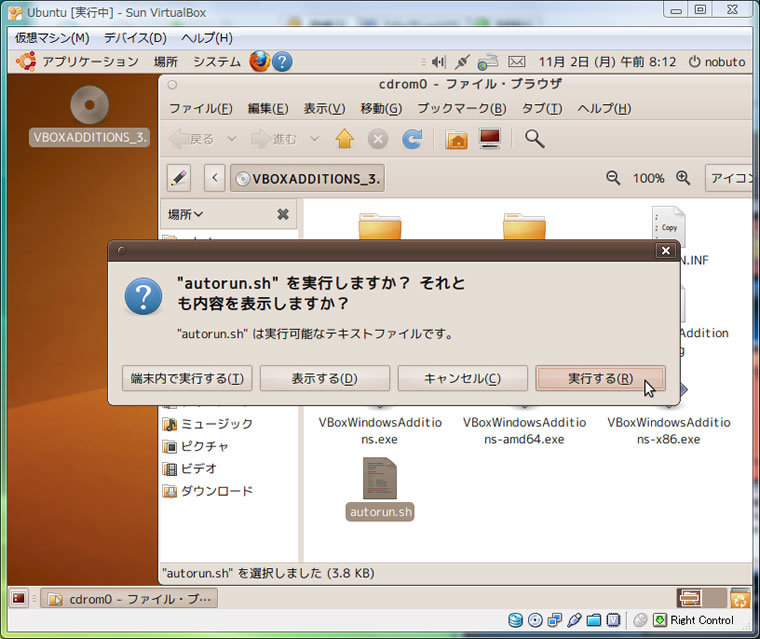
Guest Additionsのインストールが終わったらゲストOSを再起動します。
再起動後には、ホストOSとゲストOS間のスムーズなマウスポインタ移動、視覚効果、共有フォルダのサポートが有効になっています(図8)。ただ、視覚効果はかろうじて動いている程度で実用には向かないため、オフにすることをおすすめします。
図8 視覚効果(Compiz)も有効になる
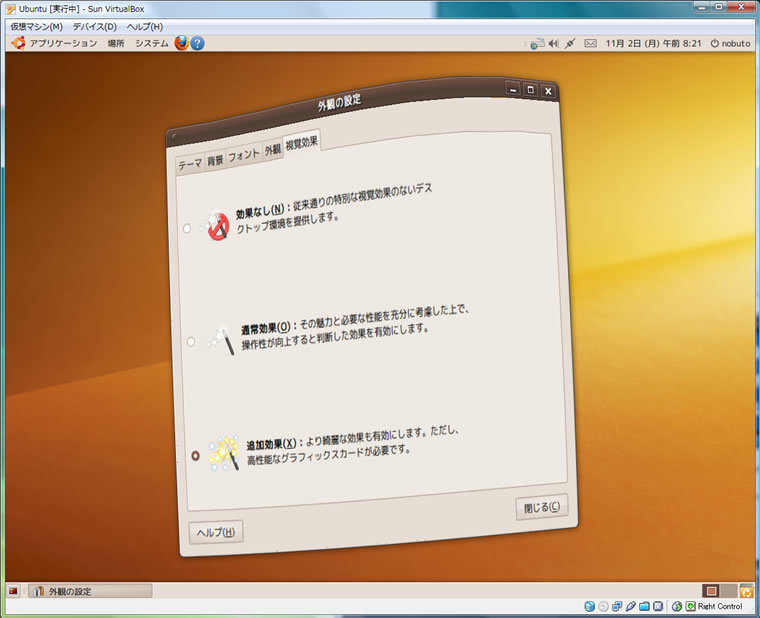
また、VirtualBoxの共有フォルダは使いやすいとは言えません[4]。そのため、ホストOSのWindows側でフォルダ共有を有効にしておいて、ゲストOSのUbuntuの[場所]-[サーバへ接続...]を開いて「Windows共有」で接続する方が簡単でしょう(図9)。
図9 ホストOSのIPアドレスを入力してWindowsの共有フォルダに接続
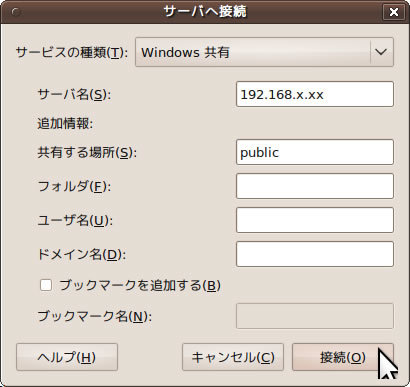
ゲストOSでのUSB機器の利用
VirtualBoxのインストール後にホストOSを一度でも再起動したのならば、ゲストOSのUSBサポートは有効になっているはずです。VirtualBoxメニューの[デバイス]-[USBデバイス]の中から、ゲストOSに渡したいUSB機器を選択します。USBメモリを選択すると、ゲストOSのデスクトップにアイコンが現れ利用可能になります(図10)。
図10 USB機器を選択するとゲストOSで使えるようになる
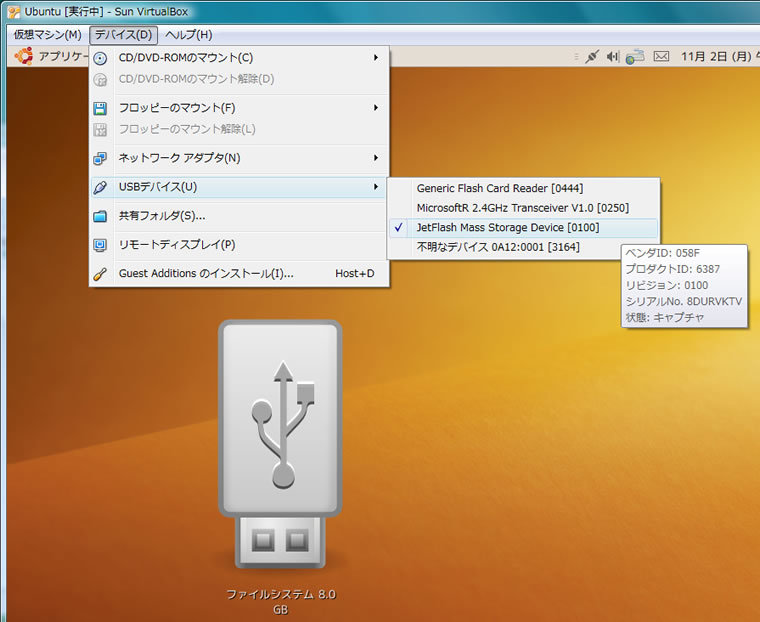
Ubuntu上でVirtualBoxを動かす
WindowsとUbuntuを共存させるためだけではなく、VirtualBoxは様々な状況で役に立ちます。ホストOSをUbuntuとして、さらにUbuntuをゲストOSとして起動させると、実マシンに変更を加える前に、仮想マシンで実験して確かめるなどの検証環境として役立ちます。また、Ubuntuの開発版(alpha版やbeta版)などは仮想マシン内で動かすのが最適でしょう。
Ubuntu用のVirtualBoxはuniverseリポジトリに含まれていて、非常に簡単に使い始めることができます。ただし、Ubuntuのリポジトリから入手できるVirtualBoxはGPLv2でライセンスされているOpen Source Edition(OSE)と呼ばれるもので、VirtualBox PUELが適用されるバイナリ版(non-free版とも呼ばれる)と比べて、ゲストOSでのUSBサポートなどの機能が削られています[5]。
OSEをインストールする場合は、[アプリケーション]-[アクセサリ]-[端末]を開いて以下のコマンドを実行します[6]。もちろんapt-getの代わりにSynapticで作業してもかまいません。
9.10の場合
$ sudo apt-get install virtualbox-ose virtualbox-guest-additions
9.04の場合
$ sudo apt-get install virtualbox-ose
インストールが終了したら[アプリケーション]-[アクセサリ]-[VirtualBox OSE]から起動します。
バイナリ版(non-free版)をインストールする場合は、端末で以下のコマンドを順に実行していきます。
まず、VirtualBoxのリポジトリを追加します。
9.10の場合
$ echo 'deb http://download.virtualbox.org/virtualbox/debian karmic non-free' | sudo tee /etc/apt/sources.list.d/virtualbox.list
9.04の場合
$ echo 'deb http://download.virtualbox.org/virtualbox/debian jaunty non-free' | sudo tee /etc/apt/sources.list.d/virtualbox.list
次に公開鍵を追加します。
$ wget -q http://download.virtualbox.org/virtualbox/debian/sun_vbox.asc -O- | sudo apt-key add -
続いて、インストールします。
$ sudo apt-get install virtualbox-3.0 dkms
インストールが終わったら、ゲストOSでのUSBサポートを有効化するために、[システム]-[システム管理]-[ユーザとグループ]を開きます。
画面下部に表示されている鍵アイコンをクリックしてパスワードを入力します(図11)。VirtualBoxを使用するユーザを選択して「プロパティ」をクリックします。
「ユーザの権限」タブで「VirtualBoxを使用できる」にチェックを入れます(図12)。
図11 鍵アイコンをクリックして、変更可能にする
 図12 「VirtualBoxを使用できる」にチェックを入れる
図12 「VirtualBoxを使用できる」にチェックを入れる

ここまでの作業を終えたら一度再起動します。
再起動後に[アプリケーション]-[システムツール]-[Sun VirtualBox]から起動すれば、ゲストOSでUSB機器が使用できるようになります。
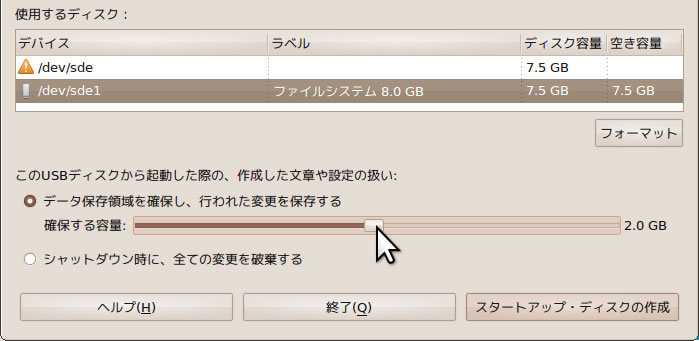

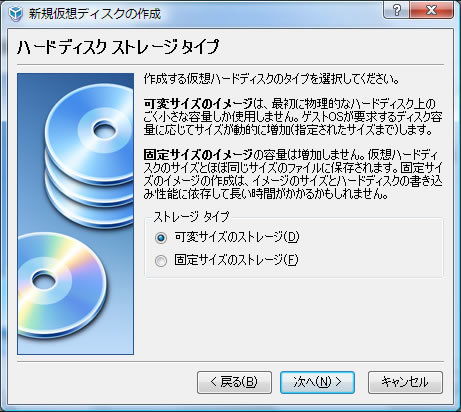
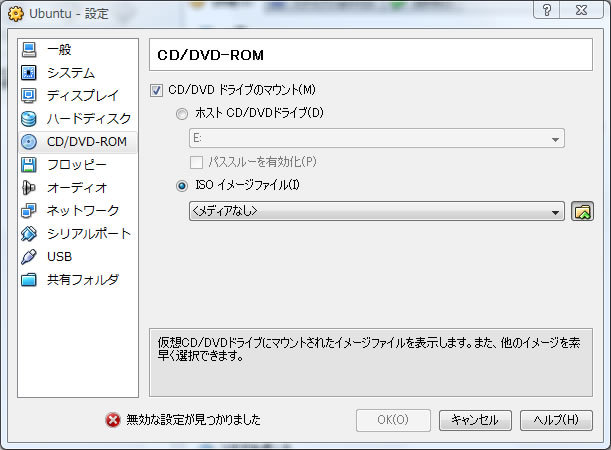
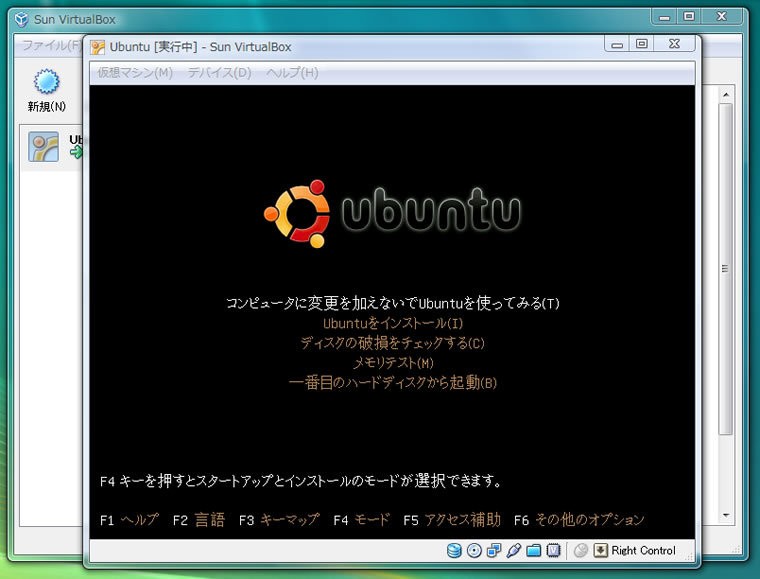
![図6 VirtualBoxメニューの[デバイス]-[Guest Additionsのインストール]を選択する 図6 VirtualBoxメニューの[デバイス]-[Guest Additionsのインストール]を選択する](/assets/images/admin/serial/01/ubuntu-recipe/0095/thumb/TH800_06.jpg)