uimとは
第93回 で取り上げたIBusが好評のようなので、今回もインプットメソッドを取り上げることにしました。uim は現在でも活発に開発が進められているインプットメソッドで、Debianではデフォルトになっています。開発者のほとんどが日本人という、インプットメソッドとしては珍しい開発体制をとっており、もちろんwiki やメーリングリスト も日本語のものが用意されています。
今回使用するuimのバージョン
Ubuntu 9.10のリポジトリに入っているuimには若干の不具合 があり、修正待ちになっています。そればかりでなく、最新版のuim 1.5.7はいろいろと魅力的な機能が搭載され、不具合修正も行われているので、これを使用することにします。ただし、japanese-testersのPPA に用意したのは9.10用のみで、それ以前のバージョンのバイナリは今回用意していません。よって、以降の解説は9.10に特化することになります。
uimのインストール
まずは、japanese-testersのPPAを追加します。
$ sudo add-apt-repository ppa:japanese-testers/ppa
リポジトリのアップデートを行います。
$ sudo apt-get update
パッケージをインストールします。
$ sudo apt-get install uim uim-anthy uim-gtk2.0
SKKを使用したい場合はuim-skkを、Qt4アプリケーションも使用する場合はuim-qtを、Qt3アプリケーションも使用する場合はuim-qt3をインストールしましょう。なお、Qt4は実験的サポートです。
インストール後、[システム]-[システム管理]-[言語サポート]を起動します。
図1 言語サポート[キーボード入力に使うIMシステム]をuim-toolbarあるいはuim-systrayにします。これらには次のような違いがあります
図2 uim-toolbarを選択すると、移動可能なツールバーが表示される 図3 uim-systrayを選択すると、画面上部にツールバーが表示される 両者に機能の違いは特にないので、画面の解像度などを考慮してどちらか好きな方を選択してください。切り替えも簡単ですし、ひとまずは直感的に選択すればいいでしょう。今回は取り上げませんが、一度に両方表示させることもできます。
選択したら、一度ログアウトして再ログインしてください。
なお、japanese-testersのPPAを追加し、アップグレードするとibus-anthyのバージョンが上がります。上げたくない場合は、uimのインストール後にリポジトリを削除するなどの対応を行ってください。なにせテスト用のリポジトリなので、今後ほかにもいろいろアップデートされる可能性があります。
uimの起動
SCIMやIBusやATOKはCtrl+スペースキーで起動しますが、uimはShift+スペースキーで起動します。もちろん、半角/全角キーでも起動します。
uimの設定
uimの設定というよりはuim-anthyの設定が主ですが、ツールバー右端の工具アイコンをクリックすると設定画面が起動します。
全体設定
uim-anthyをインストールした場合、入力方式がAnthyとAnthy(UTF-8)の2つあり、後者を標準にする場合、[標準の入力方式を指定]にチェックを入れ、[標準の入力方式]を[Anthy (UTF-8)]にしてください。UTF-8だとすべての辞書が使えるので、強くおすすめします。
図4 全体設定ツールバー
簡単に使えるようにしたい場合は、[日本語辞書ツール]と[入力パッド]にチェックを入れ、ツールバーから起動できるようにしておくといいでしょう。ただし、ツールバーを右クリックしても起動できます。この日本語辞書ツールはAnthyとCannaに対応しています。なお、[手書き入力パッド]にチェックを入れても何も起きません。
図5 ツールバーの設定図6 日本語辞書ツール。Cannaとの切り替えは[辞書]から行う図7 入力パッド。かなり縦に長いAnthy(高度)
予測入力を使用する場合、[予測入力を有効にする]にチェックを入れておくといいでしょう。またvi協調モードを使用する場合も、チェックを入れておくといいでしょう(vi協調モードの解説は後述します) 。
図8 Anthy (高度)の設定uimのカスタマイズ
uimは子音を重ねて入力することができないため、ホームディレクトリに.uimというファイルを作成し、ここに設定を記述します。設定方法はwiki に記載されているとおり、以下のようになります。
(require "japanese.scm")
(define ja-rk-rule-hoge
(map
(lambda (c)
(list (cons (list c) ()) (list c c c)))
'("b" "c" "d" "f" "g" "h" "j" "k" "l" "m"
"p" "q" "r" "s" "t" "v" "w" "x" "y" "z"
"A" "B" "C" "D" "E" "F" "G" "H" "I" "J" "K" "L" "M"
"N" "O" "P" "Q" "R" "S" "T" "U" "V" "W" "X" "Y" "Z")))
(if (symbol-bound? 'ja-rk-rule-hoge)
(set! ja-rk-rule (append ja-rk-rule-hoge ja-rk-rule)))
ATOKユーザは、ATOKのローマ字配列にするカスタマイズも行った方がいいかもしれません。
(require "japanese.scm")
(define ja-rk-rule
(append '(
((("l" "y" "a"). ())("ゃ" "ャ" "ャ"))
((("l" "y" "i"). ())("ぃ" "ィ" "ィ"))
((("l" "y" "u"). ())("ゅ" "ュ" "ュ"))
((("l" "y" "e"). ())("ぇ" "ェ" "ェ"))
((("l" "y" "o"). ())("ょ" "ョ" "ョ"))
((("l" "k" "a"). ())("ヵ" "ヵ" "カ"))
((("l" "k" "e"). ())("ヶ" "ヶ" "ケ"))
((("l" "w" "a"). ())("ゎ" "ヮ" "ワ"))
((("n" "'"). ())("ん" "ン" "ン"))
((("w" "y" "i"). ())("ゐ" "ヰ" "ィ"))
((("w" "y" "e"). ())("ゑ" "ヱ" "ェ"))
)
ja-rk-rule))
一度に両方の設定を行う場合は、単純に続けて書くだけです。なお、.uimに設定を書いた場合、設定画面を起動すると注意が表示されるようになります。
こんな点に注目
ニコニコ動画のファンも多いようですが、IBusやSCIMだとコメントを入力しても見えません。確定すると見えますが、正しいかどうかはわかりません。いちいちgeditに書いてコピー&ペーストするのも面倒です。そのような場合は、uimの使用を検討してみてください。コメントの枠内ではありませんが、何も表示されないよりははるかにいいでしょう。
図9 ニコニコ動画にコメントを入力しているところ。ちょっと見にくいが、[コメント!]の付近に入力途中の文字が表示されている 端末のviで日本語を入力することはそんなにないような気もしますが、uimには先に取り上げた[vi協調モード]というのがあります。これは、uimが起動しているときでもESCキーを押すとuimが終了し、編集モードを抜けることができます。
uim 1.5.7からはツールバーなどGUI一式もQt4サポートになり(ただし前も書いたとおり実験的サポートですが) 、Kubuntuとの親和性が上がりました。uim-qtをインストールして[KDEシステム設定]-[国と言語]-[Select System Lanuage]の[キーボード入力に使うIM]を[uim-toolbar-qt]にすればいいのですが、/etc/X11/xinit/xinput.d/uim-toolbar-qtの9行目を[uim-toolbar-qt]から[uim-toolbar-qt4]にすると、最新のQt4版が使用できてよりいいでしょう。
ほかにもたくさんの機能があるので、いろいろと試してみてください。
次回はいよいよ100回記念です。どうぞお楽しみに。
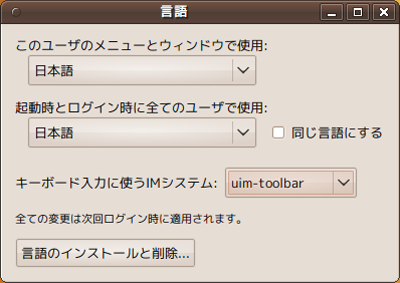
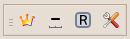

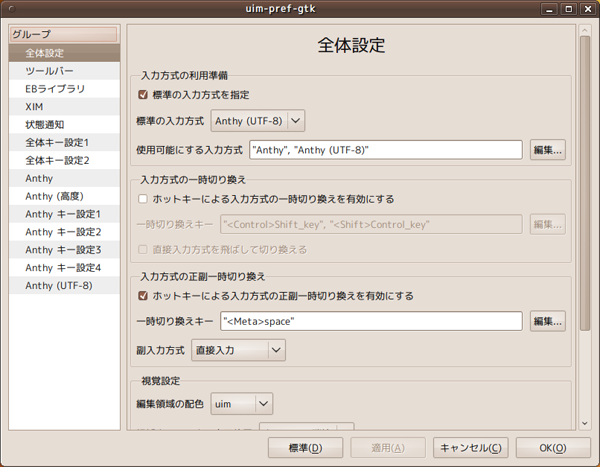
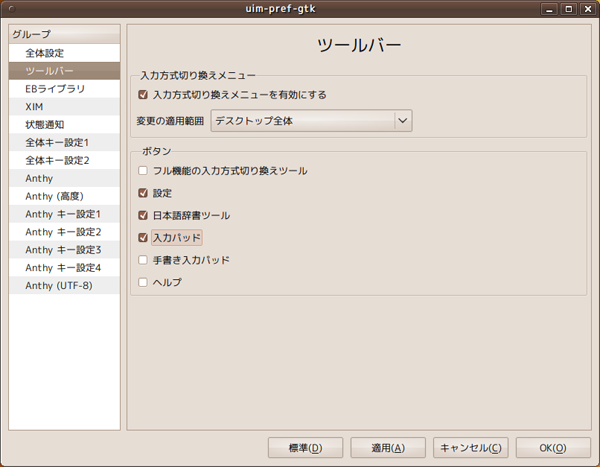
![図6 日本語辞書ツール。Cannaとの切り替えは[辞書]から行う 図6 日本語辞書ツール。Cannaとの切り替えは[辞書]から行う](/assets/images/admin/serial/01/ubuntu-recipe/0099/thumb/TH800_006.png)
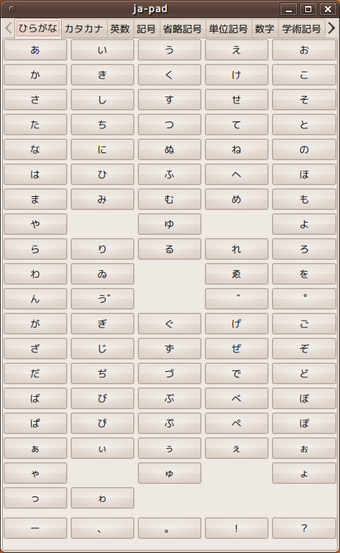
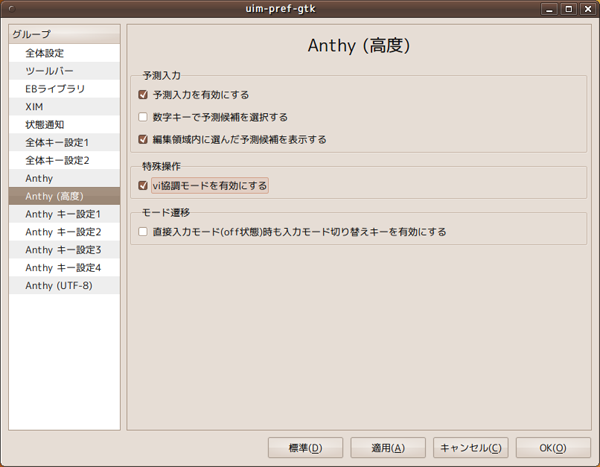
![図9 ニコニコ動画にコメントを入力しているところ。ちょっと見にくいが、[コメント!]の付近に入力途中の文字が表示されている 図9 ニコニコ動画にコメントを入力しているところ。ちょっと見にくいが、[コメント!]の付近に入力途中の文字が表示されている](/assets/images/admin/serial/01/ubuntu-recipe/0099/thumb/TH800_009.png)


