玄柴(KURO-SHEEVA)とは
玄柴
ベースは69回と70回で取り上げたSheevaPlugで、
- eSATAポートを追加
- Ubuntu 9.
04インストール済み - uBootがアップグレード済み
- 色が黒
[2]
逆に言えば、
報道によると、 玄柴の設定には、 せっかくUbuntu 9. せっかくeSATAポートが追加されたので、 だいたい69回の説明と一緒です。もちろんインストールの部分はまるまる飛ばせます。 箱から出して電源とLANケーブルとUSBケーブルを接続したら、 次は、 69回ではttyUSB1になっていましたが、 初期ユーザ名/パスワードはSheevaPlugと同じくroot/ なお、 せっかくLANケーブルを接続しても、 /etc/ #はコメントアウトなので、 次に/etc/ この設定を行わないと、 ここまでできたら、 再起動後にifconfigを実行し、 apt-getを実行してパッケージを最新版に更新したいところですが、 /etc/ あとは普通に、 再起動するたびにフォルダを作り直す必要がありますが、 DHCPで運用するのであれば、 ただし、 これにより、 これも70回に書いてあるとおりですが、 sudoを使用するとホスト名が解決できないといわれますが、 なお、 これらは、 ようやく本題にたどり着きました。eSATAのHDDは別になんでもいいと思いますが ケースを組み立てて ログイン後にdmesgコマンドで正しく認識されていることを確認し、 パーティションの作成にはcfdiskコマンドを、 cfdiskのインターフェースはやや特殊で取っつきにくいので、 起動時に自動的にマウントするよう、 実行後、購入前の注意点
今回の用途
初期セットアップ
$ sudo modprobe ftdi_sio vendor=0x9e88 product=0x9e8f
$ screen /dev/ttyUSB0 115200
ネットワークの設定
auto lo
iface lo inet loopback
#address 127.0.0.1
#netmask 255.0.0.0
auto eth0
iface eth0 inet dhcp
# /usr/share/doc/ifupdown/examples for more information.supersede domain-name-servers 127.0.0.1# /etc/init.d/networking restart
apt-getを実行する
# mkdir -p /var/cache/apt/archives/partial
# apt-get update
# apt-get upgrade
avahiをインストールする
# apt-get install avahi-daemon
# /etc/init.d/dbus restart
$ ssh (ホスト名).local
ホスト名の変更
127.0.0.1 localhost
127.0.0.1 kurosheeva #設定したホスト名
#91.189.88.36 ports.ubuntu.comrootのパスワード変更、
eSATAでHDD接続
scsi0 : Marvell SCSI to SATA adapter
scsi1 : Marvell SCSI to SATA adapter
scsi 1:0:0:0: Direct-Access WDC WD15EADS-00P8B0 01.0 PQ: 0 ANSI: 5
sd 1:0:0:0: [sda] 2930277152 512-byte hardware sectors (1500302 MB)
sd 1:0:0:0: [sda] Write Protect is off
sd 1:0:0:0: [sda] Mode Sense: 23 00 00 00
sd 1:0:0:0: [sda] Write cache: enabled, read cache: enabled, doesn't support DPO or FUA
sd 1:0:0:0: [sda] 2930277152 512-byte hardware sectors (1500302 MB)
sd 1:0:0:0: [sda] Write Protect is off
sd 1:0:0:0: [sda] Mode Sense: 23 00 00 00
sd 1:0:0:0: [sda] Write cache: enabled, read cache: enabled, doesn't support DPO or FUA
sda:
sd 1:0:0:0: [sda] Attached SCSI disk
# cfdisk /dev/sda
# mkfs.ext3 /dev/sda1
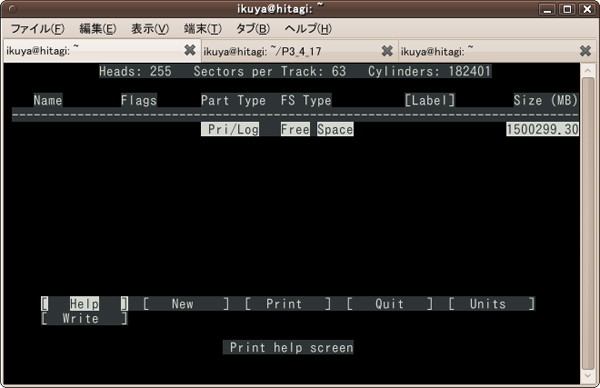
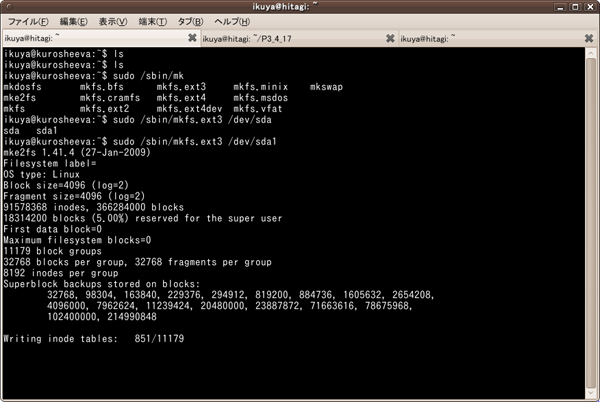
# vol_id /dev/sda1
#/dev/sda1
UUID=1baf2cd0-5b03-4096-95c9-52315ad815ee /media/share ext3 relatime 0 0以下のコマンドを実行し、
# mount -a
なぜUSBではなくeSATAを使用するかですが、
あとはSambaの設定などが残っていますが、
以上のように、


