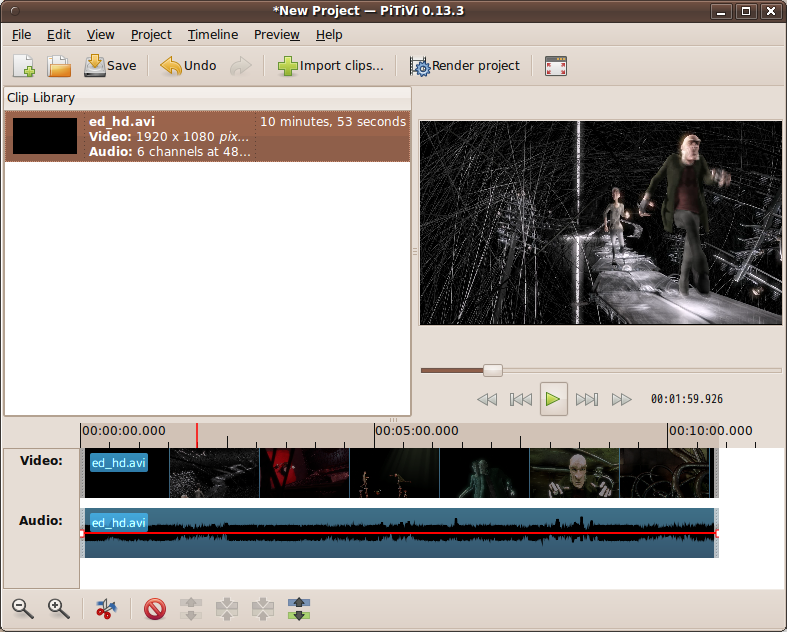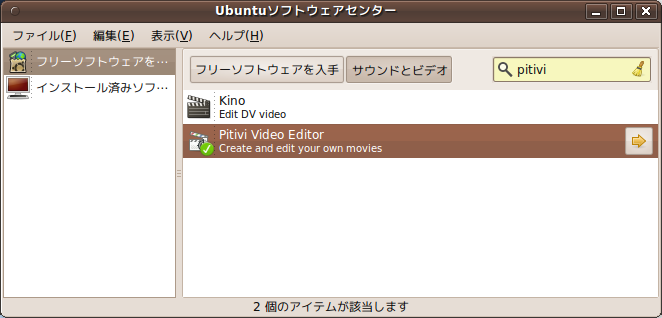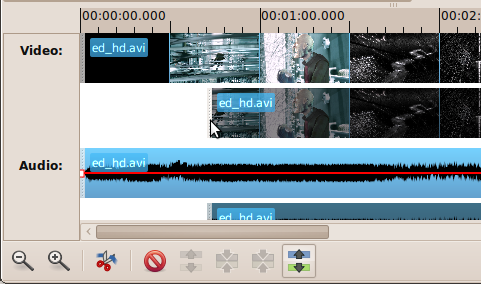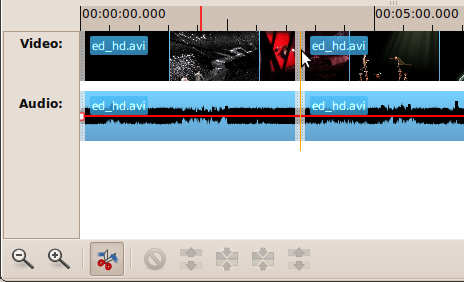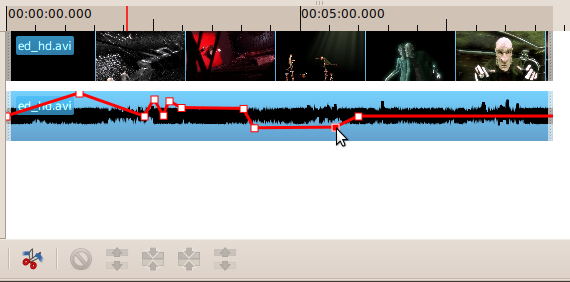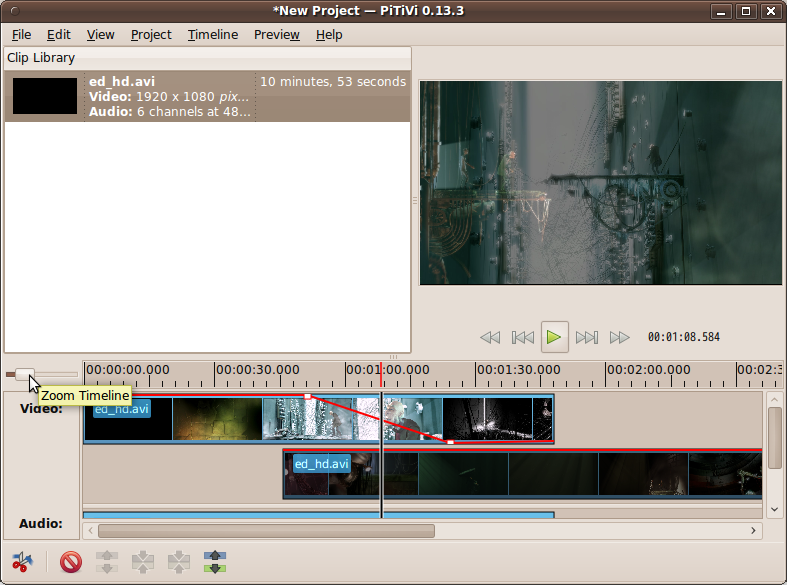4月にリリースが予定されているUbuntu 10.04 LTSに向けて、LiveCDに収録するアプリケーションを見直すという動きがあります。
その中で、動画編集アプリケーションのPiTiVi(図1)が新たに収録されることになっており、毎日更新されるテスト用LiveCDイメージにはすでに含まれています[1]。
デジカメや携帯電話で簡単に動画が撮影できる今、YouTubeにアップロードする前に動画の前後をカットしたい、動画をつなぎたい、そんな要望に応える注目のビデオ編集ソフトPiTiViはUbuntu 9.10でも使えるので、さっそく使ってみましょう。
図1 動画編集アプリケーションPiTiVi
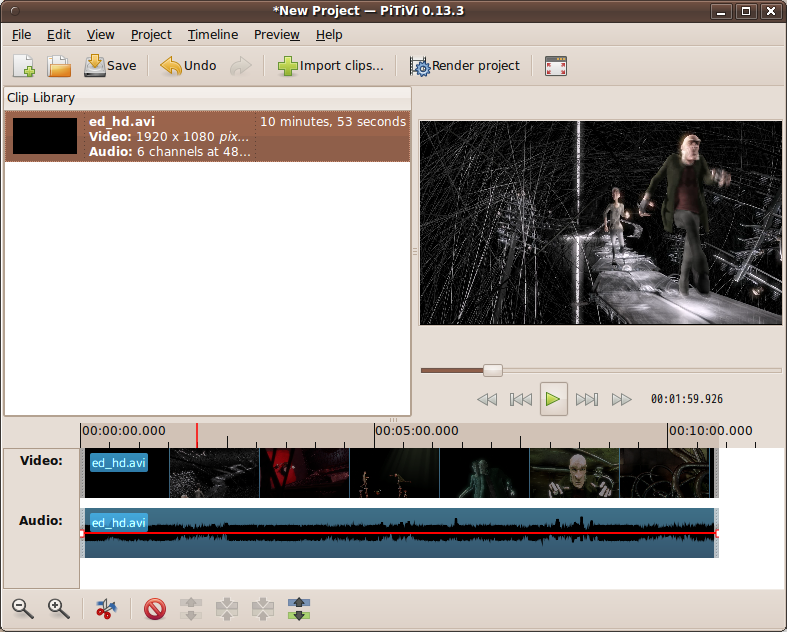
PiTiViのインストール
メインメニューから[アプリケーション]-[Ubuntuソフトウェアセンター]を開きます。「PiTiVi」という名前で検索するか、「サウンドとビデオ」のカテゴリからインストールします(図2)。
図2 PiTiViのインストール
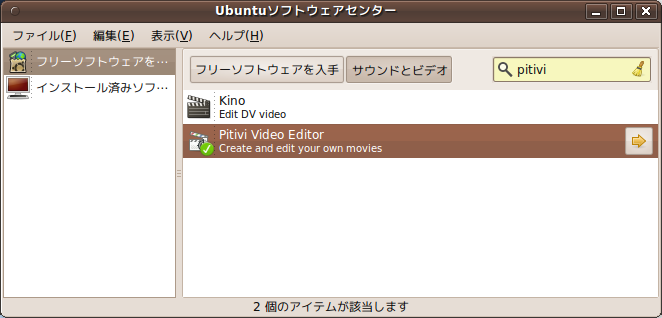
基本的な使い方
[アプリケーション]-[サウンドとビデオ]-[Pitivi Video Editor]から起動します。
まずは、[Project]-[Project Settings]を開いて、作成するプロジェクトの出力解像度や出力形式を選択します。
次に、[Project]-[Import clips]を選択するか、ファイルブラウザから直接ドラッグアンドドロップして、使用する動画をインポートします。
ファイルブラウザNautilusだけでなく、動画プレイヤーTotemや音楽再生Rhythmboxなどからもドラッグアンドドロップができるので、TotemやRhythmboxなどで素材を一通り再生して、気に入ったものだけをインポートするといった使い方もできます。
インポートできる動画や音楽の種類は、GStreamerを使用しているためTotemやRhythmboxで再生できるものほぼすべてです。
インポートしたクリップは、画面下部にドラッグアンドドロップすると、実際にタイムラインに追加されます。または、キーボードの「Insert」キーを使うと、クリップをタイムラインの末尾に追加できます。
タイムラインは、マウスのホイールを回転させると水平方向に移動でき、「Ctrl」を押しながら操作すると拡大縮小、「Shift」では垂直方向に移動できます。
編集後に[Project]-[Render Project]をクリックすることで、編集結果を実際に動画ファイルとして書き出します。
編集機能
動画のカット
動画の前後をカットするには、タイムライン上のクリップの両端を、ドラッグアンドドロップの要領でつまんでから好きなところまで移動して離します(図3)。
また、クリップ同士が隣接しているポイントでは、「Shift」や「Ctrl」を押しながら操作することで、「Ripple editing」や「Roll editing」といった技が使えます。
図3 カットしたいクリップの両端をドラッグアンドドロップで移動
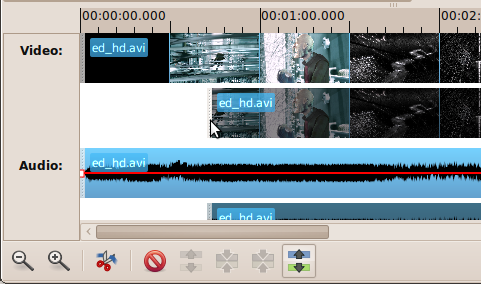
動画の分割
動画を分割するには、[Timeline]-[Razor]を選択してから、動画の分割したいポイントをクリックします(図4)。
図4 Razorを選択してから動画の該当部分をクリックして分割
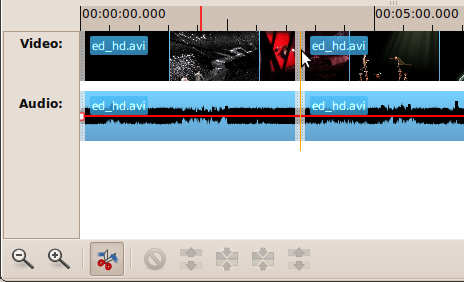
音量の調整
音声部分に表示されている赤いバーは、音量調節用です。ドラッグアンドドロップで、バーを持ち上げたり、下げたりすることで音量の調節ができます。最下部が音量0%、最上部が音量200%を表します。
音量は全体を調節するだけでなく、部分的に強調したり、弱くしたりできます。赤いバー上でダブルクリックしてコントロールポイントを追加します。
コントロールポイントをドラッグアンドドロップで移動することで、複雑な音量調整が行えます(図5)。
コントロールポイントはもう一度ダブルクリックすると削除できます。
また、映像と音声のグループ化を解除しておくと、音声を削除して別の音楽に替えるなどの操作ができるようになります。
図5 音量の複雑な調整が可能
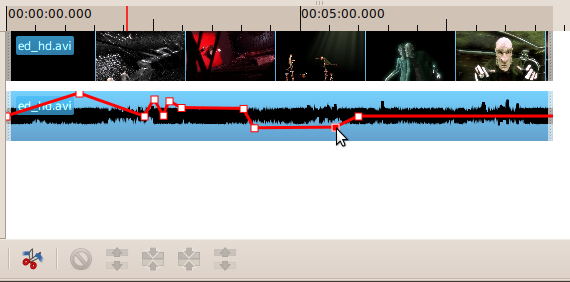
最新開発版の試用
このように手軽にビデオの編集ができるPiTiViですが、現時点ではビデオをつなげる際にまったくエフェクトが使えないのが残念です。フェードイン、フェードアウト、クロスフェードが使えるようになれば、日常で使うビデオエディタとしては、十分なものになります。
最新開発版では、ビデオに対するフェード効果が実装され始めているので、将来的なPiTiViの姿を確認できます。
PiTiViはほとんどがPythonで書かれているので、実行するためにバイナリへ変換する必要ありません。そのため、ソースコードを直接入手する場合でも比較的簡単に実行できます。
まずは、[アプリケーション]-[アクセサリ]-[端末]を開き、開発版の試用に必要なパッケージをインストールします。
$ sudo apt-get build-dep pitivi
続いて、gitをインストールします。
$ sudo apt-get install git-core
テスト用のディレクトリを作成して移動します。
$ mkdir pitivi_test && cd pitivi_test
開発版gitリポジトリからソースコードを取得します。
$ git clone git://git.pitivi.org/git/pitivi.git
取得したソースコードが含まれるディレクトリに移動します。
$ cd pitivi
configure、makeなどを実行します。
$ ./autogen.sh && ./configure && make
binディレクトリ内のpitivi(実体はPythonスクリプト)を実行してPiTiViを起動します。
$ bin/pitivi
このように最新開発版を、システム全体にインストールすることなく、テスト用のディレクトリ内で試用できます。
開発版を削除する場合は、先ほど作成した「pitivi_test」ディレクトリを、ディレクトリごと削除するだけです。
開発版では現行のバージョンに比べて、ビデオのフェードエフェクトが実装され、タイムライン上での再生地点の表示がわかりやすくなり、ズームコントロールの方法が変更されています(図6)。
図6 開発版ではビデオにクロスフェードが使えるように
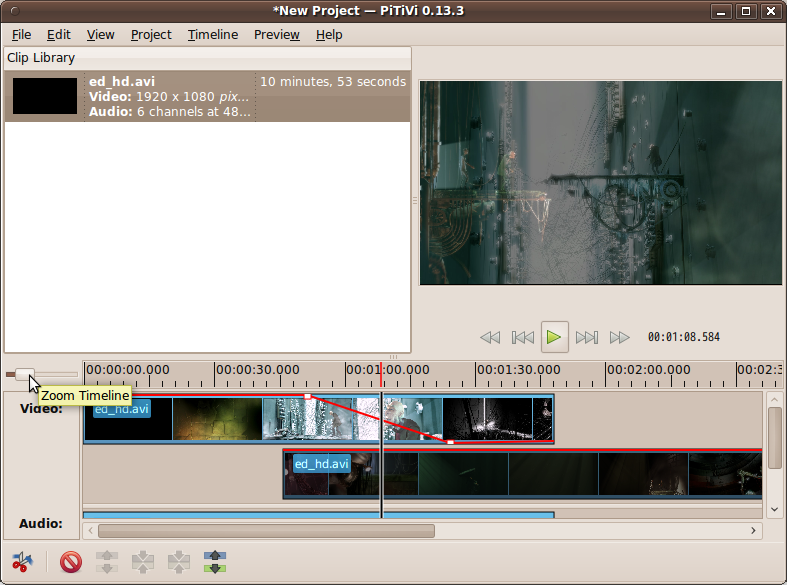
編集例として使用したビデオ「Elephants Dream」(注2)は以下の著作権者によってCreative Commons Attribution 2.5のもと提供されています。