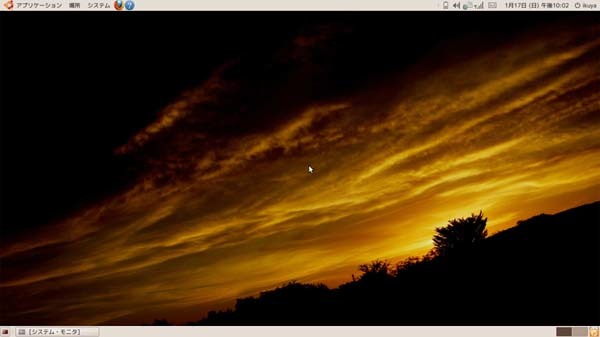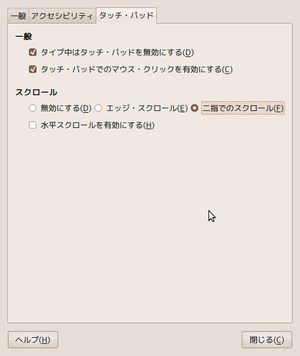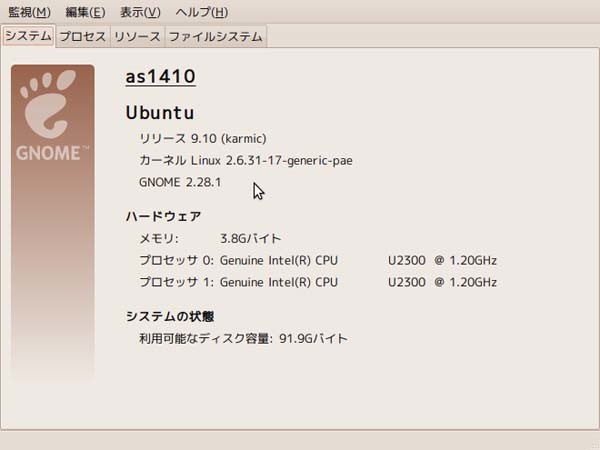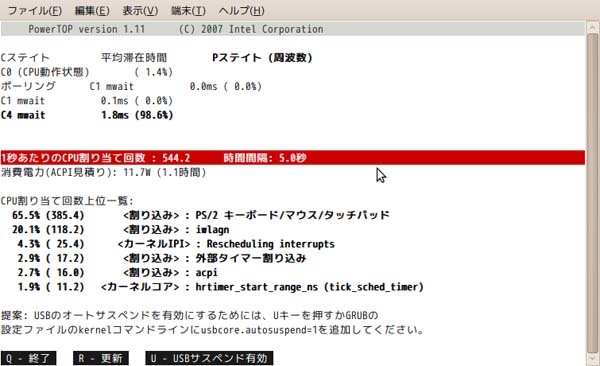死角のないノートPC
Acer Aspire Timeline 1410(以下1410)はWindows 7と同時に発売された、いわゆるCULV[1]ノートです。発表当初から5万円程度で買えることで話題になり、筆者も発売と同時(すなわちWindows 7と同じ2009年10月22日)に購入しました。購入価格は50,800円で、とてつもないお買い得感でした。一時期値段が上がったようですが、今ではAmazonなどでも5万円以下で購入できるようです。
1410はとにかく値段を含めて高いバランスでまとまっているノートPCで、注目すべき点がたくさんあります。
- CPUがCeleron SU2300で、Atomよりも高速でVT(仮想化)対応[2]
- メモリは標準で2GB。4GBまで増設可能
- HDDは250GBで十分な容量
- ディスプレイのサイズは11.6インチ。解像度は1366*768で、充分な広さ
- 筐体が薄く、重さも1.38キロと、持ち運べるサイズ
- 有線LANはGigabit Ether。無線LANは801.11n対応で、Bluetoothも搭載
- 6セルバッテリで、バッテリの持ちもいい
- プリインストールのWindows 7 Home Premiumは64bit版
筆者はメモリを2GB増設し、VirtualBoxをインストールして原稿を執筆しています。VirtulaBoxも、VTのおかげでそれほど重いとは思いません。キーボードは若干打ちにくいですが、問題ないレベルでしょう。外付けのDVDドライブを接続し、DVDビデオを見たりもしています。
1410をこれまでずっとWindows 7で使ってきましたが、重い腰を上げて(?)Ubuntuをインストールすることにしました[3]。今回は、その記録を紹介します。
インストール
まずは事前に、リカバリDVDだけは作成しておいてください。使い込んでいるのであればバックアップも取ってください。Windows 7 Home Premiumにはバックアップ機能があります[4]。
インストールは普通にUbuntu 9.10日本語Remix CDから行いました[5]。Wubiは使用していません。1410はHDDのすべての領域を確保済みなので、Ubuntuをインストールするパーティションを確保しなくてはいけません。今回はUbuntuのインストーラでNTFSの領域を縮小しました。特に問題がありませんでしたが、失敗することも考えられます。あまり知られていないようですが、Windows 7からもオンラインリサイズが可能です。この方が安全性が上かもしれません。
図1 Windowsでオンラインリサイズ(ただし縮小済)

インストールだけなら、これ以外には特に注意点はありません。
図2 インストールしたUbuntu 9.10(壁紙変更済)
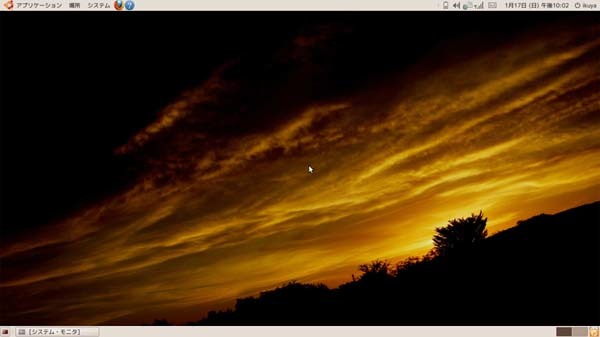
ハードウェアの認識
1410の有線LANや無線LAN、Bluetooth、SDカード、カメラ、サウンドと、ひととおり試してみましたが、特に問題ありませんでした。有線LANがうまく動作しないという情報を目にしたこともありますが、手元では再現しませんでした。もっとも無線LANばかり使っているため、検証不十分の可能性はあります[6]。
また、手前左側に無線LANとBluetoothのスイッチがありますが、どちらも正しく動作しています。
ホットキー
ホットキーは数が多いので、以下の表にまとめました。おおむね問題ないことがわかります。
| キー | Windowsでの機能 | Ubuntu 9.01での動作 |
|---|
| Fn+F1 | 電源オプションの表示 | △(電源の情報を表示) |
| Fn+F2 | システムのプロパティ表示 | × |
| Fn+F3 | BlueToothのオン/オフ | ○(ただし画面の輝度も上がる) |
| Fn+F4 | サスペンド | ○(注意点は後述) |
| Fn+F5 | ディスプレイの切り替え | × |
| Fn+F6 | ブランクスクリーン | ○ |
| Fn+F7 | | タッチパッドのオン/オフ○ |
| Fn+F8 | スピーカーのオン/オフ | ○ |
これ以外の矢印キーを使った、画面の輝度やボリュームの調整も正しく動作します。
Windowsの電源オプションは「どのように省電力にするのか」を調整しますが、Ubuntuでは「ACで動作している」であったり、「バッテリの場合はどのぐらい残量がある」といった情報が表示されます。
サスペンド/ハイバネートの問題点
サスペンド/ハイバネート自体には特に問題ありませんが、レジュームした場合に正しく動作しなくなります。キーボードでキーが入力できなくなったりと致命的なレベルで、全く実用に耐えません。これは簡単な解決方法があり、/etc/modprobe.d/blacklist.confの最下行に以下を追記し、再起動するだけです。
blacklist acer-wmi
カメラを使用する
Ubuntu 9.10のデスクトップ版ではデジタルカメラを活用するアプリケーションが標準でインストールされてないため、cheeseをインストールします。端末からでもいいですし、[Ubuntuソフトウェアセンター]の[サウンドとビデオ]からでもインストールできます。ただし、試しに表示してみたら若干黄色みがかかっていて、あまり実用的ではなさそうです。
マルチタッチ
1410のタッチパッドは厳密にはマルチタッチ対応とはいえないようですが[7]、わかりやすいのでここではそのように呼びます。タッチパッドで2本指を同時に上下に動かし、画面をスクロールする機能がとても便利なのですが、デフォルトではオンになっていません。[システム]-[設定]-[マウス]を起動し、[タッチ・パッド]タブの[スクロール]を[二指でのスクロール]にします。これは一度使うとやめられなくなります。
図3 二指でのスクロール設定
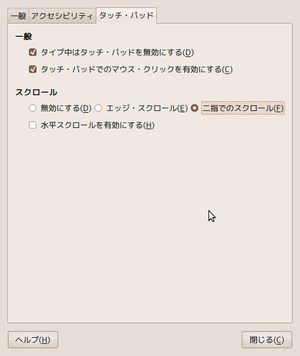
メモリを増設した場合
プリインストールのWindows 7が64bit版なので、必要であればメモリを増設するのがおすすめです。とはいえ、最近はメモリの値段が上がっており、かつバッテリの持ちも若干悪くなるので、本当に必要かは一考の余地はあります。
メモリを2GB増設したとしても、i386版であれば3GBちょっとしか使えません。そこで、4GBすべて使えるように新しいカーネルをインストールします。端末から以下のコマンドを実行し、再起動してください。
$ sudo apt-get install linux-image-generic-pae linux-headers-generic-pae
図4 メモリを4GB認識していることがわかる
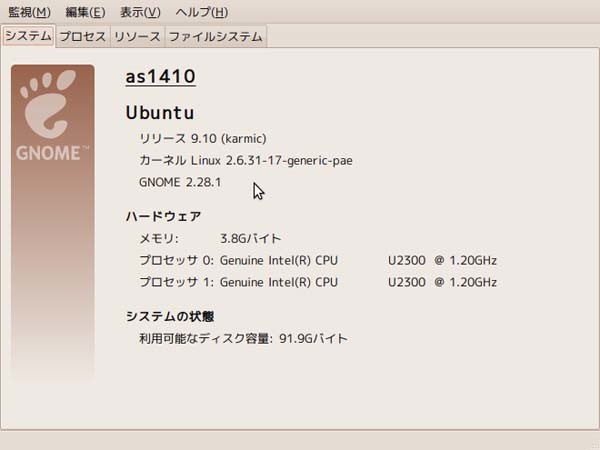
簡単な操作で消費電力を少なくする
消費電力対策にはpowertopというパッケージをインストールし、以下のコマンドで起動します。
$ sudo powertop
すると消費電力が表示されますが、簡単な操作で消費電力を下げることができます。これを行うと、デフォルトで14W程度使用していたのが10W程度まで下がります。起動するたびにやらなくてはいけないのは面倒ですが、バッテリを長持ちさせたい場面になった場合に覚えておくと便利でしょう。さらに消費電力を下げる方法もありますが、ここでは特に紹介しません。
図5 powertopの実行例。キーを押すだけで省電力設定ができる
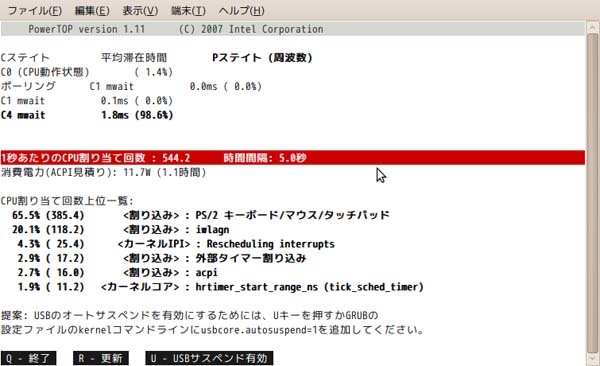
Windows 7を優先的に起動する
Windows 7を優先的に起動する方法は第97回で紹介されたとおりです(/dev/sda1ではなく/dev/sda2だった程度の違いはありますが)。
1410は5万円程度ときわめて安価であるためか、Windows 7にあまりアプリケーションはインストールされておらず、環境構築は面倒です。HDDの容量にも余裕がある上、今回紹介したとおりUbuntu 9.10もわりとよく動作するので、どちらにも使える1410はオススメです。