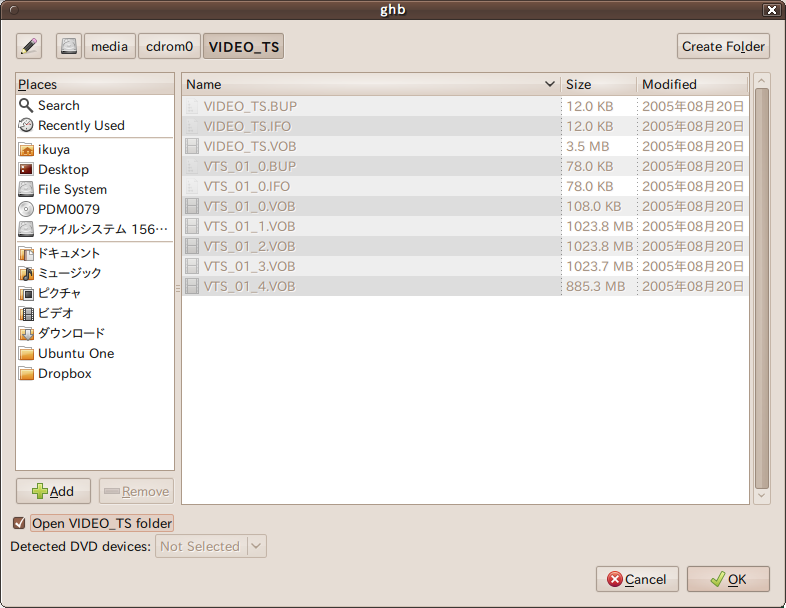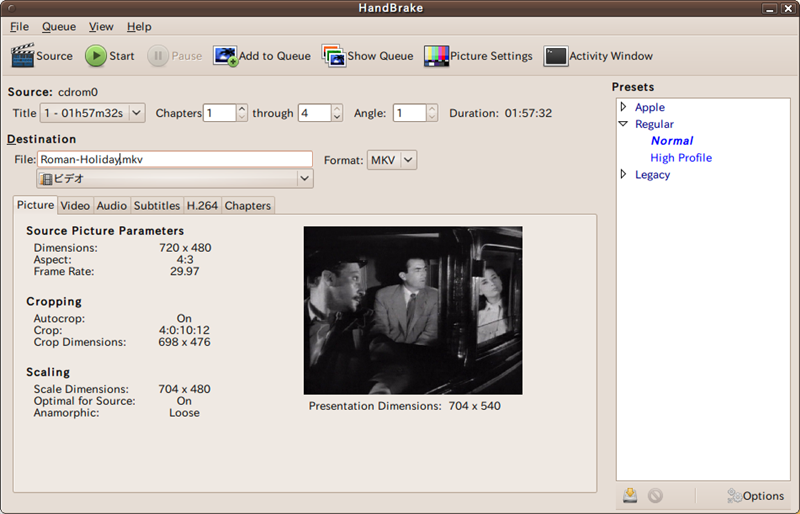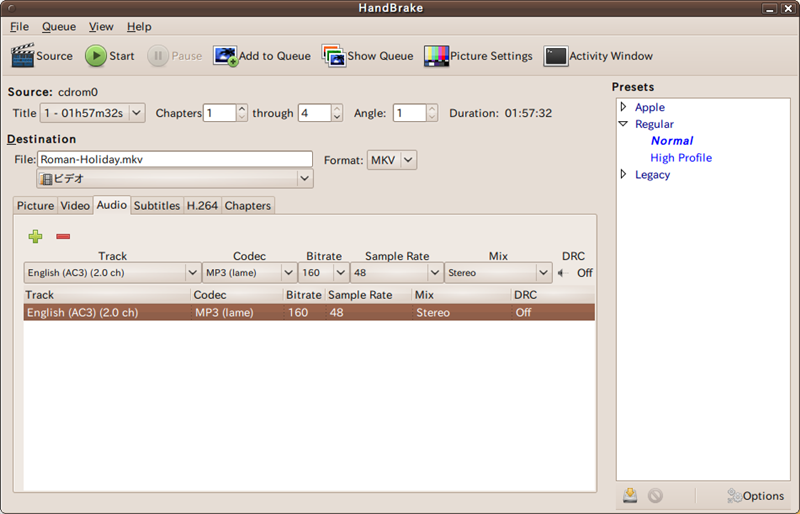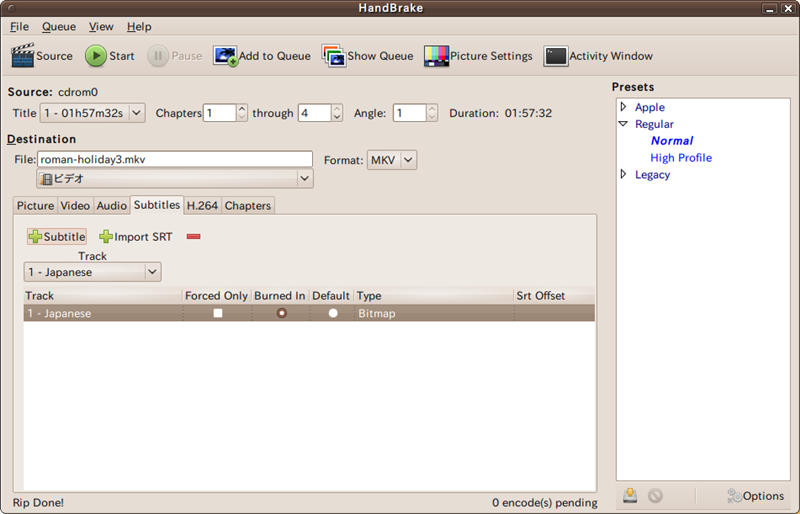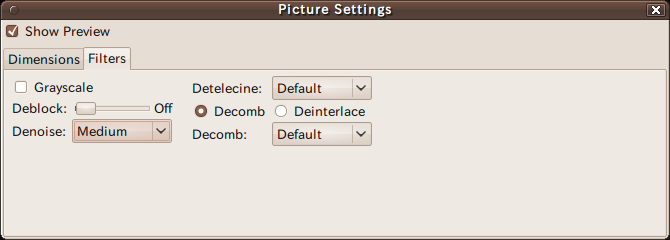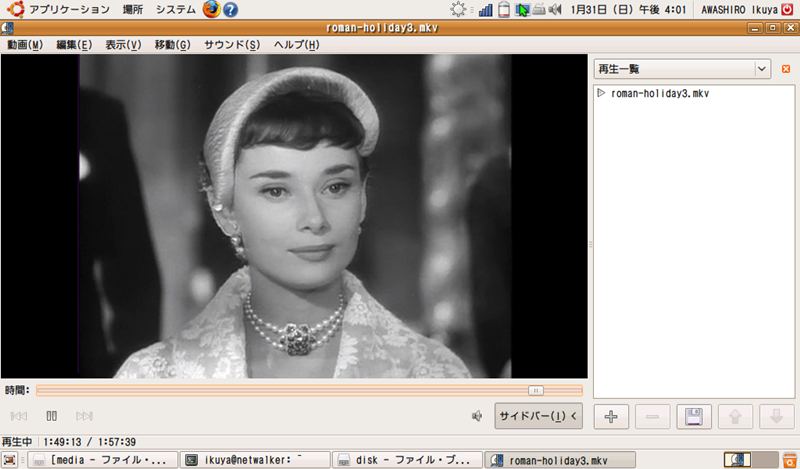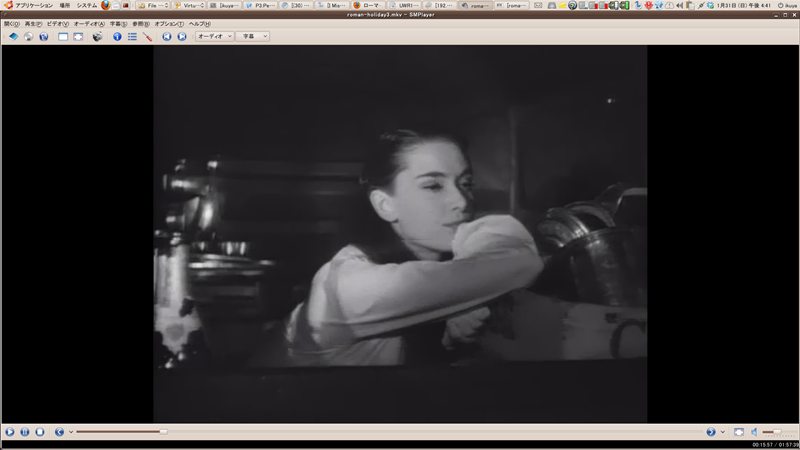動画再生端末としてのNetWalker
NetWalker は、シャープ が販売している「モバイルインターネットツール」です。NetWalkerとは何ぞやという話を延々とする気はありませんが、Ubuntu 9.04を搭載しているLinuxマシン(フルスペックのUbuntu)であるため、いろいろなことができます。今回取り上げる、動画の再生も機能うちの1つです 。H.264形式とVC-1形式[1] だとCPU内蔵の動画再生支援機能が使えます。逆にいえば、動画再生支援がないと再生するのは厳しいです。
皆さんもお持ちであろうApple iPodシリーズやSony PSPシリーズでも、H.264でエンコードされた動画の再生が可能です。しかし、NetWalkerよりディスプレイサイズも解像度もはるかに小さいです。そればかりか、原則としては専用の解像度や各種設定を施して、小さなファイルサイズでエンコードしなくてはいけません。PCで見る場合には解像度の小ささに不満を抱くでしょうから、PC用にエンコードした動画も必要になり、二度手間になります。しかし、NetWalkerだとこのような制限はないため、PC用にエンコードしたものがNetWalkerで再生可能です。きわめて主観的な感覚ですが、昨今多い1366x768ドット程度の解像度のディスプレイ[2] であれば、DVDのサイズでも充分にキレイに再生できます。1980x1080ドットのフルHDディスプレイでは、やや厳しいです[3] 。NetWalkerはシャープ製なこともあり、ディスプレイがキレイなのでわりと動画の再生に向いていたりします。
リッピングと対象DVD
HandBrake はDVDをリッピングするアプリケーションです[4] 。今回は、HandBrakeを利用してリッピングしたDVDをNetWalkerで再生してみます。
リッピングするDVDは、よくCD/DVDショップで500円程度で販売されている「ローマの休日」にします。この作品は著作権保護期間が切れて「パブリックドメインDVD 」になっており、このような安価で販売することができます。著作権が切れているということは、スクリーンショットも自由に使えるということです。もちろんリッピングやコピーも自由です。それよりもなによりも、このような人類の文化遺産ともいうべき優れた作品がきわめて安価に手に入るというのがうれしいです。
HandBrakeのインストール
HandBrakeはUbuntuオフィシャルのリポジトリにはありませんが、オフィシャルサイトでダウンロードできます。
Downloadのページ で"Ubuntu 9.10 deb - GUI"の32bitか64bitかどちらか適合しているパッケージをダウンロードし、ダブルクリックするなどでGDebiでインストールしてください。インストール後は[アプリケーション]-[サウンドとビデオ]-[HandBrake]で起動できます。
HandBrakeでリッピング
HandBrakeを起動し、最初にDVDを読み込みます。DVDをドライブにセットし、左端のカチンコアイコン(source)をクリックします。するとファイルを選択するダイアログが表示されるので、左下の[Open VIDEO_TS folder]にチェックを入れ、DVDのVIDEO_TSフォルダを選択します。
図1 VIDEO_TSフォルダを選択 Pictureタブに解像度などが表示され、読み込まれたことがわかります。最初に設定するのは右の[Presets]で、[High Profile]にします。次は[Format]で、これは必ず[MKV]にします。[File]はわかりやすいファイル名にします。
図2 Pictureタブ[Audio]タブを開き、[Codec]にAC3(pass-thru)が表示されているTrackを選択して[-]をクリックして消します。そして、[Codec]に[AAC(faac)]が表示されているTrackのCodecを[MP3(lame)]にします。
図3 Audioタブ字幕を表示したい場合、[Subtitles]を表示し、[+ Subtilte]をクリックします。[Burned In]にチェックを入れると、Totemでも字幕が表示できるようになります[5] 。
図4 Subtitlesタブ右から2番目のアイコンの[Picture Settings]をクリックし、[Filters]タブの[Denosie]を[Medium]にします。
図5 Picture SettingsのFiltersタブ設定はこれでおしまいです。なお、今回の設定には次のような意味があります。
MP3にするのは、デフォルトのAACだとNetWalkerで再生したときに問題がある(MP3では問題ないことを確認済)
[Format]を[MKV]にしないと、MP3などが選択できない
字幕は[Subtitles]タブで明示的に埋め込む必要がある
Denoiseはインターレースの解除のことだが、Totemにはインターレース解除機能がないので、あらかじめ解除しておく必要がある
ポイントはこの4つで、これだけ押さえておけばあとは好きに設定して構いません。
設定後、左から2番目のアイコンの[Start Encoding]をクリックします。エンコード時間は結構かかりますので、時間に余裕のあるときに行ってください。それなりのスペックのマシンでも、実時間以上かかります[6] 。これはH.264形式の特性なのでやむを得ません。
NetWalkerでの再生
エンコードしたファイルは1.4GB程度になり、USBメモリやSDカードにコピーして見るのが現実的でしょう。試しに本体にコピーしてみたら、20分程度かかるようです。
Totemの設定は特に必要ありませんが、[表示]-[アスペクト比]を[4:3(TV)]にしておくといいかもしれません。NetWalkerの内蔵スピーカーはモノラルですが、『 ローマの休日』もモノラルであるため、あつらえたようにピッタリです[7] 。いにしえの名画が最新のモバイル端末で再生できるのは、なかなか感慨深いものがあります[8] 。
図6 NetWalkerで再生しているところ(注:写真はハメコミ合成です) PCでの再生
冒頭にも書いたとおり、解像度は特に縮小していないのでPCでの鑑賞にも堪えます。第75回 で取り上げたSMPlayerを使用し、再生してみました
図7 PCで再生しているところ(注:ハメコミ合成ではありません) 次回は、久しぶりにアノ人が登場する予定です。