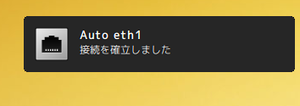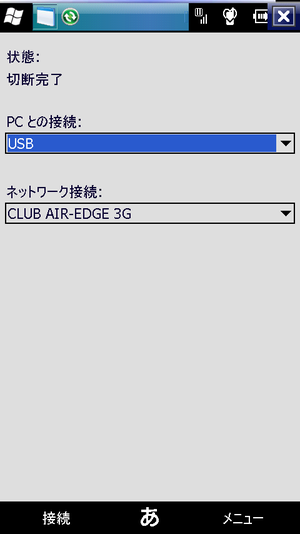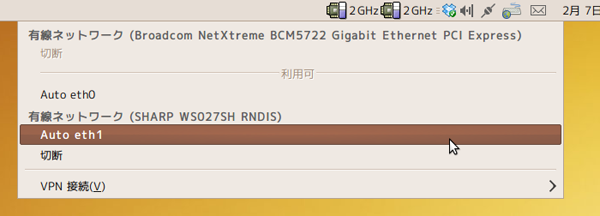Willcomからリリースされた新型スマートフォンHYBRID W-ZERO3 は、PHS回線とNTT Docomoの3G回線を使い分けて利用できる、非常に高機能な端末です。今回は、この端末をUbuntuで利用するレシピを紹介します。
インターネット接続に利用する
HYBRID W-ZERO3は、Windows Mobile 6.5を搭載したスマートフォンです。特徴のひとつは専用の通信契約『新ウィルコム定額プランG』が廉価なことで、3G回線の上限月額が5,250円/月(通話部分の基本料金1,450円と合わせて上限6,700円/月) ・PHS回線の上限月額が2,800円(基本料金と合わせて上限4,250円/月。ただし、3GとPHS回線の両方を併用するとちょっと大変なことになります)と、一般的なスマートフォンの中では最廉価クラスの契約となっています[1] 。
また、いわゆる「テザリング」( PCと接続し、PC側にインターネット接続性を提供する)機能も持ち、PCからデータ通信端末として利用することも可能です。これはWindows Mobileの「インターネット接続共有」( ICS; Internet Connection Sharing)機能によって提供されているため、「 USBケーブルでWindows PCと接続する」だけで、インターネット接続性をPC側に提供できます。他の通信会社の提供するスマートフォンの場合、PCからデータ通信端末として利用すると上限金額が跳ね上がるものもありますが、HYBRID W-ZERO3の場合は単体での通信と同じ上限となっています。
このICSによる接続は、Ubuntuでも非常に簡単に利用可能です。早速手順を見ていきましょう。
[1] カバー範囲を気にしないのであれば、イー・モバイルのデータ通信サービスの方が廉価に利用できます。が、HYBRID W-ZERO3で利用できる3G回線はNTT Docomoのものですので、利用可能な地域に一定の差があります。
ICSを使ってインターネットに接続する
Ubuntu 8.10以降であれば、Windows MobileスマートフォンのICS機能を簡単に利用できます。まず、Windows Mobile端末とPCを接続できるUSBケーブルを準備します。HYBRID W-ZERO3の場合、本体付属のmicroUSB=USBケーブルを筐体下部のコネクタへ接続することになるでしょう。
ケーブルの準備ができたら、Ubuntuを実行しているマシンに接続します。9.04以降であれば、接続時にはNotifyOSDによる「Auto eth1」との接続確立通知が行われるはずです(環境によってはeth0やeth2以降になることもありえます)( 図1 ) 。
図1 Windows Mobile機を接続した際の表示ケーブルで接続することによってrndisドライバ(rndis_hostモジュール)が自動的にロードされ、Windows Mobile機とUbuntuマシンがUSB的に接続された状態になります。HYBRID W-ZERO3画面上部のアイコンが、通常状態(図2 )から(図3 )に変化し、充電される状態となります。rndisドライバはLinuxカーネルそのものに追加された機能なので、Ubuntu以外のLinuxディストリビューションでも2.6.27以降のカーネルを利用し、必要なカーネルモジュールが準備されていれば利用可能です。
図2 PCと接続されていない状態図3 PCと接続され、充電が行われている状態 この状態になったことを確認したら、HYBRID W-ZERO3側でWindowsメニューを開き(Today画面左上のWindowsアイコンをタップ) 、「 インターネット共有」アイコンをタップしてICSを起動します。あとは「ネットワーク接続」から適切な接続先を選択し(CLUB AIR-EDGEがPHS、CLUB AIR-EDGE 3Gが3G回線) 、「 接続」をタップするだけです(図4 ) 。
図4 HYBRDI W-ZERO3のインターネット共有(ICS) Ubuntu側から見ると、一瞬接続が切断され、再度接続が行われるように見えます。再接続の間にDHCPクライアントとしてのIPアドレスの取得が行われた後[2] 、インターネットへの接続性が提供されるようになります。「 SHARP WS027SH RNDIS」というインターフェースとして扱われます(図5 ) 。
図5 RNDISによる「Auth eth1」インターフェース なお、ICSの利用はHYBRID W-ZERO3に限ったものではなく、ICSが含まれるWindows Mobile機であれば、どのベンダのものでも利用できます。イー・モバイルのスマートフォンを利用する場合は第43回 を参照してください[3] 。
[3] ただし、利用するスマートフォンで定額サービスを契約していない場合(特にNTT Docomo・au・ソフトバンクモバイルの契約の場合) 、通信料金が青天井で発生するおそれがあります。必ず『PCからの接続が可能な』定額サービスを契約していることを確認してください。
Ubuntuから利用する場合の注意
ICSをUbuntuから安定して利用するには、一つだけHYBRID W-ZERO3の設定を変更しておく必要があります。それは、パワーマネージメント設定の「外部電源使用時」の設定です。この「外部電源使用時」設定画面に『PCとUSB接続中は、節電状態にはなりません』とある通り、本来はPCと接続している間は省電力モードへ遷移しないように設計されているはずなのですが、LinuxのRNDISドライバ経由で接続している場合は、なぜか自動的に節電状態に遷移してしまいます。これにより、ICSによる接続共有が切断されてしまいます。一般的なブラウジングであればすぐに再接続すれば良いだけですが、SSHなどでターミナルセッションを張っている場合、再接続が面倒です。
そこで、[ Windows]メニュー→[ 設定] →[ システム] →[ パワーマネージメント] →[ 詳細設定]タブから設定を変更しておきます。この設定からチェックを外すか、できるだけ長い時間設定にしておきましょう(最大が30分なので、あまり現実的ではありません) 。
PIMの同期
Windows Mobileは「スマートフォン」として単体で完結する以外に、PCと連携して機能する手帳的な電子デバイスであるPIM(Personal Information Manager)としての機能も持ちます。端的にはToDo管理や予定表などです。
Windowsで利用している場合、ActiveSync(またはWindows Mobileデバイスセンター)経由で「パートナーシップ」を結び、Outlookの予定と同期させることが可能です。Ubuntuで同様のことを行う場合、SynCEプロジェクトの成果物を使うことで パートナーシップを結び、Evolutionとの同期が可能です。これは通信機能を持たない、PDA時代のWindows CEマシンでは良く使われる方法でした。
……ですが、Windows Mobile搭載スマートフォンは自身が通信機能を持つ上、様々な方法で「PCとの同期」が可能になっています。今回は「PCとWindows Mobile端末でパートナーシップを結ぶ」のではなく、「 GMailとPC、あるいはGMailとWindows Mobileを同期させる」方式で利用してみましょう。この方式には、パートナーシップ方式に比べると大きな利点があります。それは、「 PC側に何もソフトウェアをインストールする必要がない」ということです。
GMail経由でExchange的な利用
日本語ヘルプがないために今ひとつ情報が知られていませんが、GMailには、そのアカウントのメールとカレンダー をExchange互換のバインディングで利用する機能が準備されています。HYBRID W-ZERO3側にこの設定さえしておけば、利用するPCがWindowsであろうがUbuntuであろうがNetBSDであろうが、関係なく、ブラウザさえ動作すればスマートフォンに予定を登録することができます。さらに、このバインディングはExchangeのプッシュ配信にも登録しているため、カレンダーに登録された情報が暗黙でスマートフォンへ配信され、同期されます[4] 。
唯一の弱点はタスク(ToDo)が登録できないことですが、予定表に〆切を登録した上で、一日の終わりに「終わっていない仕事」を翌日へ押し出す時間を取る等、タスク登録の方法論そのものを変更することで対処するといいでしょう。
Ubuntuから利用する場合、GMail・Google CalendarはUbuntuブラウザ経由で扱うか、ThunderbirdなどのGoogle Calendarを扱えるソフトウェア経由で利用します。
[4] Exchangeのプッシュ機能がサポートされていれば、GMailのメールをプッシュ配信させることもできます。この方法はExchangeクライアントになれる端末であれば利用できるため、iPhoneでもカレンダーの同期・プッシュメールの受信ともに可能です。