第109回では、
Wake On LAN
RD-S502は、
$ sudo apt-get install wakeonlan
wakeonlanコマンドは、
$ wakeonlan 00:1C:7E:XX:XX:XX
マジックパケットを送ってから、
$ wakeonlan 00:1C:7E:XX:XX:XX && sleep 35 && firefox 192.168.1.XX
ただし、
□ 10:00pingには反応しても、
Javaアプレット
ブラウザからアクセスできる画面では、
これらを使うにはJava用のブラウザプラグインをインストールする必要がありますが、
mainリポジトリのIcedTeaプラグインと、
RD-S502と接続する場合にはSunのプラグインの方が安定している印象を受けます。しかし、
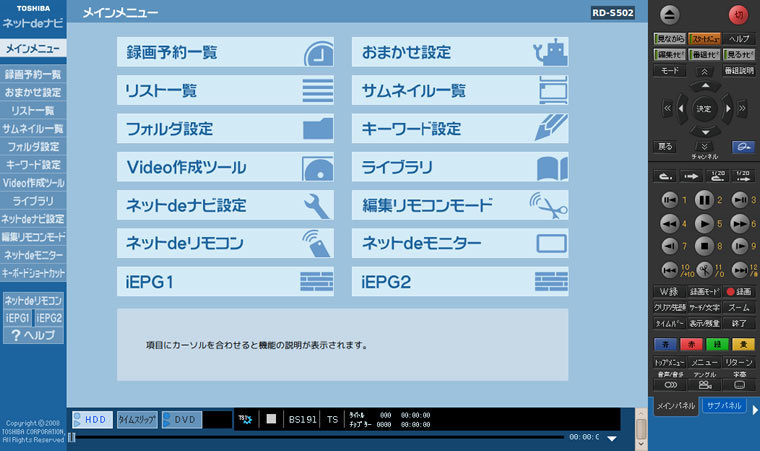
IcedTeaプラグインは次のコマンドでインストールします。
$ sudo apt-get install icedtea6-plugin
Sunのプラグインをインストールする場合は次のコマンドを使います。
$ sudo apt-get install sun-Java6-plugin
IcedTeaプラグインを使う際の注意として、
アプレットを起動したときに、
録画ファイルのダウンロード
アナログ放送を録画したものをDLNAで配信可能な設定になっている場合、
そのために、
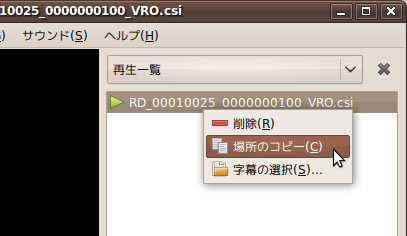
ファイルのURLを取得するだけなら、
$ sudo apt-get install upnp-inspector
[アプリケーション]-[プログラミング]-[UPnP Inspector]から起動し、
サーバ内のファイルが表示されるので、
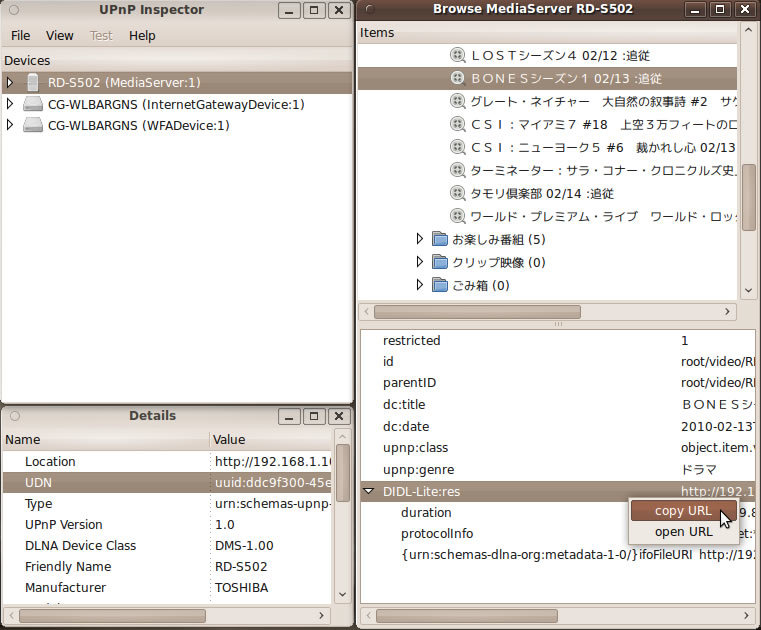
wgetコマンドとコピーしたURLを使って次のように実行すれば、
$ wget http://192.168.1.XX:20080/RD_00010025_000000XXXX_VRO.csi
中断したダウンロードを再開する場合には、
このようにURLを取得できればダウンロードできるのですが、
録画ファイルを携帯電話で持ち出す
動画ファイルをUbuntu上でau携帯電話向けに変換して持ち出す方法を紹介します
Ubuntu上で変換すると言っても、
必要なパッケージは、
Ubuntu 9.
$ wget http://packages.medibuntu.org/pool/non-free/{\
f/ffmpeg-extra/libavcodec-extra-52_0.5+svn20090706-2ubuntu3+medibuntu1_i386.deb,\
f/ffmpeg-extra/libavfilter-extra-0_0.5+svn20090706-2ubuntu3+medibuntu1_i386.deb,\
a/amrwb/libamrwb3_7.0.0.3-0.0medibuntu1_i386.deb,\
a/amrnb/libamrnb3_7.0.0.2-0.1medibuntu1_i386.deb}
続いて次のコマンドでインストールします。
$ sudo apt-get install ffmpeg libavcodec-extra-52 libfaac0
$ sudo dpkg -i {libavcodec-extra-52,libavfilter-extra-0,libamrwb3,libamrnb3}*.deb
ffmpegコマンドは次のようにして、
$ ffmpeg -i INPUT_FILE -f ipod \ -vcodec libx264 -mbd 2 -s 320x240 -r 30000/1001 -b 600k \ -acodec libfaac -ac 2 -ab 128k -threads 0 OUTPUT_FILE
変換後のファイルは、
保存したファイルは、


