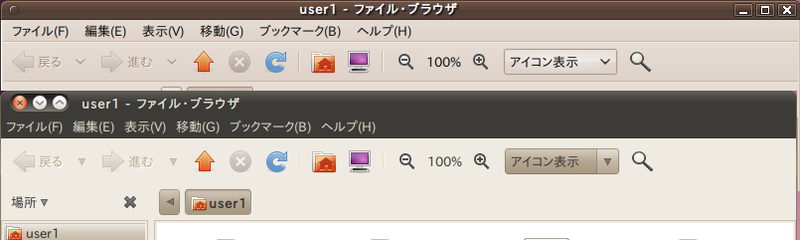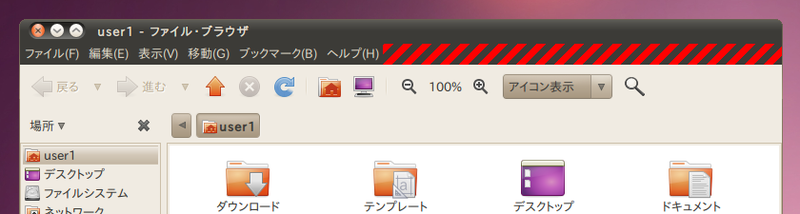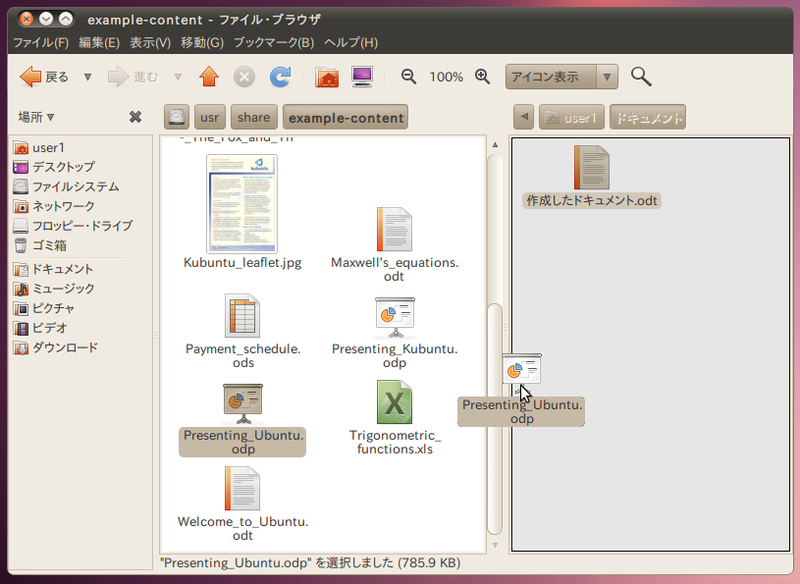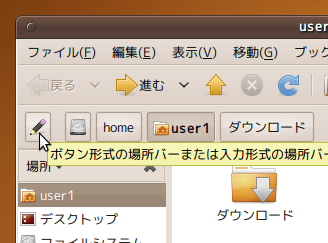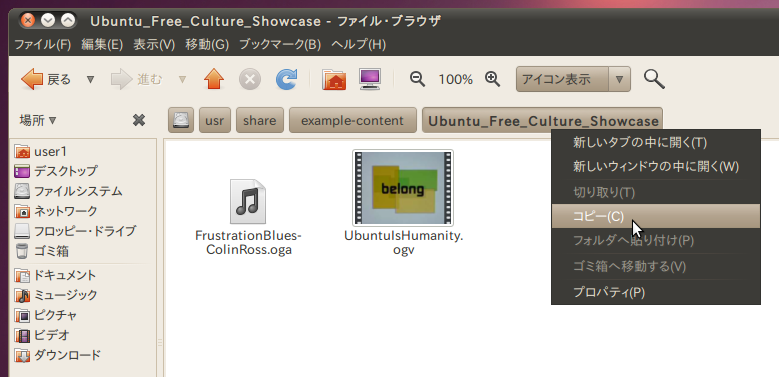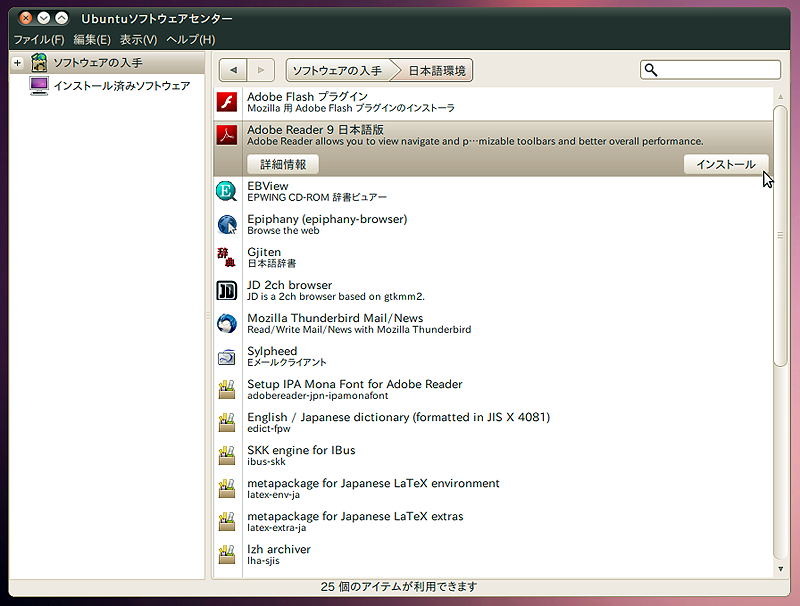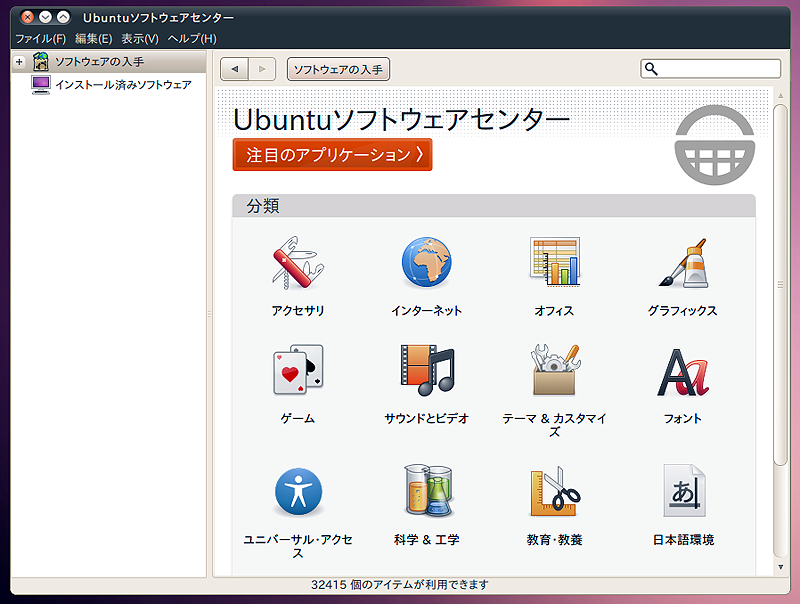Ubuntu 10.04 LTSのリリースから3週間を迎えようとしているこの時期、すでにアップグレードしたという方が多いでしょう。今回はこの新バージョンを移行する上でとまどいがちな3つのポイントについて説明します。
新テーマ"Light"
10.04 LTSでは、過去のバージョンで使われていた、"Human"テーマの使用をやめ、"Ambiance"(黒基調)と"Radiance"(白基調)という2つのパターンが用意された"Light"テーマに移行しました。テーマ移行によって配色だけではなく、「 閉じる」「 最小化」「 最大化」といったボタンの表示位置が右側から左側へ、ウィンドウタイトルが中央寄せから左寄せに、ボーダー(境界線)を極力表示しないように、といった変更が行われました(図1 ) 。
図1 旧テーマ(上)と新テーマ(下)の比較。ボタンやタイトルの位置、水平方向のボーダーの有無などの違いがある このような変更点の中で、ボタン位置の変更に対しては反対意見も多く挙がりました。しかし、これからのUbuntuの開発の流れの中でボタンが元の位置に戻される可能性は非常に低いため、慣れるしかありません[1] 。
なお、各所でAmbianceやRadianceを使いながら、ボタン位置だけ元に戻す方法が紹介されていますが、ボタンの位置はテーマが決めているため、デフォルトのボタン位置が右となっている"New Wave"テーマなどを使うのが手っ取り早いでしょう。
[1] 筆者もボタン位置の変更にとまどっているうちの1人で、2台のマシンのうち1台は、"human-theme"パッケージをインストールして、Ubuntu 9.10のスタイルで使っています。ただし、Humanテーマでは、画面右上のインジケーターアプレットに表示されるアイコンの間隔が必要以上に空いてしまうなどの問題もあり、新テーマに移行するタイミングをうかがっています。
新テーマではタイトルバーとメニューバーの視覚的な境界がなくなり、メニューバーの余白部分もタイトルバーと同様にウィンドウの移動に使用できるようになりました(図2 、注2 ) 。Ubuntuのデフォルトのキーバインドでは、Altキーを押しながらウィンドウの任意の場所をマウスドラッグ、またはAlt+F7を押してから矢印キー、さらにはAlt+Spaceの次にMを押してから矢印キー、といった操作でもウィンドウの移動が行えますが、やはりタイトルバーをマウスドラッグするのが一般的でしょう。そのような場合は、今回の新テーマの採用は操作性の向上をもたらしていると言えます。
図2 メニューバーの余白(斜線部分)もマウスドラッグでウィンドウの移動に使えるように [2] タイトルバーとメニューバーの余白部分での動作は同一というわけではありません。タイトルバー上での右クリックは「ウィンドウメニューの表示」 、中クリックは「ウィンドウを最背面に移動」といった動作をしますが、メニュー余白部分でのクリックはすべてウィンドウの移動と認識されます。
ファイルマネージャNautilus
新バージョンのNautilusの採用とともに、いくつかの変更が行われました。新たな機能として「拡張ペイン」が使えるようになりました(図3 ) 。これはNautilusメニューの[表示]-[拡張ペイン]またはF3キーから開け、複数のウィンドウを使わなくてもフォルダ間のファイルのコピーや移動が楽に行えるようになります。
図3 拡張ペインを使えばフォルダ間のコピーや移動が楽に従来のバージョンから消えたものとしては、場所バーの左にあった「ボタン形式と入力形式を切り替えるボタン」が挙げられます(図4 ) 。
図4 従来のNautilusには存在した場所バーの表示切り替えボタンディレクトリのパスをコピーしたい場合に、このボタンを使って入力形式に切り替えてからコピーしていた人は、ボタンがなくなったことでどのように操作すればいいのかわからなくなるかと思いますが、ボタン形式の場所バーでも、目的のディレクトリを右クリックして「コピー」を選択すれば、クリップボードにそのディレクトリの絶対パスがコピーされます(図5 ) 。
図5 目的のディレクトリを右クリックして「コピー」で絶対パスがコピーされる また、入力形式の場所バーを使いたい場合は、[移動]-[場所]またはCtrl+Lで移動先のディレクトリのパスを直接編集できるようになります。また、ボタン形式の場所バーが表示されている時でも、"/"キーを押すことですぐにディレクトリのパスの入力が開始できます。
Ubuntuソフトウェアセンター
Ubuntuソフトウェアセンターは、9.10の段階でデフォルトのソフトウェア追加ツールとなりましたが、それ以前に採用されていた「追加と削除」に比べて、一度に複数のパッケージをインストールしたい時の操作性に難がありました。
10.04 LTSで採用されたバージョンでは、パッケージの詳細画面に移行しなくても、パッケージのリストが表示されている段階で「インストール」ボタンが押せるようになりました(図6 ) 。この変更によって、目的のパッケージがはっきりしている場合は、より早く複数のパッケージをインストールできるようになりました。
図6 「 インストール」ボタンがパッケージのリスト表示の段階から押せるように この特徴を活かして、筆者は「日本語環境セットアップヘルパ」で行っているインストール作業を統合できないかと考え、ソフトウェアセンター用に「日本語環境」という追加カテゴリを表示するようにしました[3] 。このカテゴリではセットアップヘルパでインストールできるパッケージすべてが表示されています。
しかし、パッケージの説明の大半が英語で表示されているなど、まだすべての人には勧めづらい状況です。このような問題が解決されない限り日本語環境セットアップヘルパの廃止は検討されないので、使いやすい方を選んでいただければと思います。
また、10.04 LTSのソフトウェアセンターでは、「 注目のアプリケーション」という特別カテゴリが存在します(図7 ) 。これはインストールCDには収録しきれなかったものの、有用なアプリケーションがピックアップされています[4] 。GTDツール「Getting Things GNOME!」 、キーボードランチャー「GNOME Do」 、ベクトル画像作成「Inkscape」 、3DCG「Blender」などがインストールできます。
図7 ソフトウェアセンター上部に表示されている「注目のアプリケーション」ボタン [4] このカテゴリが作られるきっかけとなったのが、デフォルトアプリケーションからGIMPを外したことでした。CDに収録しないGIMPを追加したい人のために、簡単なインストール方法として特別カテゴリの話が持ち上がっています。特別カテゴリに収録するアプリケーションをきちんと定義し直したものが現在の「注目のアプリケーション」となっています。
10.04 LTSのソフトウェアセンターでは、従来の「追加と削除」のような、インストールできるパッケージはGUIの厳選されたものという制限がなくなり、すべてのパッケージがインストールできるようになりました。それにより、Synapticパッケージマネージャでないとインストールできないというパッケージがなくなりました。その反面、パッケージ全体から検索すると、GUIを持たないものも含めて大量のパッケージが表示されるという事態が起こります。
GUIを持つパッケージを検索対象にしたい場合は、「 アクセサリ」「 インターネット」などのカテゴリを選んでから検索をかけるといいでしょう。例えば、テキストベースのウェブブラウザであるLynxは、全体から検索すると表示されますが、「 インターネット」のカテゴリ内から検索した場合は表示されません。