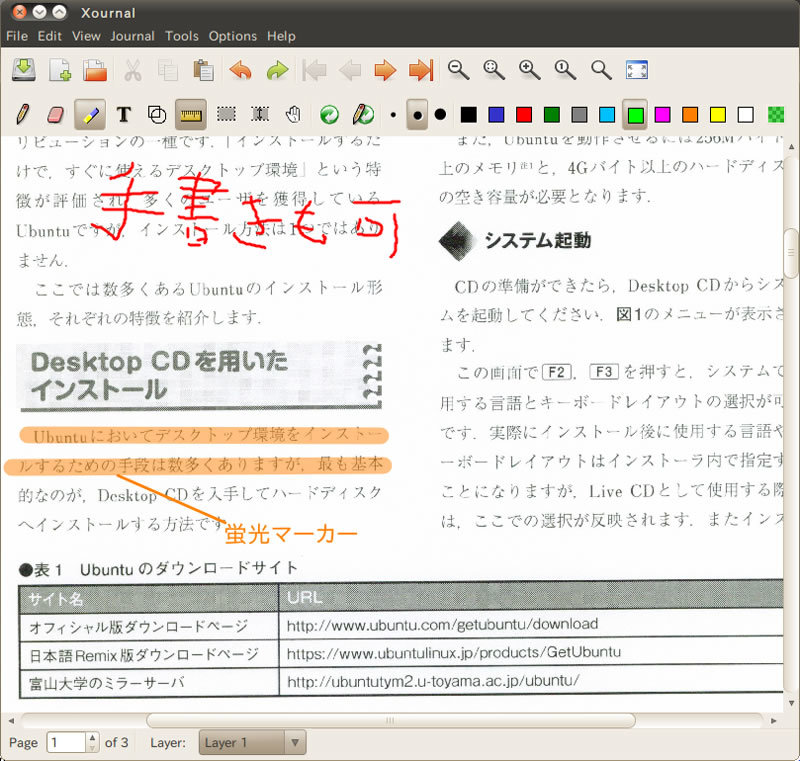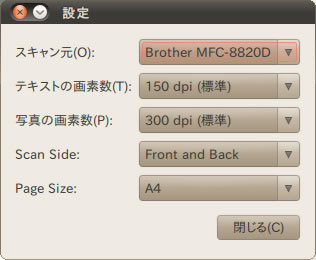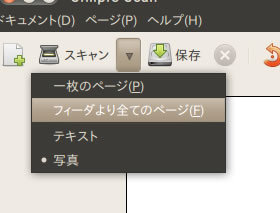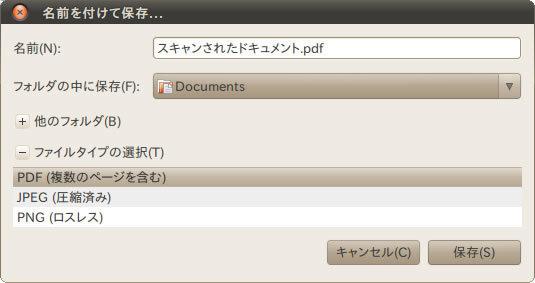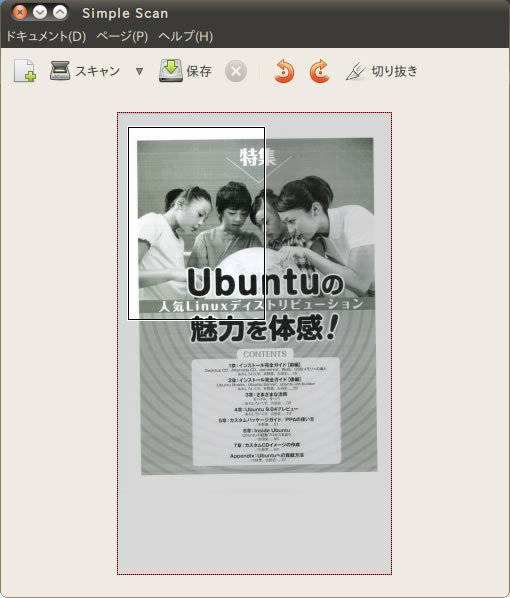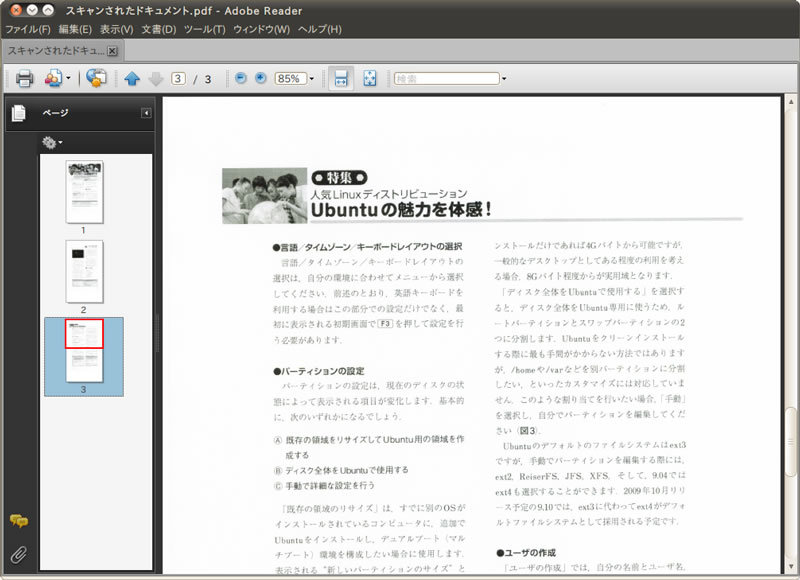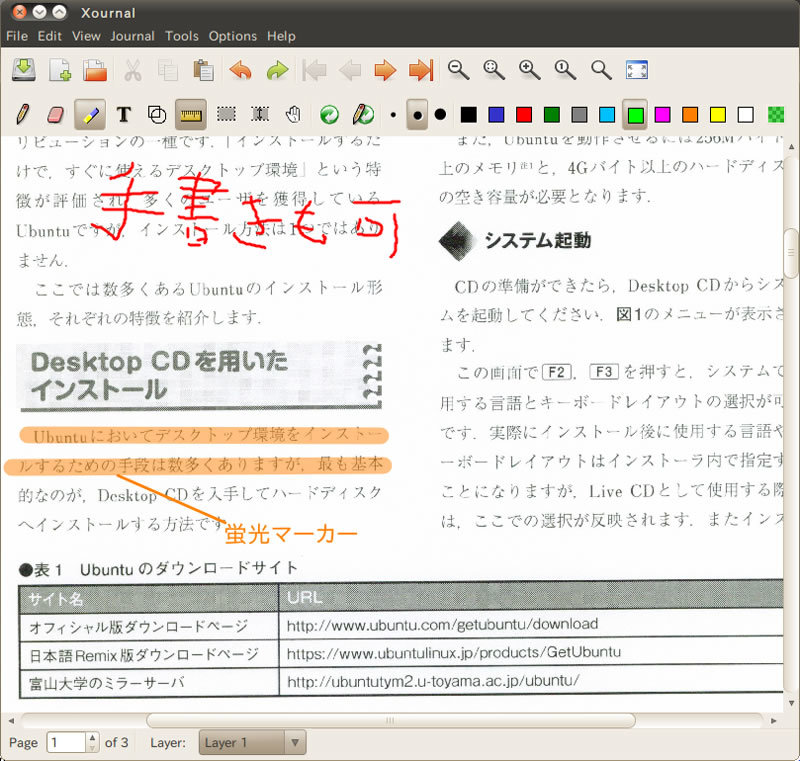ペーパーレス、書類の電子化といったことは、10年以上も前から言われてきました。筆者も昔からPDAで本を読んできましたが、おせじにも使いやすいものとは言えませんでした。PDAでの読書は場所をとらないといったメリットはあるものの、やはり「紙以上に使いやすい電子デバイスの登場」を待つ必要があるなということを、筆者は常々思っています。しかしKindleやiPadの登場で、一つの転機が訪れつつあるのかもしれません。
そこで今週のレシピは、Ubuntu 10.04に標搭準載された簡易スキャンアプリSimple Scanと、PDFに追記ができるメモアプリのXournalを使って、デジタル化した書類を扱ってみたいと思います。
Simple Scanとは
Simple ScanはUbuntu 10.04から標準で搭載された、その名のとおり、スキャナを使って図版を取り込むことに特化したアプリケーションです。あくまで取り込んだ図版を画像、あるいはPDF化することだけを目的にしており、トリミングや画像の回転といった機能以外の画像編集能力はもっていません。読み込んだ図版の印刷やメール送信もクリックひとつで行うことができますが、やはりSimple Scan魅力は「大量の書類を一括スキャンし、単一のPDFに吐き出せる」という点でしょう。
トリミングサイズはA4、A5、USレターといった書類のサイズごとのプリセットが用意されており、サイズを設定しておくことで自動的に読み込んだ図版をトリミングすることができます。またオートシートフィーダからの一括読み込みにも対応しており、オートシートフィーダを装備したスキャナであれば、すべてのページを一括してスキャンすることもできます。もちろん手間はかかりますが、フラットベッドタイプのスキャナであっても一枚ずつ手差しでスキャンすることで、複数ページのPDFを作成することが可能です。
図1 ボタンひとつで図版のスキャンが行える「Simple Scan」

まずはスキャナを接続しよう
まずはUbuntuでスキャナを使用できる状態にしておく必要があります。SANEのドライバで動作するスキャナであれば接続するだけで使用可能になりますが、場合によっては別途ドライバの導入が必要です。筆者はEPSONのUSBフラットベッドスキャナ「GT-S620」と、Brotherのレーザー複合機「MFC-8820JN」を使用してみましたが、これらのスキャナもドライバのインストールが必要なモデルです。
GT-S620を接続する
SANEプロジェクトのページを見るとわかるように、GT-S620はAVASYSが公開しているドライバを別途インストールしておく必要があります。しかし、GT-S620は一般ユーザ権限でデバイスを使用することができません。これはAVASYSのドライバがサポートしているスキャナが接続された場合に、/lib/udev/rules.d/40-iscan.rulesの中で、以下の設定がなされることに起因します。
ENV{iscan_matched}="yes"
通常のlibsaneがサポートしているスキャナであれば、/lib/udev/rules.d/40-libsane.rulesの中で以下の設定がなされます。
ENV{libsane_matched}="yes"
iscan_matchedとlibsane_matchedの違いがどこに影響するかというと、/lib/udev/rules.d/70-acl.rulesの中の以下の部分です。
# USB scanners
ENV{libsane_matched}=="yes", ENV{ACL_MANAGE}="1"
このように、libsane_matchedがyesになっていればACL_MANAGEが1になり、結果として /dev 以下に作成されるキャラクタスペシャルファイルに一般ユーザでアクセスができるのですが、AVASYSのドライバによって認識されたスキャナはこの部分にマッチしないため、一般ユーザでの使用ができなくなっています。そこで上記該当部分に
ENV{iscan_matched}=="yes", ENV{ACL_MANAGE}="1"
などと追記することで、一般ユーザ権限でAVASYSのドライバを経由したスキャンが可能になります。
MFC-8820JNを接続する
MFC-8820JNはネットワーク接続で使用できるモノクロレーザー複合機です。MFC-8820JNのスキャナ機能を使用するためには、Brotherの提供するbrscanパッケージをインストールしておく必要があります。brscanスキャナドライバのdebパッケージをインストールしたら、brsaneconfigコマンドで、対象となるスキャナを登録しましょう。具体的には端末から以下のコマンドを実行します。モデル名は8820JNという指定が存在しなかったため、代替として8820Dを指定していますがこれで問題なく動作します。
$ brsaneconfig -a name=(任意の名前) model=MFC-8820D ip=(IPアドレス)
Simple Scanでスキャンする
Simple Scanのインターフェイスは非常に単純で、設定項目も最小限と言えるでしょう。まず「ドキュメント」->「設定」を開くと、使用するスキャナや解像度、ページサイズなどを決めることができます。解像度はテキストと写真の二種類をプリセットすることが可能で、スキャンする対象ごとにプリセットを切り替えて使います。「スキャン」ボタンの右側にある下向きの三角をクリックすると、プリセットの切り替えとスキャン方法の選択ができます。フラットベッドのスキャナを使う場合は「一枚のページ」を、オートシートフィーダを使って連続スキャンする場合は「フィーダより全てのページ」を選びましょう。
図2 Simple Scanの設定画面
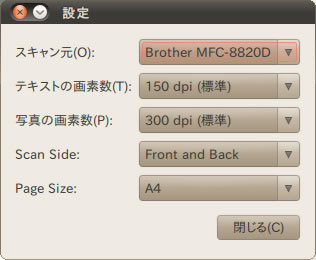 図3 解像度のプリセットと読み込み方法の選択
図3 解像度のプリセットと読み込み方法の選択
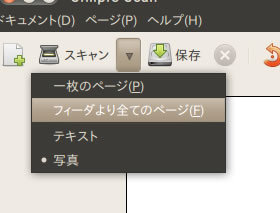
スキャンした図版の保存には、PNG、JPEG、PDFが選べます。PDFの場合は複数のページをまとめて一つのドキュメントにすることができますし、PNGやJPEGでは1ページ1ファイルの画像として保存することができるので、用途に応じて保存形式を選択するとよいでしょう。もちろん書類の電子化では主にPDFを選択することになると思います。ただしデフォルトではJPEGが選択されていますので、保存前には必ず「ファイルタイプの選択」を開き、保存されるファイルのタイプを確認しておきましょう。
図4 保存時にファイル形式を決定しよう
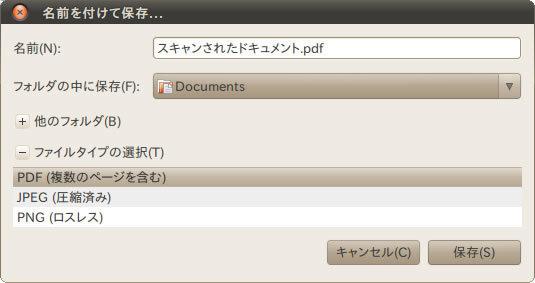
図版をトリミングして保存するには、「ページ」->「切り抜き」からトリミングするサイズを選択してください。スキャンした図版の上に切り抜かれるエリアが表示されますので、ドラッグして位置を調整しましょう。この状態で保存を行えば、不要部分がトリミングされた状態でドキュメントの保存がなされます。
図5 任意の位置、サイズでトリミングが可能。図版の一部だけを切り出して保存することもできる
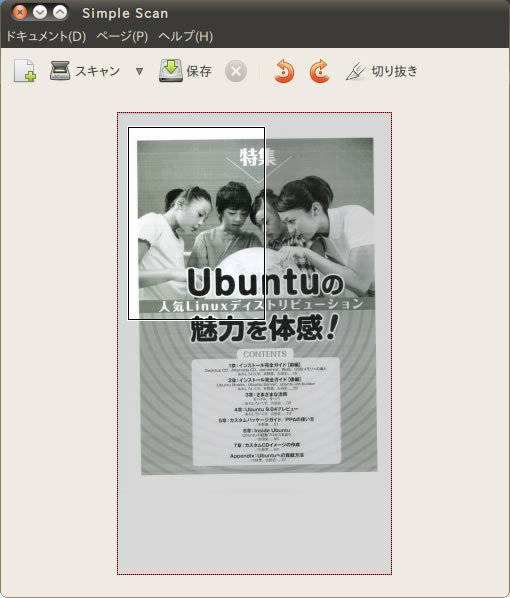 図6 複数のページからなるPDFが作成できた
図6 複数のページからなるPDFが作成できた
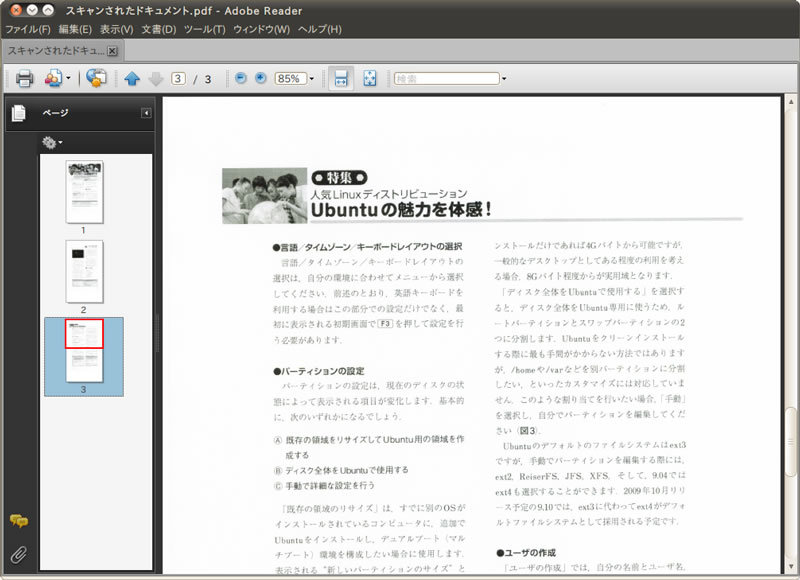
XournalでPDFに修正を入れる
筆者は紙媒体の書籍に記事を書くことがありますが、その際に「編集さんから送られてきたPDFをチェックして、修正を行う」という作業工程が発生します。執筆作業に限らずこのような「書類に赤ペンを入れる」作業というのは、オフィスであれば多かれ少なかれ存在するのではないでしょうか。筆者はいままで以下のように、中途半端にアナログな作業を行っていました。
- 送られてきたPDFをレーザープリンタで出力する
- 赤ペンを入れる
- スキャンしてPDFにする
そんな作業をUbuntu上で行えるアプリケーションが、Xournalです。Xournalは本来フリーハンドで書けるメモアプリなのですが、PDFへの出力や、既存のPDFへの書き込みもサポートしています。先日発売になったシャープの新型NetWalker PC-T1が「手書きでPDFに書き込める」と謳っており、XournalはNetWalkerの目玉アプリの一つですので、ご存知の方もいるかもしれません。このPDF書き込み機能と手書きメモ機能をあわせて使えば、書類への赤ペン入れが簡単にPC上で行えます。それではさっそく、Xournalをインストールしてみましょう。
$ sudo apt-get install xournal
Xournalには11種類の色と5種類の太さを自由に選べるペン、3種類の太さを選べる蛍光マーカーが最初から用意されています。ペンを使ってフリーハンドで書き込みが行えるほか、蛍光マーカーは下にある図版を透過するので、文字にアンダーラインを引くような場合に役立ちます。またペンツールに定規ツールを併用すると綺麗な直線が引けるので、アンダーラインを引くような場合に使用するとよいでしょう。
このようにフリーハンドで書き込みをするという特性は、タブレットやタッチパネル系のデバイスとの相性は抜群でしょう[1]。もし手元にタブレットがあるならば、ぜひ試してみてください。
図7 PDFに自由な書き込みができるXournal