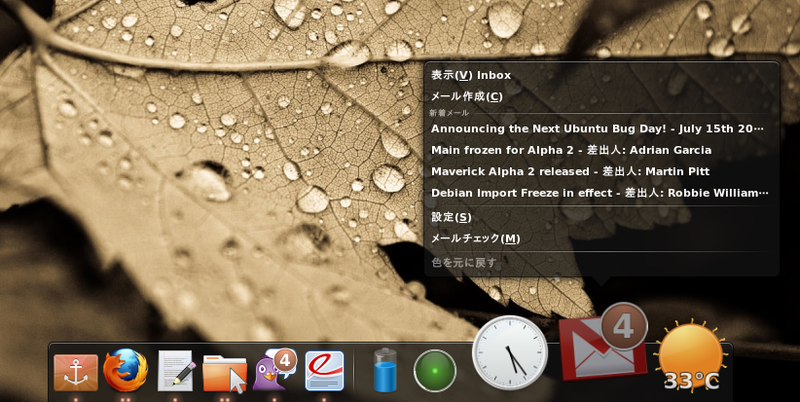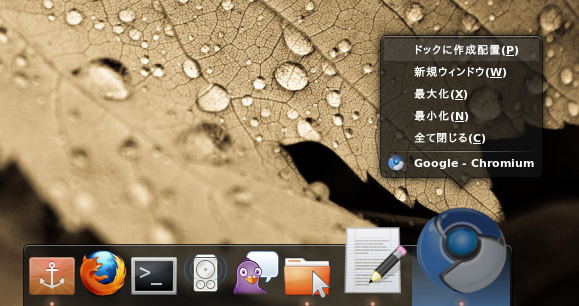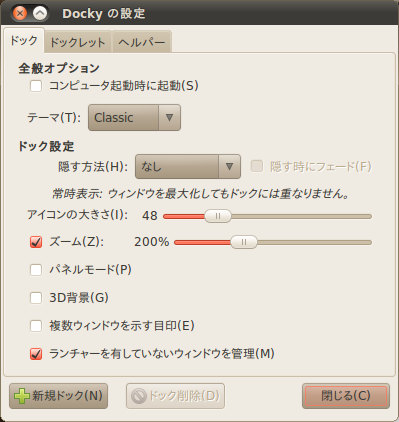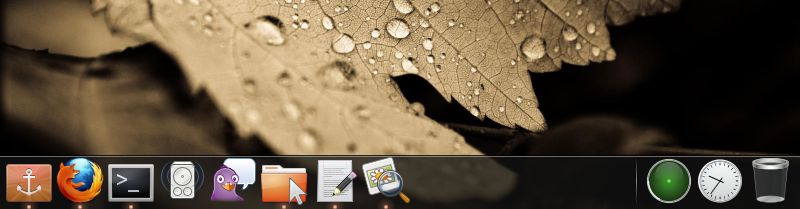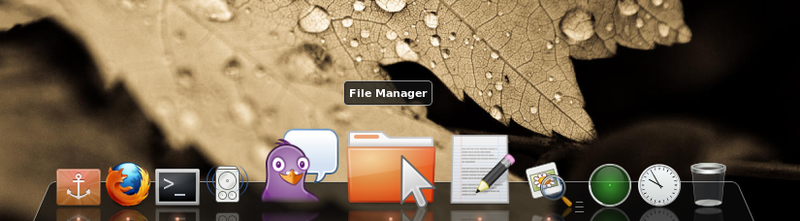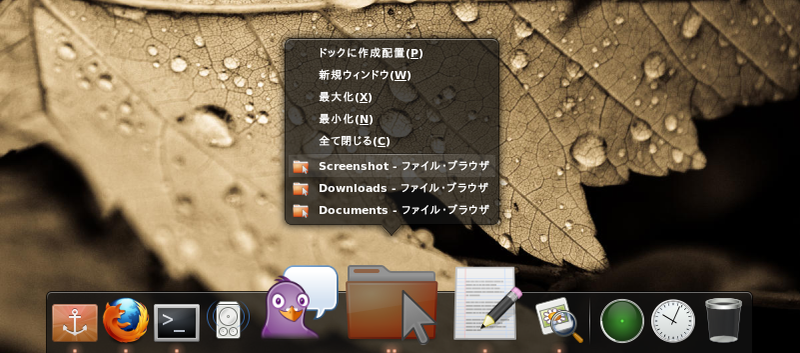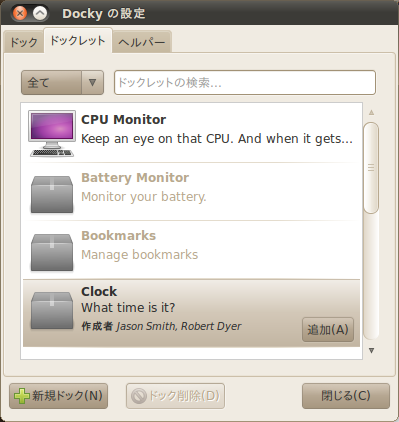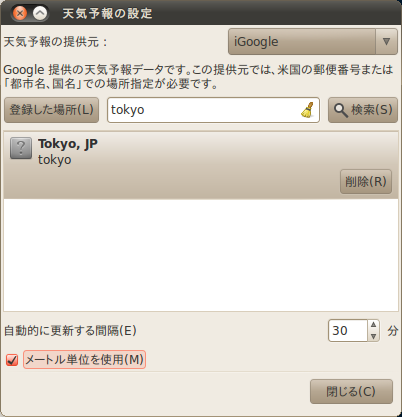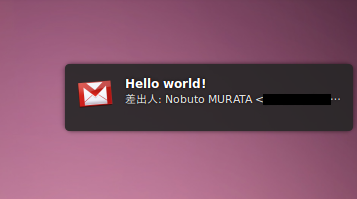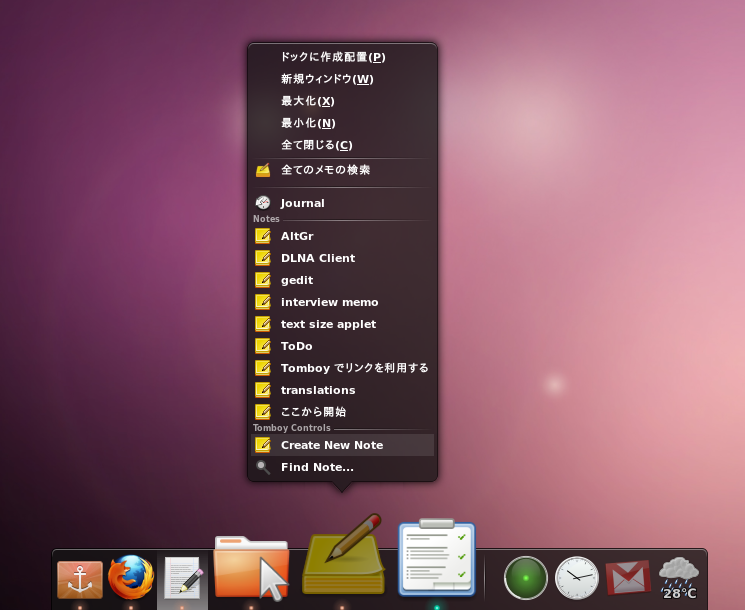Ubuntuはデスクトップ環境にGNOMEを使用していて、デフォルトでは画面の上下にパネルが表示されています。フォントサイズの設定にもよりますが、24pxずつの幅を占めています。上下どちらかのパネルをなくしてしまおうという試みは、上部パネルに機能を集約させた現在のNetbook Editionや、新たに開発されているUnityランチャーで見られます。
今回は、パネルをDockyというドックで置き換える方法を紹介します(図1)。
図1 ウィンドウの切り替えだけでなく様々な機能を持つ。
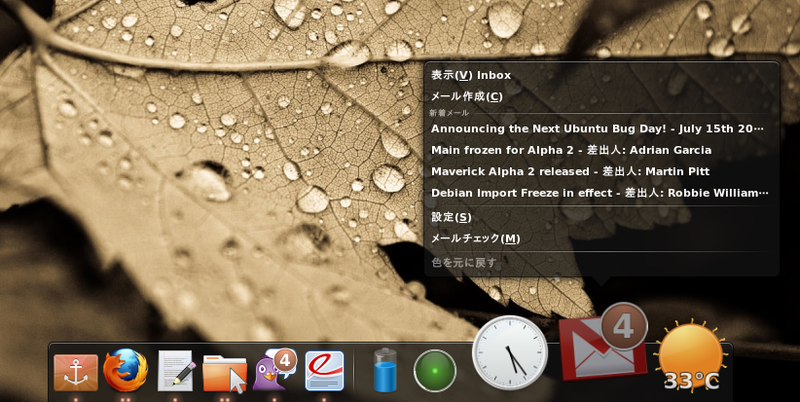
Dockyのインストール
Ubuntu 10.04 LTSを使っていれば、リポジトリから入手できます。Ubuntuソフトウェアセンターやapt-getなどで"docky"というパッケージをインストールします。
筆者の環境では、たまにクラッシュする現象があったため、Dockyの開発チームが提供しているPPAリポジトリのものを入れたところ、クラッシュすることはなくなりました。PPAリポジトリを使用するには、[アプリケーション]-[アクセサリ]-[端末]を開いて次のコマンドを実行します[1]。
$ sudo apt-add-repository ppa:docky-core/stable
$ sudo apt-get update
$ sudo apt-get install docky
インストールが完了したら、[アプリケーション]-[アクセサリ]-[Docky]から起動します。Dockyと重複する下部パネルを削除する場合は、パネル上で右クリックして「このパネルを削除する」を選択します。
ドックには現在起動しているアプリケーションの他に、ランチャが表示されています。このランチャをクリックすると、そのアプリケーションを起動できます。
このランチャに新たにアプリケーションを登録するには、アプリケーションを起動してドックにアイコンが表示されている状態で、アイコンを右クリックし、「ドックに作成配置」を選択します(図2)。上部パネルのメインメニューから項目をドラッグアンドドロップで直接登録といったこともできます。ランチャを削除するには、ドックからアイコンをドラッグアンドドロップでドックの外に移動させます。
図2 ランチャとして常に表示するには右クリックして「ドックに作成配置」を選択する
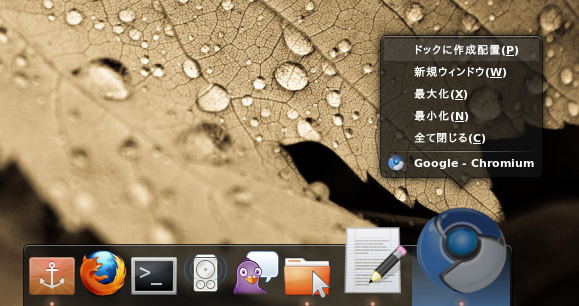
Dockyの設定
ドックの左端に表示されているDockyのアイコンをクリックすると設定画面が開きます。また設定画面を表示中にドック自体をドラッグアンドドロップすることで、ドックの表示位置を変更できます。
「ドック」の項目では、ドックの動作や外観を設定します(図3)。
図3 ドックの設定
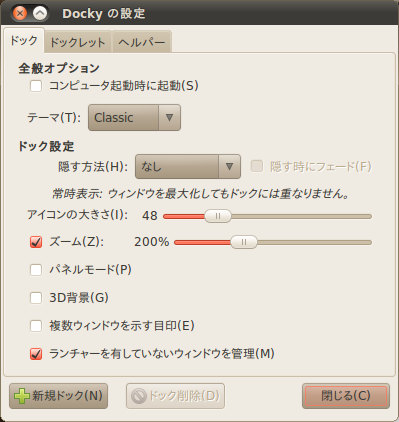
「隠す方法」は、「なし」「自動的に隠す」「賢く隠す」「ウィンドウ回避」の4つから選べます。「なし」ではドックは常に表示されたままで、ウィンドウがドックに重なることはありません。「自動的に隠す」はドック付近にマウスポインタがない場合にドックを隠します。「賢く隠す」はアクティブウィンドウがドックと重なる場合だけ隠します。「ウィンドウ回避」はアクティブウィンドウかどうかに関わらず、ウィンドウと重なる場合に隠します。「賢く隠す」がおすすめです。
「パネルモード」にチェックを入れると、ドックは画面の横幅いっぱいに広がります(図4)。ドックにマウスポインタを合わせてもアイコンは拡大されず、Windows 7で採用されたタスクバーのような外観になります。
図4 「パネルモード」を利用すると、ドックが画面の横幅いっぱいまで広がる
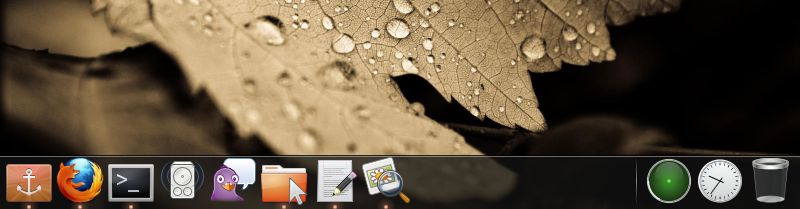
「3D背景」にチェックを入れると、その名の通り、背景に奥行きが出ます(図5)。
図5 「3D背景」に設定すると、鏡面反射も描画される。
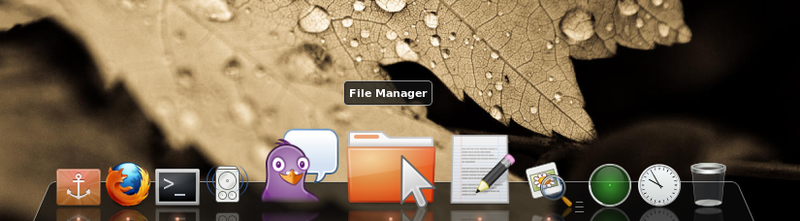
「複数のウィンドウを示す目印」にチェックを入れると、同じアプリケーションが複数のウィンドウで起動している場合には、アイコンの下に印が2つ出るようになります(図6)。複数のウィンドウを切り替えるには、アイコンを右クリックして表示されるメニューから選ぶか、アイコン上でマウスホイールを回転させます。
図6 同じアプリケーションが複数起動している場合には、アイコンの下に印が2つ表示される
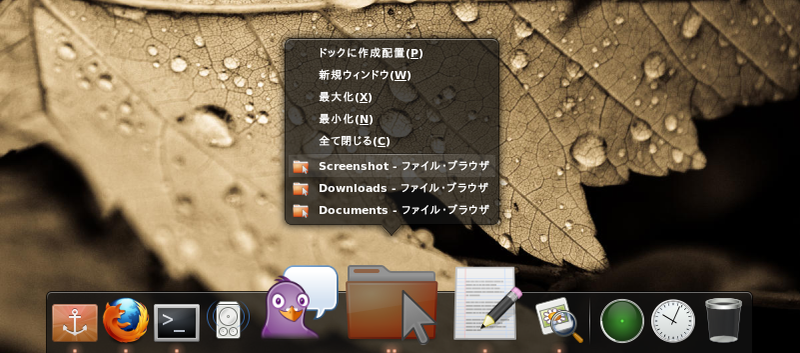
ドックレット
ドックレットはドック上で動作する小さなアプリケーションのようなものです。追加したいドックレットを選んで「追加」をクリックします(図7)。
図7 ドックレットを選択して「追加」をクリックする
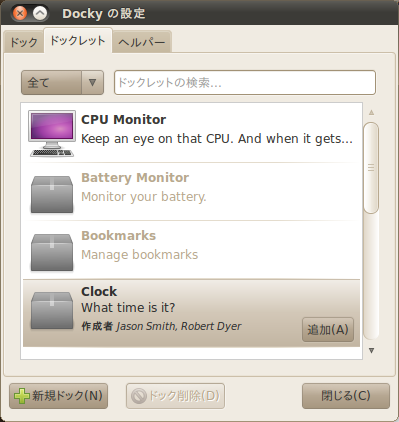
CPU使用率を表示する「CPU Monitor」、ドックにゴミ箱を追加する「Trash」、バッテリの状態を表示する「Battery Monitor」、Nautilusのブックマークをドックに表示する「Bookmarks」といったシンプルなドックレットの他に、細かな設定が行える高機能なものもあります。
「Clock」は、アナログ時計の場合は時針を24時間針として使用するかをテーマによって選択できたり、デジタル時計の場合は12時間/24時間切り替え、日付表示の有無を設定できたりします。
「Weather」では設定画面で自分の居住地を入力しておくとドックに現在の天気と気温が表示されるようになります(図8)。またドックレットをクリックすると、天気の詳細や週間予報などの情報を表示できます(図9)。
図8 都市名を入力して「検索」し、「追加」をクリックする
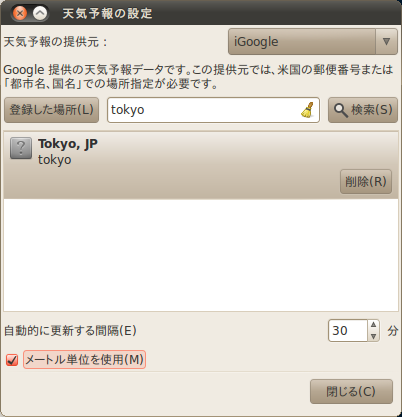 図9 天気の詳細表示画面。矢印をクリックすると、週間予報などの情報が見られる
図9 天気の詳細表示画面。矢印をクリックすると、週間予報などの情報が見られる

「Gmail」は、設定画面でユーザ名とパスワードを入力しておくと、ドックに未読件数が表示され、右クリックで表示されるメニューに件名が表示されます(図1参照)。また新着メールがある場合には、NotifyOSDでメールが来たことを知らせてくれます(図10)。
図10 新着メールはNotifyOSDでお知らせしてくれる
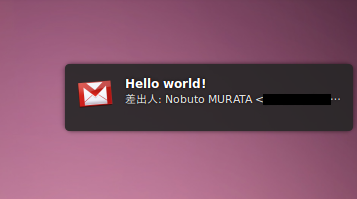
ヘルパー
Dockyには「ヘルパー」という仕組みがあります。ヘルパーが用意されている場合は、アプリケーションの持つ機能の一部をドックから使用できます。例えばTomboyのヘルパーを有効にすると、ドックからTomboyのメモに素早くアクセスしたり、新しいメモを作成したりできます(図11)。
図11 ドックからTomboyのメモにアクセスできるようになる
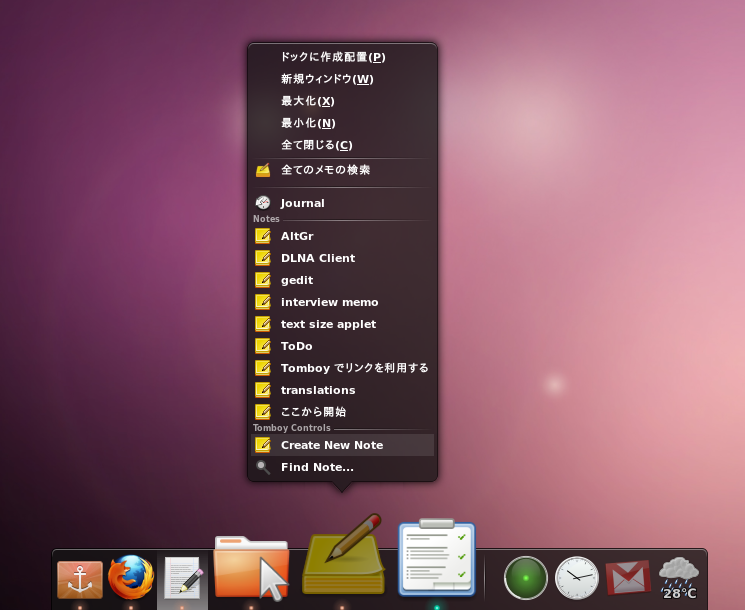
他にも、インスタントメッセンジャーPidginの状態の変更や未読メッセージの数を表示する「Pidgin Controls」、タスク管理ソフトウェアのタスクを作成できるようになる「Getting Things GNOME!」といったヘルパーが用意されています。
このようにDockyはシンプルな設定ながらも、ドックレットやヘルパーのおかげでいろいろな機能を使えます。プラグイン類は活発に開発されていて、次期バージョンの2.1.0では下部パネルを完全に置き換えるのに必要な「デスクトップの表示」や「ワークスペース切り替え器」なども用意されています。またSkype用のヘルパーの「Skype controls」も追加される予定です。