ご存知の通りUbuntuの標準ウェブブラウザはFirefoxです。しかし、
アドオンをAPTでインストールできる
アドオンは、
さらにUbuntuやDebianでは、
また、
Ubuntu 10.
- xul-ext-adblock-plus - 広告をブロックする
- xul-ext-all-in-one-sidebar - サイドバーの機能を拡張する
- xul-ext-bindwood -
Firefoxのブックマークをcouchdbと同期する
(Ubuntu Oneで使用) - xul-ext-downloadstatusbar - ダウンロード時のステータスバー表示を改善する
- xul-ext-firebug - Web開発用のプラグイン
- xul-ext-firegpg - ブラウザ上でGnuPGを使う
- xul-ext-flashblock - Adobe Flashコンテンツをブロックする
- xul-ext-flashgot - 外部のダウンロードマネージャをFirefoxから使う
- xul-ext-gears - Webアプリケーションをより強力に使う
- xul-ext-gnome-pm - GNOMEの電源管理との統合
- xul-ext-greasemonkey - ユーザのスクリプトでWebページのカスタマイズを可能にする
- xul-ext-mozgest - マウスジェスチャーを設定する
- xul-ext-notify - ダウンロード完了のお知らせをNotifyOSDを使って表示する
- xul-ext-pwdhash - サイトごとのパスワードを生成する
- xul-ext-sync -
デバイス間でブックマーク、
パスワード、 その他のデータを同期する - xul-ext-webdeveloper - Web開発者用のツール集
日本/日本語環境へのローカライズ
UbuntuのFirefoxパッケージは、
UbuntuのFirefoxでMozillaの日本語版と同じ検索エンジンを使えるようにするには、
$ wget http://hg.mozilla.org/l10n-central/ja/archive/tip.tar.bz2 $ tar xjf tip.tar.bz2 $ cd ja-*/ $ cp browser/searchplugins/* ~/.mozilla/firefox/xxxxxxxx.PROFILE_NAME/searchplugins/
Firefoxを再起動すると、
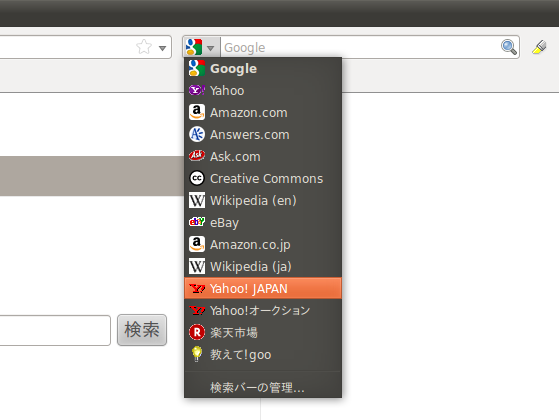
Mozilla Japanの検索エンジンのインストールページでは、
また、
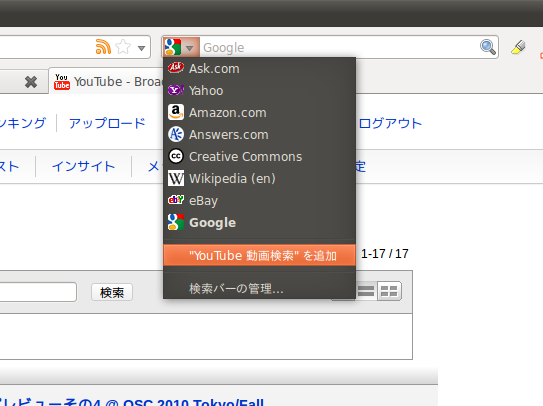
余談ですが、
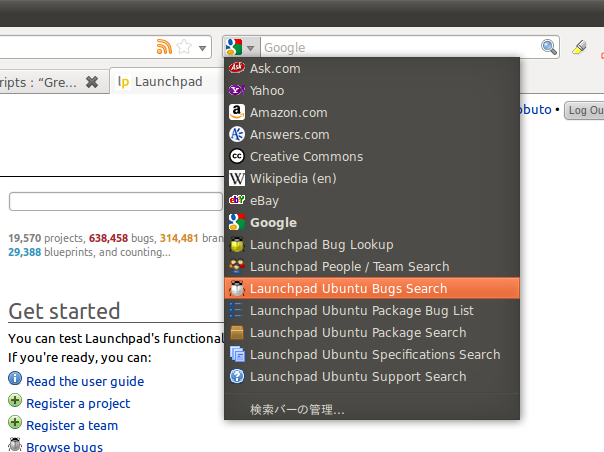
それぞれの役割は次のようになっています。
- Bug Lookup
- バグ番号を入力し、
バグ報告ページへ飛びます。例えば"1"と入力して検索した場合には、 有名なLP: #1のページへ飛びます。 - People / Team Search
- Launchpadに登録しているユーザ・
チームを検索します。 - Ubuntu Bugs Search
- 名前の通りUbuntuのバグを検索します。ただし筆者がバグを検索する際にはGoogleのサイト内検索
(site:bugs. launchpad. net/ ubuntu/) を使っています。 - Ubuntu Package Bug List
- Ubuntuパッケージに対して報告されているバグのリストを表示します。
- Ubuntu Package Search
- Ubuntuのパッケージを検索します。ただし、
アーカイブサーバから消えてしまったバージョンを手に入れたいという場合でなければ、 Ubuntu Packages Searchを使ったほうが便利かもしれません。 - Ubuntu Specification Search
- Blueprintsを検索します。
- Ubuntu Support Search
- Answersを検索します。
Launchpadのバグ報告を読みやすく
Ubuntuにはバグと日々格闘するBug Squadというチームがあります。このメンバーを主な対象として提供されているLaunchpad用のGreasemonkeyスクリプトは、
まずは次のコマンドを実行してPPAリポジトリの追加とパッケージのインストールをします。
$ sudo apt-add-repository ppa:gm-dev-launchpad/ppa $ sudo apt-get update && sudo apt-get install firefox-lp-improvements
Firefoxを再起動して、
このような情報が表示されることで、
注目しているバグがなかなか直らなくてイライラしてしまう場合でも、

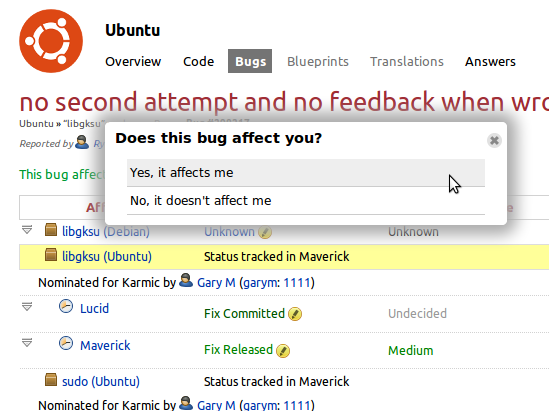
Ubuntuの標準ブラウザはChromiumに取って変わられるんじゃないかと言われていますが、


