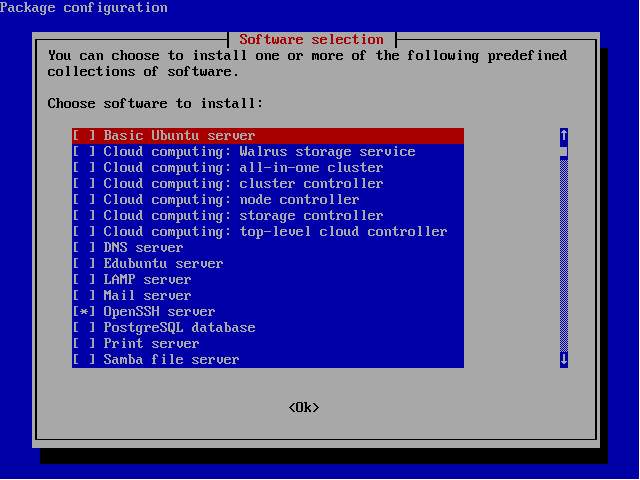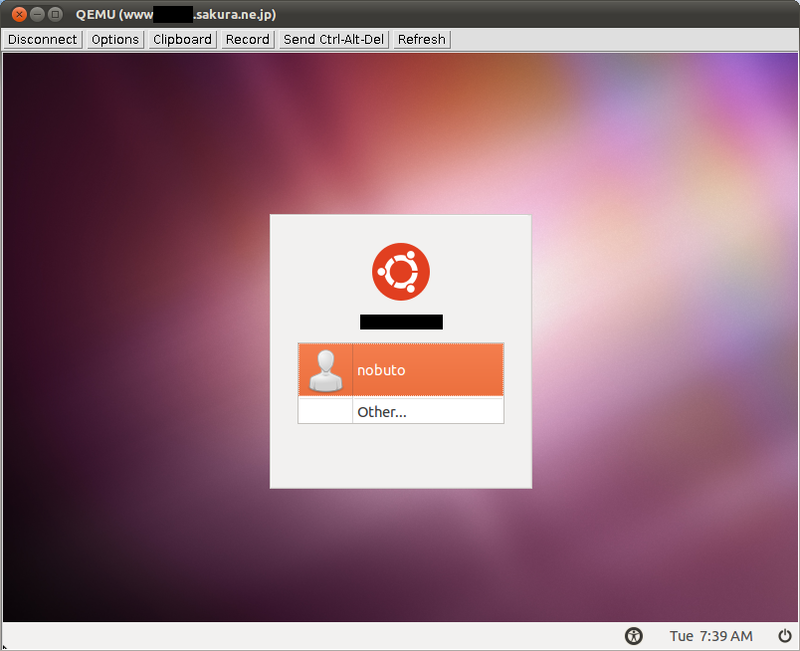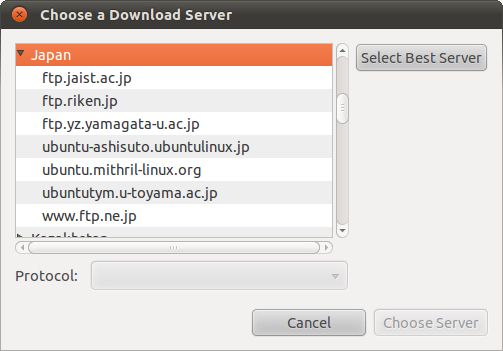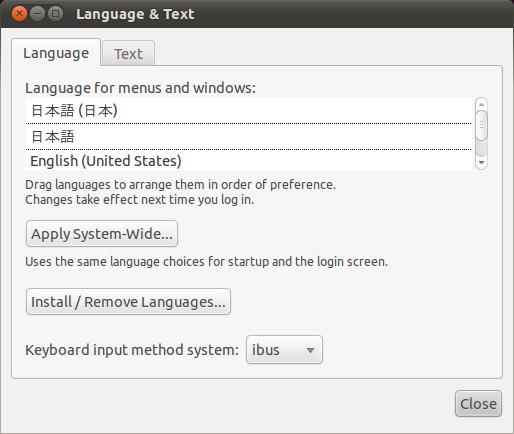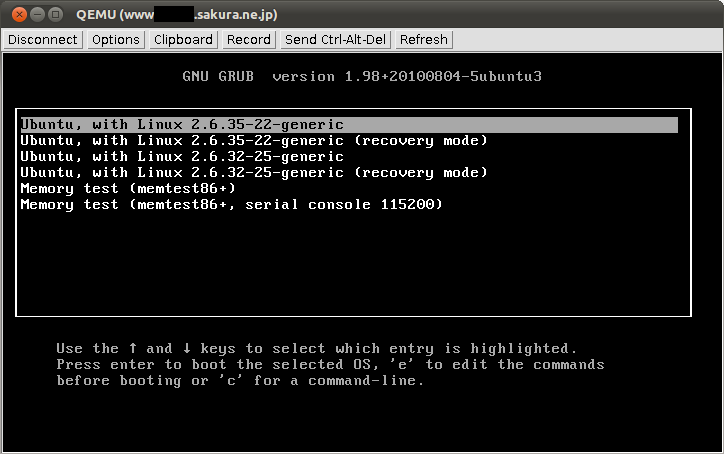さくらインターネットが提供しているVPS(仮想専用サーバ)サービス「さくらのVPS」では、標準OSであるCentOS 5以外に、10月8日からUbuntuを含めたさまざまなOSがインストールできるようになりました[1]。
仮想マシン一台に対する完全な制御権を持っているため、公式に提供される前から他のOSをインストールできてはいましたが、公式に選択できるようになったことで敷居が下がったと言えます[2]。今回はさくらのVPSでUbuntuを使う方法を紹介します。
Ubuntuのインストール
カスタムOSのインストールには、ブラウザ上でTightVNC Java Viewerが使われます。あらかじめ、"icedtea6-plugin"パッケージをインストールしておきます。
VPSコントロールパネルの[OS再インストール]-[カスタムOSインストールへ]を選択したら、あとは「オンラインマニュアル - カスタムOSインストールガイド : Ubuntu 10.04」にしたがって進めていきます。
注意するポイントは、IPアドレスとゲートウェイアドレスにVPSコントロールパネルに表示されている値を入力すること、ディスクの割り当ては「リサイズ」ではなく「全体を使う」か「マニュアル」を選択すること、さらにインストール完了後は再起動ではなくシャットダウンされるためVPSコントロールパネルで起動操作をすることです。
ここまでの操作で、Ubuntuの最小構成とOpenSSHサーバがインストールされたUbuntuマシンが完成しました[3]。次のコマンドを実行してタスクを選択すると、さまざまなタイプのサーバができあがります(図1)。
$ sudo tasksel
図1 タスクの選択画面。DNSサーバ、LAMPサーバ、メールサーバなどのタスクが用意されている
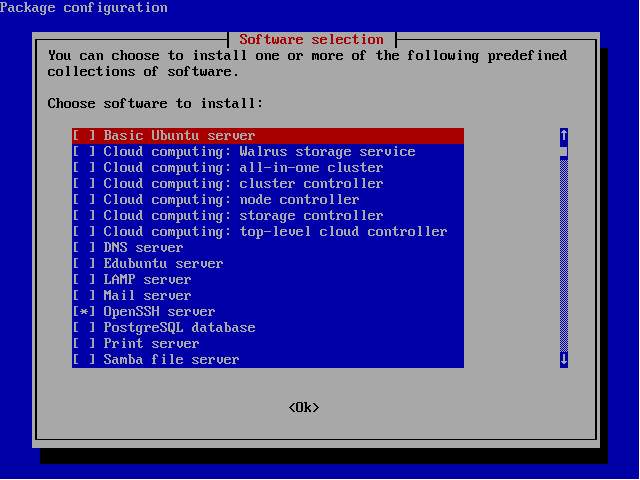
デスクトップ環境のインストール
せっかくVNCが使えるので、デスクトップ環境をインストールしてみます。taskselでubuntu-desktopを選択してしまえば終わりですが、ネットワーク経由で大量のパッケージをダウンロードしなくてはならないため、10.10リリース直後ではサーバにも余計な負荷がかかります。
そこで、10.10のAlternateイメージを使って10.10にアップグレードし、その後にデスクトップ環境を導入する手順を紹介します。BitTorrentでAlternateイメージをダウンロードする以外は、ネットーワークを使用せずに済みます[4]。
まずはBitTorrentクライアントをインストールします。
$ sudo apt-get install transmission-cli
BitTorrentでのダウンロードを開始します。筆者はi386をインストールしたためi386を使っていますが、amd64の場合はamd64用のtorrentファイルを指定してください[5]。
$ transmissioncli http://jp.releases.ubuntu.com/10.10/ubuntu-10.10-alternate-i386.iso.torrent
マウントポイントを作成します。
$ sudo mkdir /media/maverick-cd
/etc/fstabを使ってマウントするので、次のコマンドで/etc/fstabの編集画面を開きます。
$ sudo editor /etc/fstab
次の内容を追記して保存します。
/home/user/Downloads/ubuntu-10.10-alternate-i386.iso /media/maverick-cd iso9660 ro,loop 0 0
追記した内容を反映させます。
$ sudo mount -a
ここまでで準備は完了です。CDイメージからのアップグレードを始めます。
$ sudo sh /media/maverick-cd/cdromupgrade
次のように、アップグレード中に最新のパッケージをインターネットから取得するか聞かれますが、ミラーサーバの設定をしていないのでNo(n)と答えます。
Include latest updates from the Internet?
アップグレードが完了したら再起動します。再起動後に次のコマンドを実行して、APTでのインストール元にCDイメージを登録します。
$ sudo apt-cdrom -d /media/maverick-cd -m -o=Dir::Media::MountPath=/media/maverick-cd add
その後、次のコマンドを実行してデスクトップ環境のパッケージ一式をインストールします。
$ sudo tasksel install ubuntu-desktop
インストールが完了したら、再起動します。見慣れたデスクトップ画面が現れるはずです(図2)。
図2 さくらのVPSでも見慣れたデスクトップ環境が使える
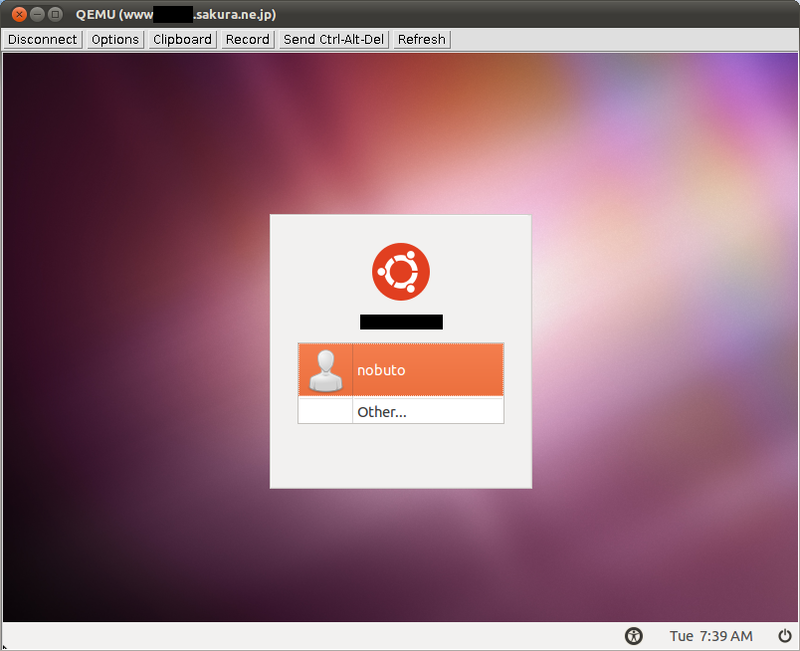
ミラーサーバの選択・言語パックのダウンロード
この段階ではまだ言語パックがインストールされていないので、英語での表示になっています。ミラーサーバを選択してからインストールしていきます。
ミラーサーバを変更するために使う「ソフトウェア・ソース」は10.10からメニューに表示されなくなったため、次のコマンドを実行するか、ソフトウェアセンターのメニューから[Edit]-[Software Sources]を選択します。
$ gksu software-properties-gtk
筆者の環境では、gksu-propertiesでsudoモードになっていなかったため、gksuで正しいパスワードを入力しても弾かれてしまいました。そのような状況に遭遇した場合は、gksu-propertiesを開き、Authentication modeが"sudo"になっているか確認してください[6]。
「Download from:」の項目で「Other」を選択し、ミラーサーバ選択画面を表示させます(図3)。「Japan」の中から「ubuntu-tym.u-toyama.ac.jp」以外のサーバを選択します。「ubuntu-tym.u-toyama.ac.jp」は「jp.archive.ubuntu.com」で指定されるサーバと同一で、ミラーサーバへと変更していない利用者のアクセスが集中します。
また、この段階で先程APTのインストール元として登録したCDのチェックを外し、/etc/fstabの該当項目も削除しておくといいでしょう。
図3 ミラーサーバ選択画面。「ubuntutym.u-toyama.ac.jp」以外を選択する
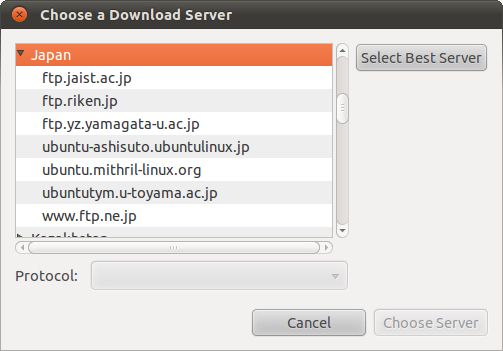
続いて、言語サポート(Language Support)を開いて、「日本語」をインストールし優先順位を変更しておきます(図4)。
図4 日本語をインストールして、優先順位を一番上に
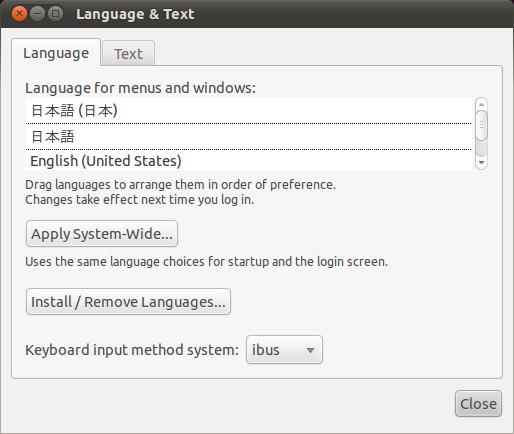
再ログインすると、デスクトップが日本語で表示されます。
GRUB2の出力先の変更
初期状態で、 GRUB2やUbuntuの起動メッセージの出力に関して、さくらのVPSに合わせた設定が施されています。しかし、GRUBの画面はシリアルコンソールのみでの表示で、VNC経由では表示されません。
そこで両方に出力されるようにGRUBの設定を変更しておきます。
$ sudo editor /etc/default/grub
設定ファイル下部にGRUB_TERMINALの項目があるので、次のように変更します。
GRUB_TERMINAL="serial" # 修正前
GRUB_TERMINAL="serial console" # 修正後
次のコマンドで変更箇所を反映させると、VNC経由でもGRUBを操作できます(図5)。
$ sudo update-grub
図5 VNC経由でもGRUBの画面が表示されるように
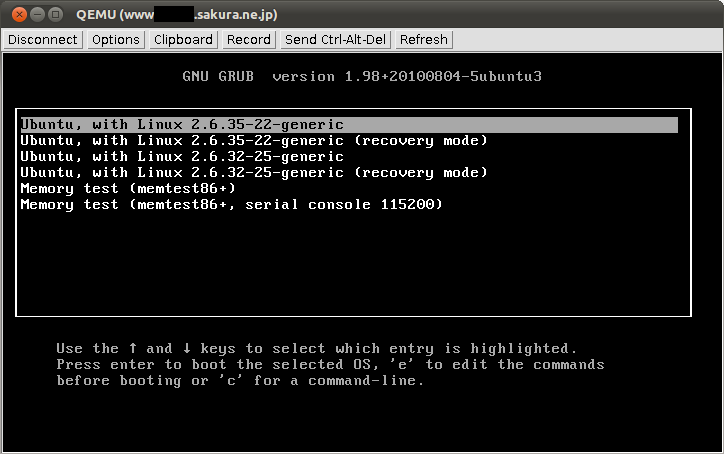
さくらのVPSは、仮想マシンとはいえ、サーバを借りて簡単にUbuntuをインストールできる貴重なサービスです。みなさんも常時稼働・固定IPアドレスのUbuntuサーバを設置してみたくなったら、さくらのVPSを使ってみてはいかがでしょうか。