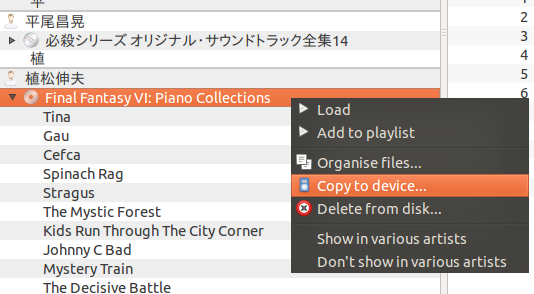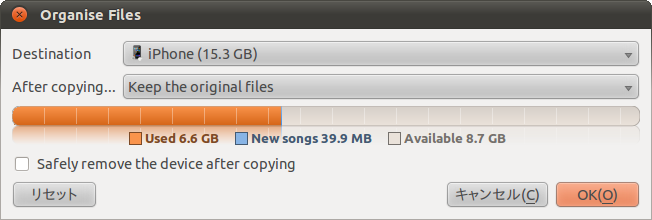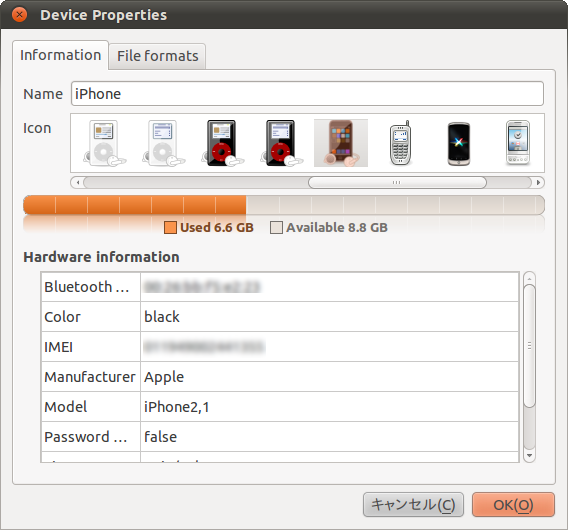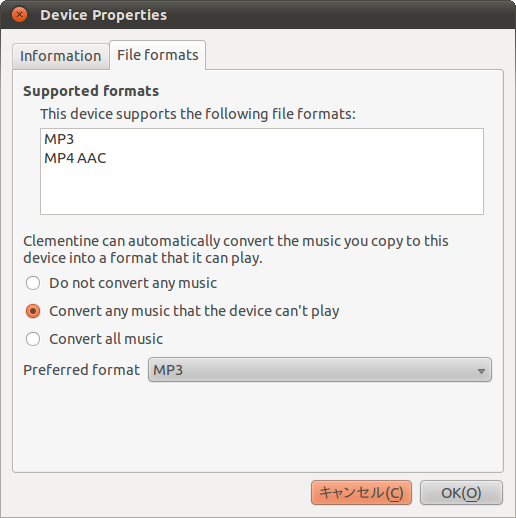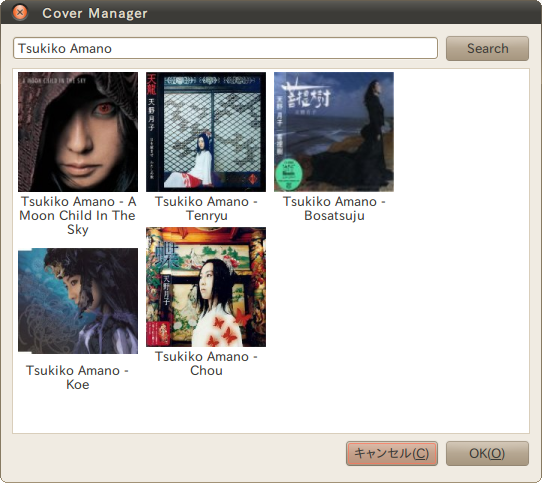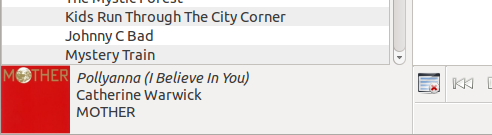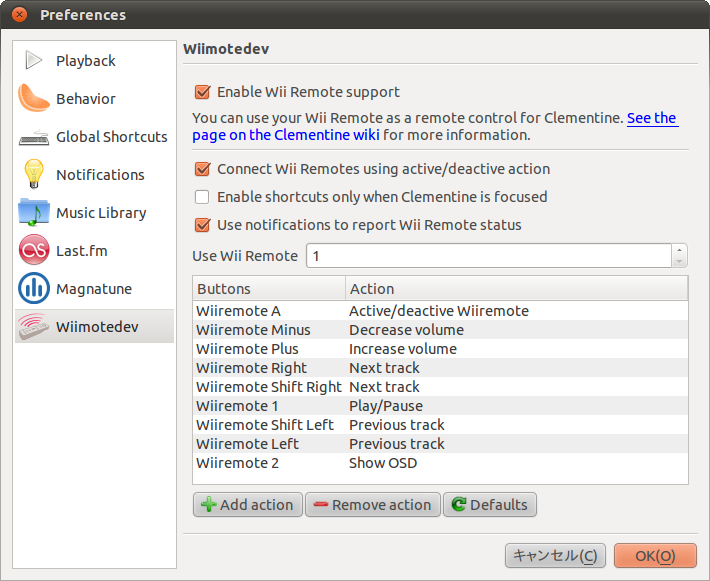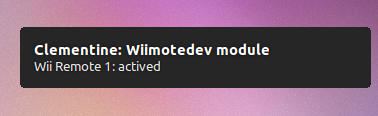次期リリースであるUbuntu 11.04では、デフォルトの音楽プレイヤーがRhythmboxからBansheeに変更されるなどという話も出ています[1] が、今週はマルチプラットフォームの音楽プレイヤーであるClementineを紹介します。
Clementineは、Amarok 1.4風のマルチプラットフォーム音楽プレイヤーです。そもそもKDEにはAmarokという優秀な音楽プレイヤーがあったのですが、バージョン2.0になって大幅に使い勝手が変わってしまいました。しかし旧バージョンである1.4の使い勝手のよさを望むユーザも多く、Clementineはそういったニーズに応えるソフトウェアでもあります。
Clementineのインストール
ClementineはUbuntuのリポジトリに存在しないため[2] 、Clementineのページ からパッケージをダウンロードしてインストールすることになります。Ubuntu向けにはLucidとMaverick用にパッケージが用意されていますので、使っているUbuntuのバージョンにあわせてdebファイルをダウンロードしてください。
Ubuntu 10.10であれば、ダウンロードしたdebファイルをダブルクリックすればソフトウェアセンターが起動し、依存するパッケージも含めてインストールできます。
図1 ClementineのページにはUbuntu向けだけでなくFedora用のrpmやMac用のdmg、Windows用のexeなどが用意されている 図2 Ubuntu 10.10ではdebファイルをダブルクリックするとgdebiではなくソフトウェアセンターが起動する。依存関係を自動的に解決し、必要なパッケージがある場合は同時にインストールしてくれる Clementineの使い方
[アプリケーション]->[サウンドとビデオ]->[Clementine]からClementineを起動しましょう。
左側のペインの[Library]タブに自分のライブラリが表示されるようになっていますが、デフォルトでは何も楽曲が登録されていません。まず左側のペインをクリックするか、[Tools]->[Preference]->[Music Library]を開いてライブラリにファイルやフォルダを追加する必要があります。デフォルトでは[Update the library when Clementine starts]と[Monitor the library for changes]にもチェックが入っており、フォルダに変更が加わると自動的に新しい楽曲をライブラリに追加したり、あるいはファイルが削除されるとライブラリからも削除されるようになっています。
~/Musicをライブラリに追加しておけば、Rhythmboxのデフォルト設定と同様の挙動を行うようになります。
図3 Clementineの画面。左側にライブラリやデバイス、右側にプレイリストが表示されるという2ペイン方式だ。画面下部にはアナライザとコントロール用のボタン、場合によっては再生中のアルバムの情報が表示される 図4 ライブラリにはフォルダ単位で追加を行うことができる。とりあえずは~/Musicを追加しておけばいいだろう。もし~/Music以外に音楽ファイルを保存しているフォルダがあるのならば、それも追加しておくといい ライブラリに追加された楽曲は、アーティスト-アルバムという単位で階層化されて表示されます。再生したい楽曲をライブラリ上でダブルクリックすると、プレイリストに楽曲が追加され、再生が開始されます。以後は楽曲をダブルクリックする度、プレイリストの末尾に追加されていきます。もちろん曲単位だけでなく、アルバムやアーティスト名をダブルクリックすれば、アルバムの全曲、あるいはそのアーティストの全曲をまとめてプレイリストに追加することが可能です。
アーティストやアルバムの枠を越えて複数の曲を拾いたいような場合もあるかもしれません。Clementineも一般的なGUIアプリケーションと同様に、Ctrl+クリックで複数の項目を選択状態にすることができます。複数のファイルを選択した状態で右クリック->[Add to playlist]を実行すれば、任意の曲をプレイリストに追加できます。プレイリストから曲を削除する場合は、選択した状態でDELキーか、右クリックメニューの[Remove from playlist]です。
複数のプレイリストを使い分けることもできます。プレイリスト上部の[New playlist]ボタンを押すと、新しいプレイリストが作成され、タブで表示されます。またプレイリストはXSPF形式で保存することもできますので、Ubuntu Oneなどを使って複数のマシンで使いまわすというのもよいでしょう。保存したプレイリストを読み込むには[Load playlist]ボタンを押してください。プレイリストは新しいタブで読み込まれます[3] 。
プレイリスト上部にある検索窓にキーワードを入力すると、プレイリストの中からキーワードにマッチする楽曲を検索します。というよりも、キーワードでフィルタリングするというほうが直感的でしょう。キーワードにマッチしなかった楽曲は、プレイリストに登録されていても再生されなくなります。キーワードには日本語も使えます。
iPod/iPhoneを使う
ClementineにはRhythmbox同様、iPod/iPhoneに楽曲を転送する機能があります。デバイスをPCに接続すると、左ペインの[Devices]タブにアイコンが表示されます。ダブルクリックするとデバイスに接続し、デバイス内に存在する楽曲をスキャンし、[Library]タブと同様に表示されるようになります。
図5 デバイスを接続すると、このようにアイコンが表示される 図6 初回接続時にはこのようなダイアログが表示されるが、[Connect device]をクリックしよう デバイスに楽曲を転送するには、[Library]タブ上で転送したい曲を選択し、右クリックメニューから[Copy to device]を選択してください。筆者はiPhone 3GSのiOS 4.0と4.1で確認を行いましたが、問題なく曲の転送が行えました。デバイスから曲を削除するには、デバイスの曲リスト上で右クリックをして[Delete from device]を実行してください。
図7 プレイリストに追加するのと同様、曲やアルバム、アーティストといった単位でデバイスに転送ができる。もちろん複数のファイルを個別に選択してもいい 図8 転送のダイアログ。転送先のデバイスと、転送後のオリジナルファイルの扱いを設定できる。デフォルトでは転送後もPC上のファイルを保持するようになっている さてご存知のようにiPod/iPhoneでは、MP3かAACの楽曲しか再生することができません。しかしUbuntuのようなフリーなデスクトップ環境を使っていると、音楽ファイルのフォーマットにはOgg Vorbisなどを使っているかもしれません。
そのような場合は一度MP3への変換を行わなければならないのですが、Clementineではデバイスへの曲転送時に自動的にフォーマットの変換を行う機能が用意されています。
デバイスを右クリックして[Device properties]を選択し、[file formats]タブを開いてください。そのデバイスが対応しているフォーマットが[Supported formats]にリストアップされています。[Convert any music that the device can't play]を選択しておくと、ここにリストアップされていないフォーマット(例えばOggなど)を転送しようとした際に、ファイルの変換を行います。
変換先のフォーマットは、[Preferred format]で選択しますが、UbuntuはデフォルトでMP3へのエンコードが行えず、このままでは変換時にエラーとなってしまいます。MP3への変換を可能にするには、gstreamer0.10-plugins-ugly-multiverseパッケージをインストールしておいてください。
MP3へのエンコードを可能にする
$ sudo apt-get install gstreamer0.10-plugins-ugly-multiverse 図9 デバイスのプロパティ。モデルや現在の使用容量、MACアドレスなどを確認できる 図10 デバイスでサポートされているフォーマットの確認と、転送時のファイルの扱い、変換するフォーマットの設定ができる。iPodを使うならば変換先はMP3を設定しておくのがいいだろう カバーアートを設定する
iTunesやRhythmboxと同様に、Clementineでもアルバムのカバーアートを設定することができます。カバーアートはインターネットから自動的にダウンロードされる他、カバーマネージャを利用して手動で設定することも可能です。
カバーマネージャはメニューの[Tools]->[Cover Manager]から起動してください。カバーマネージャには現在ライブラリに登録されているアルバムが一覧表示されています。カバーアートが設定されていないアルバムはCDケースのアイコンで表されていますので、これらのアルバムに手動でカバーアートを適用しましょう。アルバムを右クリックして[Search for album covers...]を選択すると、検索用のウィンドウが開きます。ここでキーワードを入力すると、キーワードにマッチするアルバムを検索してカバーアートを表示してくれます。候補の中から正しいカバーアートを選択したら、[OK]で確定しましょう。
図11 キーワードを指定してカバーアートを探そう検索しても、目的のカバーアートが見つからないかもしれません。そのような場合は別途ダウンロードしたJPEG画像などを、手動で設定することができます。アルバムを右クリックして[Load cover from disk...]を選択してください。ここで設定したい画像ファイルを読み込めば、任意の画像ファイルをカバーアートとして設定することができます。
カバーアートを設定しておけば、アルバムの再生時にNotify-OSDの通知やウィンドウ左下の領域に画像が表示されるようになります。ただ筆者が確認したところ、カバーアート設定済みのアルバムをiPhoneへ転送しても、iPhone上でカバーアートが表示できない問題がありました。Rhythmboxでならばカバーアートの転送も可能なので、Clementineのバージョンアップで対応されるのではないかと思います。
図12 カバーアートを指定していると、再生中はウィンドウ左下に表示される WiiリモコンでClementineを操作する
部屋のどこかにPCを置きミュージックプレイヤーとして利用していると、いちいちキーボードやマウスで操作するのは面倒です。そこでリモコンが欲しくなるわけですが、実はClementineはWiiリモコンを使ったリモートコントロールに対応しています。WiiリモコンはBluetoothデバイスですので、もちろんPCがBluetoothを使える必要があります。
Wiiリモコンを使うには、wiimotedev-daemonを別途導入する必要があります。まずClementineのWiki からwiimotedev-daemon-1.2.tar.bz2をダウンロードしてください。
ビルドに必要なパッケージをインストールしたら、ダウンロードしたアーカイブを展開し、ビルドを行います。
wiimotedev-daemonのビルドとインストール
$ sudo apt-get install cmake libcwiid-dev libqt4-dev build-essential checkinstall
$ tar jxvf wiimotedev-daemon-stable_1.2.tar.bz2
$ cd wiimotedev-wiimotedev-daemon/
$ cmake . -DDISTRO=ubuntu -DCMAKE_INSTALL_PREFIX=/usr
$ make
$ sudo checkinstall ビルドとインストールが完了したら、wiimotedev-daemonをスタートさせます。その状態で/var/log/messagesをtailし、Wiiリモコンの1ボタンと2ボタンを同時に押してください。ログにWiiリモコンのMACアドレスが表示されるので、そのアドレスを控えておきます。そして設定ファイルに確認したWiiリモコンのMACアドレスを追記し、wiimotedev-daemonを再起動させてください。
Wiiリモコンを設定する
$ sudo /etc/init.d/wiimotedev-daemon start
$ tail -f /var/log/messages
wiimotedev: wiiremote 00:19:1D:XX:YY:ZZ is unregistred, disconnected
$ sudo vi /etc/wiimotedev/wiimotedev.conf
[sequence]
00:19:1D:XX:YY:ZZ=1
$ sudo /etc/init.d/wiimotedev-daemon reload [Tools]->[Preference]->[Wiimotedev]を開いて、[Enable Wii Remote support]にチェックを入れてください。これでWiiリモコンでClementineを操作できる状態になっているはずです。
リモコンの使い方はショートカットの一覧にある通りで、Aボタンでリモコンの有効/無効を切り替え、1ボタンで再生/一時停止、2ボタンでは演奏中の情報をNotify-OSDで表示させることができます。左右で曲送り/戻し、+/-でボリュームの調整など、直感的に使えるキーアサインになっています。それだけでなく、リモコンを左右に振ることでも曲の送り/戻しが可能です。せっかくのWiiリモコンですので、一度試してみるのも面白いでしょう[4] 。もちろん自分でキーアサインを変更することも可能です。
図13 設定画面でリモコンを有効にしよう。キーアサインもここから変更することができる図14 Aボタンを押すとリモコンが有効になる。リモコンの状態もNotify-OSDで通知される
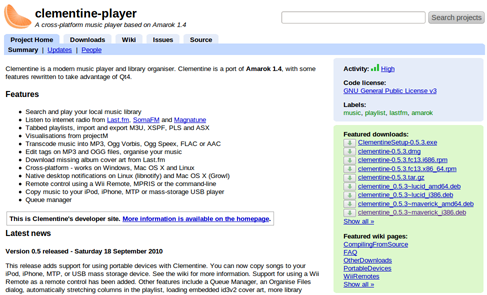
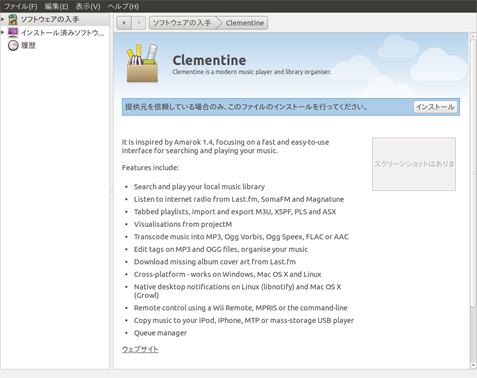
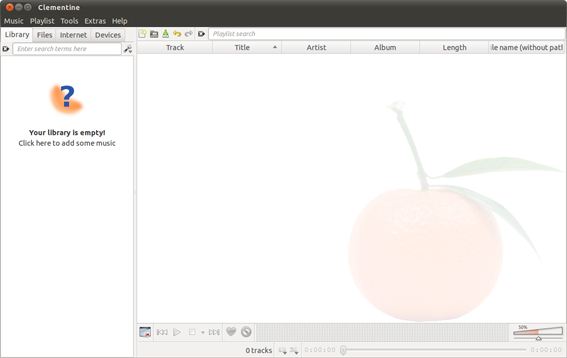
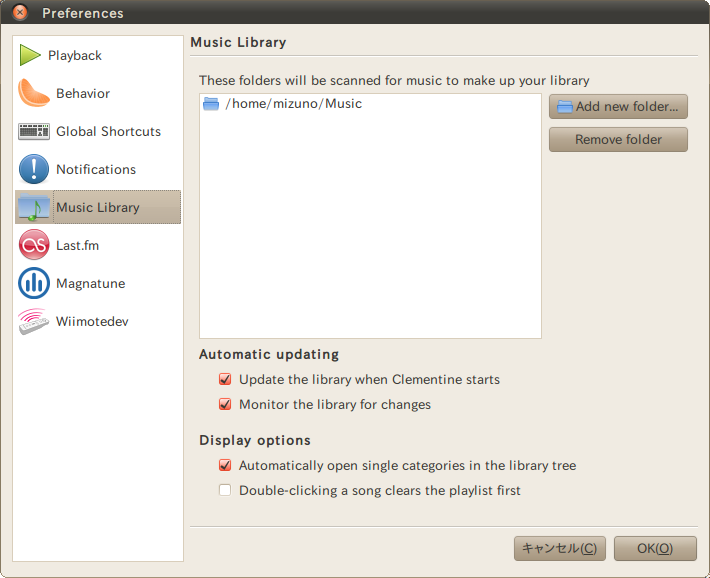
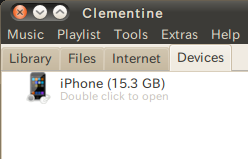
![図6 初回接続時にはこのようなダイアログが表示されるが、[Connect device]をクリックしよう 図6 初回接続時にはこのようなダイアログが表示されるが、[Connect device]をクリックしよう](/assets/images/admin/serial/01/ubuntu-recipe/0146/thumb/TH800_06.png)