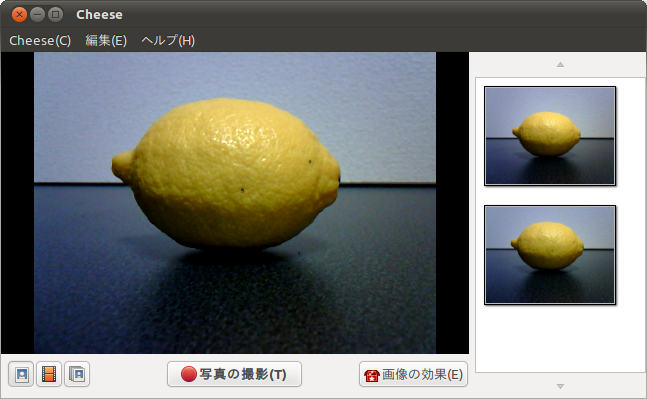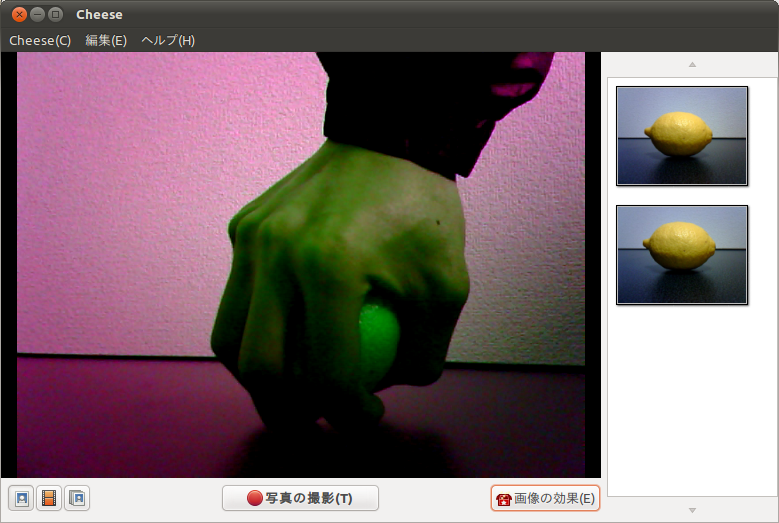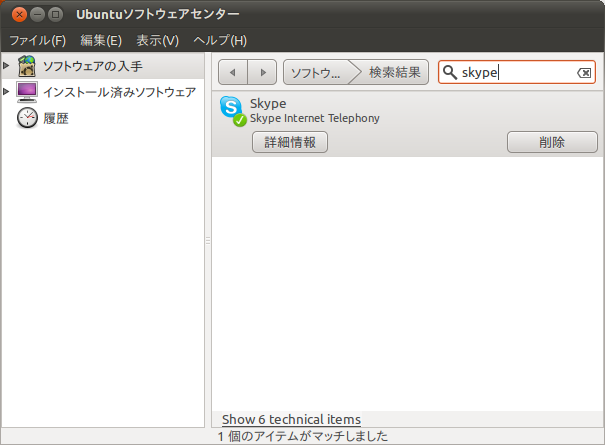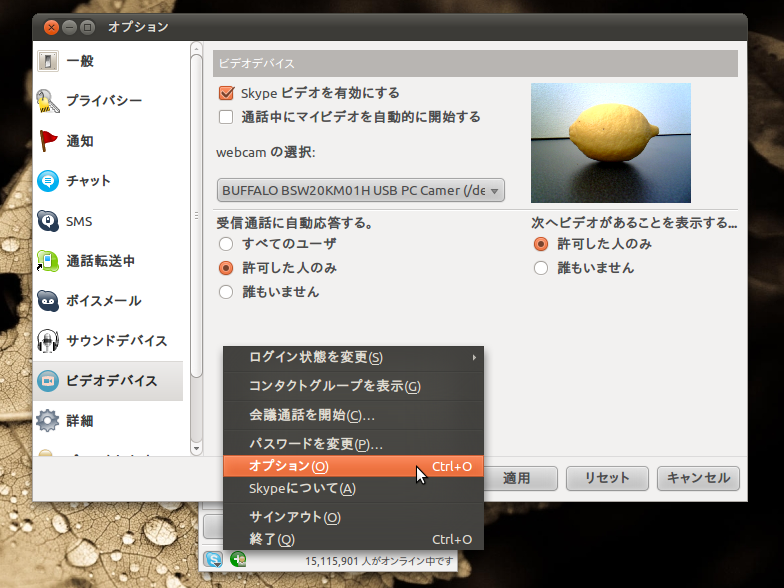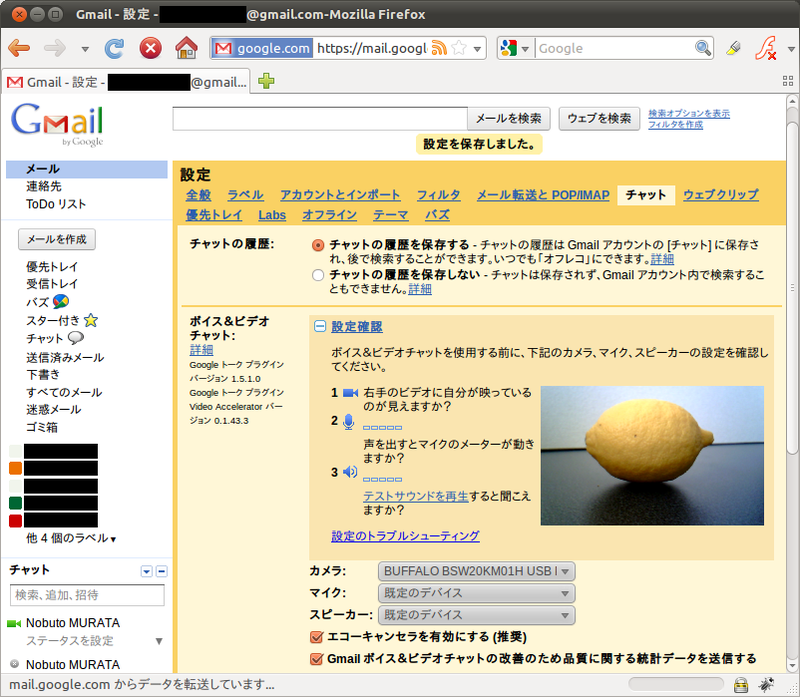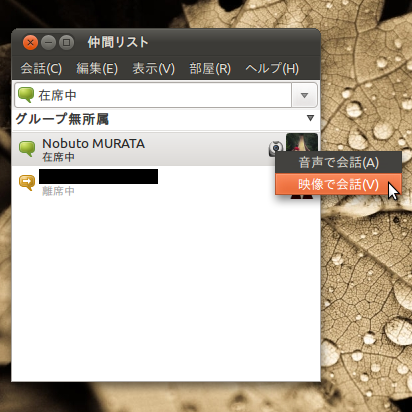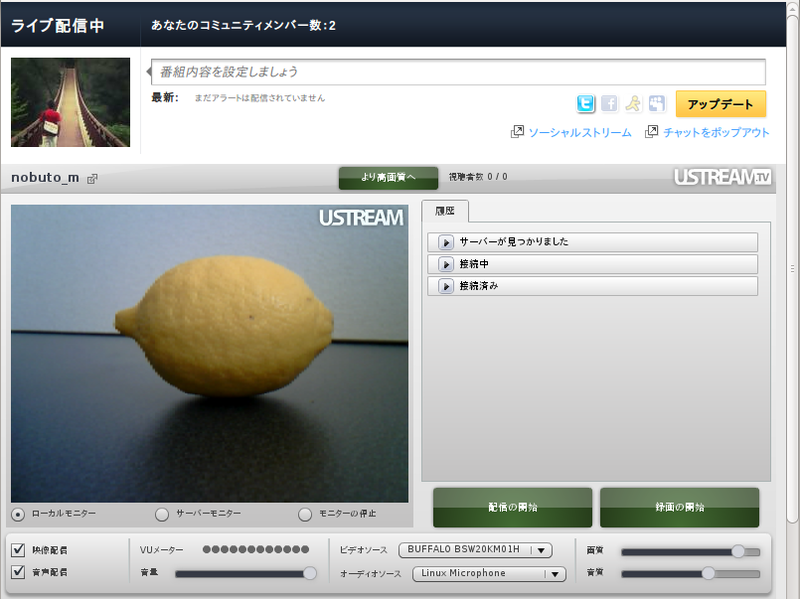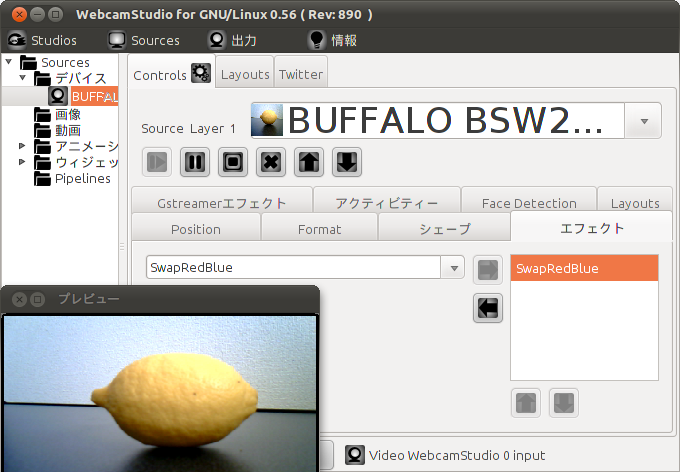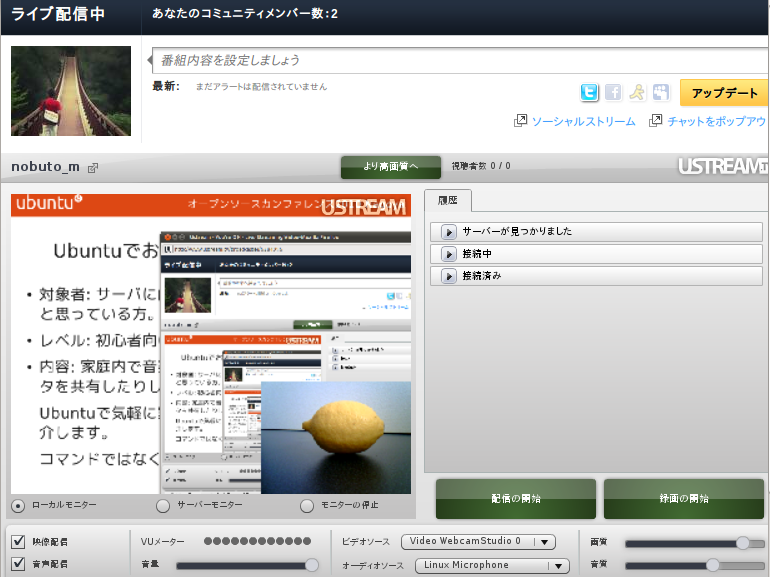筆者は3ヶ月ほど前にBuffalo社のウェブカメラBSW20KM01HBKを購入しました。今回はこの製品を例に、Ubuntuでのウェブカメラの使い方を紹介します。
ウェブカメラ選び
筆者がこのカメラを選んだ1つ目の理由は、UVC(USB Video Class)対応だったからです。周辺機器のドライバで困る場面がまだあるUbuntuでも、UVC対応のウェブカメラであれば特別なドライバを必要とせず、接続するだけで使える可能性が非常に高いのです[1]。
UVC対応かどうかは、製品の箱やウェブ上の製品概要ページに明記してある場合もあれば、製品仕様にひっそりと記載されている場合もあります。Logitech(日本名:Logicool)の製品に関しては、製品仕様でのUVC対応の有無表示に加え、Logitechのvideo engineering teamがメンテナンスするサイト上で、UVCに対応しているかやLinuxで動作するかどうかの製品リストが配布されています。
2つ目の理由はオートフォーカス機能がついていたことですが、無くてもよかったのかなというのが率直な気持ちです。筆者が購入した製品は、対象にフォーカスしているときは大変綺麗に映りますが、調整を迷いがちでフォーカスしてほしい対象よりも近い距離に合ってしまっていることが多いです。ウェブカメラはモニタと人の顔の距離で使われることが多いためか、かなり近い距離を中心にフォーカスを探すようになっているようで、少し離れた距離に置いている筆者のような使い方には合わないのかもしれません[2]。
購入した製品は、ウェブカメラにマイクが内蔵されているのも特徴ですが、筆者は通話する際にはBluetoothヘッドセットを使用するため、重視しませんでした。
カメラの動作確認
ウェブカメラの動作確認には、Ubuntu Netbook Editionで採用されているCheeseというアプリケーションを使うのが簡単でしょう。Ubuntuソフトウェアセンターなどでインストールします。
[アプリケーション]-[サウンドとビデオ]-[Cheeseウェブカム・ブース]から起動します。ウェブカメラがUbuntuに対応している場合には、起動後のメインウィンドウに映像が表示されます。[編集]-[Cheeseの設定]でカメラから取得する映像の解像度を指定できます。
Cheeseではウェブカメラからの映像を画像や動画として保存できます。ウィンドウ左下のボタンで写真、動画、連続(連写)を切り替え、撮影します(図1)。[Cheese]-[ワイドモード]にチェックを入れておくと、撮影した画像がウィンドウ下ではなく、右ペインに並ぶようになります。
図1 左下でモードを切り替えて撮影する。撮影した画像は通常画面下部に並ぶが、ワイドモードに切り替えると右ペインに並ぶ
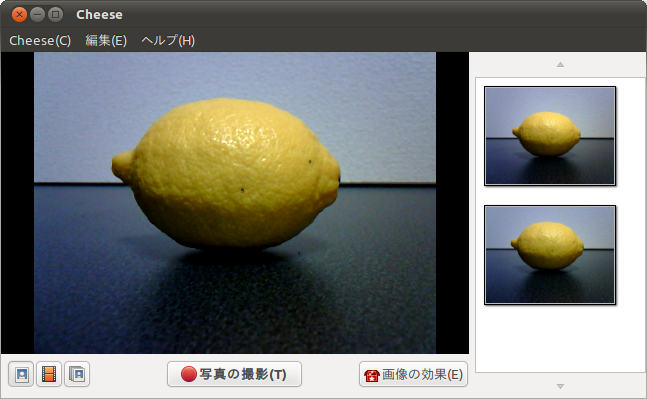
また「画像の効果」ボタンをクリックすると、各種エフェクトが選択でき、超人ハルク気分が味わえるものもあります(図2)。
図2 多彩なエフェクトの1つ、ハルクモード
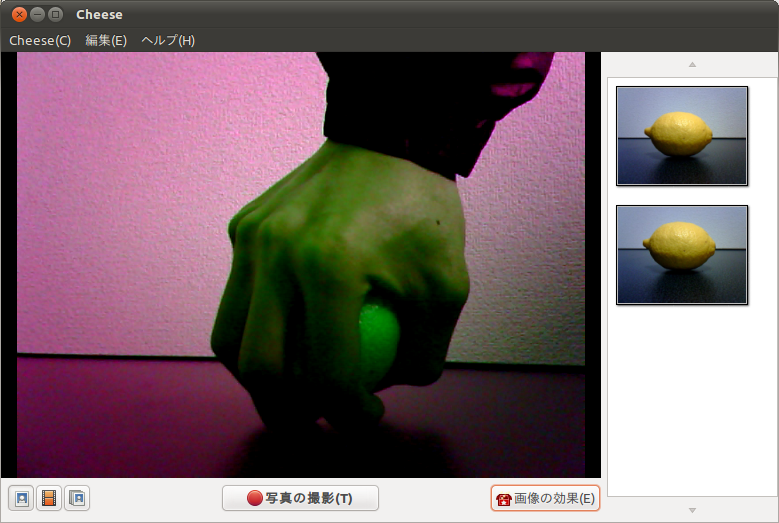
ビデオ通話
ウェブカメラを購入する理由で多いのはSkypeに代表されるビデオ通話のためでしょう。Cheeseで動作確認を終えたらさっそくビデオ通話してみましょう。
Skype
まずはSkypeをインストールします。Ubuntu 10.04以降であればパートナーリポジトリから入手できます。Ubuntuソフトウェアセンターを開き、[編集]-[ソフトウェア・ソース]を選択します。「他のソフトウェア」タブを開き、「Canonicalのパートナー」の項目にチェックを入れて閉じます。
その後、ソフトウェアセンター内からSkypeを検索しインストールします(図3)。
図3 SkypeはUbuntuソフトウェアセンターからインストールできる
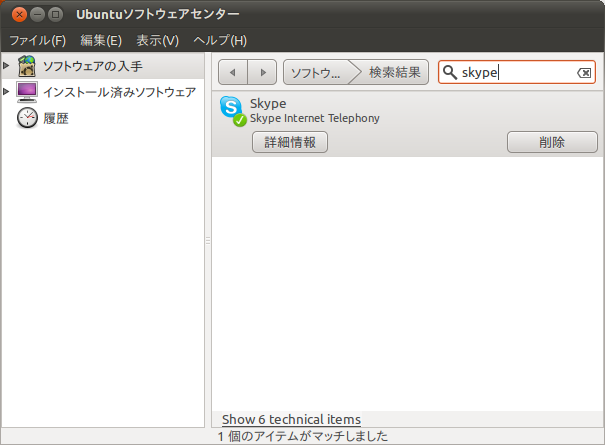
Skypeを起動したら画面左下のアイコンをクリックしてオプションを開き、「Skypeビデオを有効にする」にチェックを入れます。通話時にビデオを自動的に表示するには「通話中にマイビデオを自動的に開始する」にチェックを入れます(図4)。チェックを入れなかった場合は、ビデオを表示したい時に通話ウィンドウ内のメニューでオンにします。
図4 オプションを開き、ビデオを有効にする。カメラが複数ある場合は、どのカメラを使うか選択する
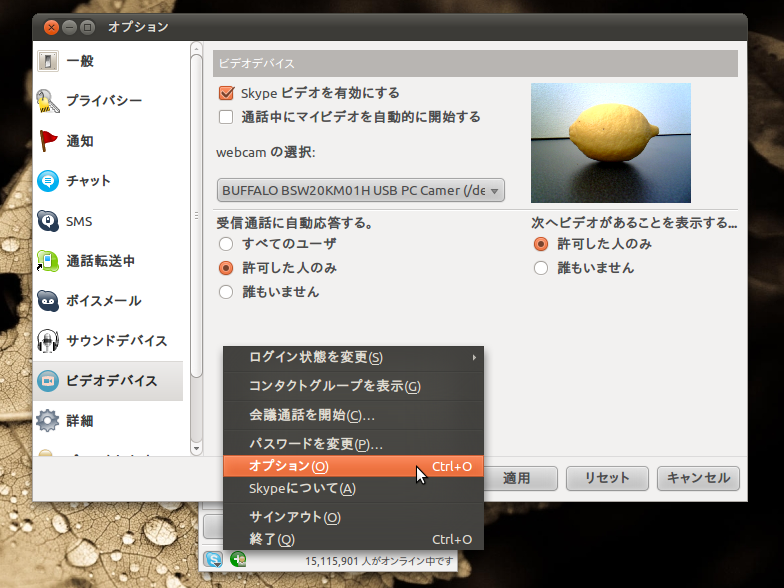
Googleビデオチャットプラグイン
Gmailにアクセスし、設定画面の「チャット」の項目を開きます。ビデオ通話に関する項目があるので、指示に従いUbuntu用パッケージをインストールします。
パッケージをインストールしたら、ブラウザを再起動し、もう一度チャットの設定を開くと、カメラの設定が現れ、ビデオチャットが使えるようになります(図5)。
図5 パッケージをインストールすると、ビデオチャットの設定画面が現れる
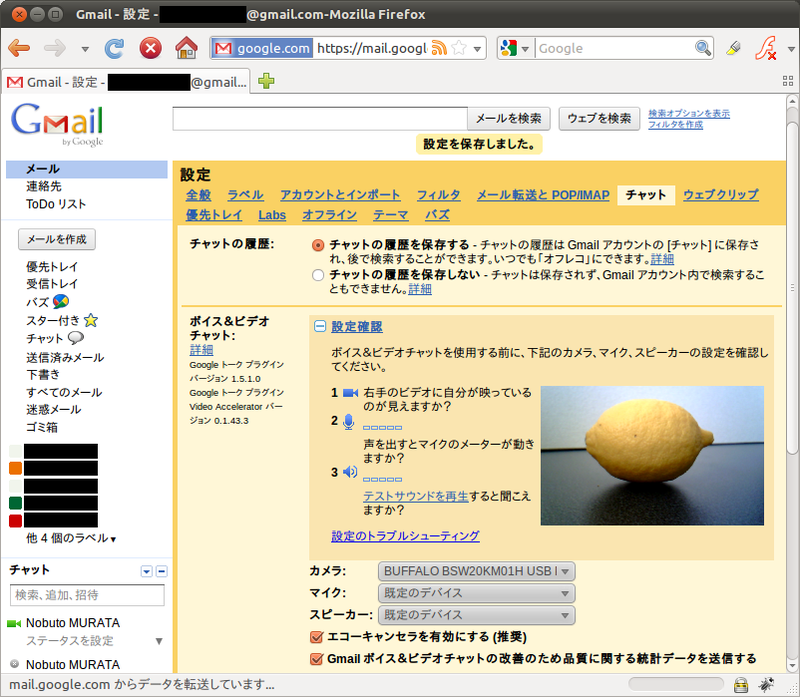
ここまではウェブブラウザを使ったビデオチャットの方法を紹介しましたが、UbuntuではEmpathyインスタントメッセンジャーを使うと、追加パッケージをインストールすることなく、Googleチャットのビデオ機能が使えます。
Empathyを起動し、Googleトークアカウントをセットアップします。Gmailで使っているメールアドレスとパスワードを入力すれば準備は完了です。仲間のリストではビデオチャットが可能な仲間にウェブカメラのアイコンが表示されます。ビデオ通話を始めるにはこのアイコンをクリックし、「映像で会話」を選択します(図6)。
図6 EmpathyでもGoogleのビデオチャットができる
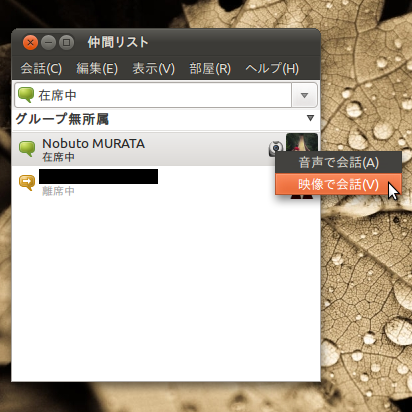
Ustream
Ustreamはアカウント登録さえしてしまえば、誰でも全世界に向けて生放送ができるサービスです。詳しい使い方に関しては、gihyo.jp内のUstreamを扱った連載をご覧ください。
ここではUbuntuでUstreamを使う場合について簡単に紹介します。
ブラウザからAdobe Flash Playerを介してウェブカメラの映像を配信する場合は、配信画面を開き、Flash Playerに対してウェブカメラへのアクセスを許可するだけで、プレビュー画面にウェブカメラの映像が表示されます(図7)。あとは「配信の開始」をクリックすれば、全世界に向けてウェブカメラの映像が配信されます。
図7 カメラをつないで、Ustreamの配信画面を開くだけで準備完了
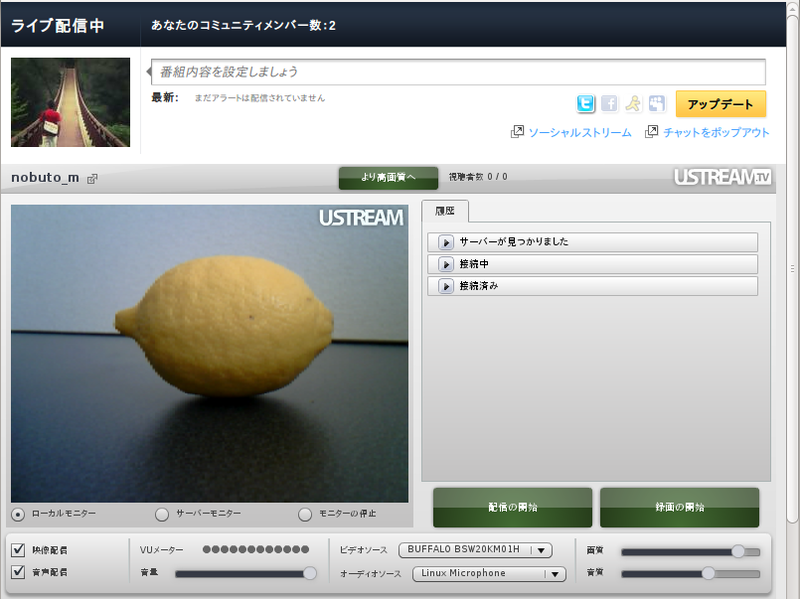
自分が操作しているデスクトップ画面を配信したいといった場合には、WebcamStudioを使うと便利です。Ubuntu用のパッケージが用意されていて、インストールのためのドキュメントも用意されています。
また、WebcamStudioは1つのソースだけでなく、複数のソースの映像を組み合わせられます。例えば、「デスクトップの画面を配信しながらウェブカメラで自分の顔を撮影したものを隅に表示する」といったスクリーンキャストでよく観る形式や、「画面に表示しているスライドとともにウェブカメラで撮影した発表者を隅に表示させる」といったことができます。
まずウェブカメラの映像を表示させるには、左ペインの「デバイス」の項目からウェブカメラを選択します。筆者のカメラの場合は、色味がおかしくなってしまっていたので、「エフェクト」の項目で「SwapRedBlue」を有効にしました(図8)。
図8 カメラからの映像の色がおかしくなってしまっていたのでエフェクトを追加した
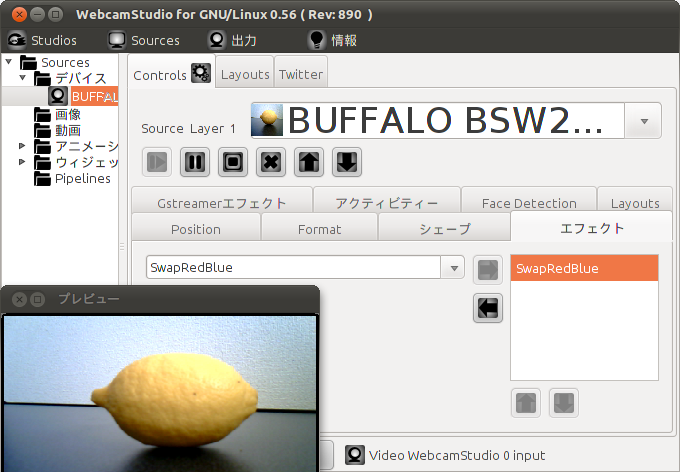
デスクトップの画面を配信するには、[Sources]-[デスクトップ]を選択します。「Format」の項目で配信する範囲を指定しておきます。
WebcamStudioではソースはレイヤとして管理されており、上下矢印が表示されているボタンをクリックすると、現在選択しているソースが前面に出てきたり、背面に回ったりします。また「Position」の項目で、ソースを表示させる大きさと位置を調整できます。
ウェブカメラを最前面に表示し、表示範囲を小さく設定すると、Ustreamの画面いっぱいにデスクトップを表示しながら、領域の一部を使ってウェブカメラの映像も配信できます(図9)。
図9 WebcamStudioを使って画面いっぱいに表示させたスライドとウェブカメラの映像を組み合わせた例。スクリーンショットを撮るためにブラウザの画面が映り込んでいるが、通常の配信時は最小化しておけばいい
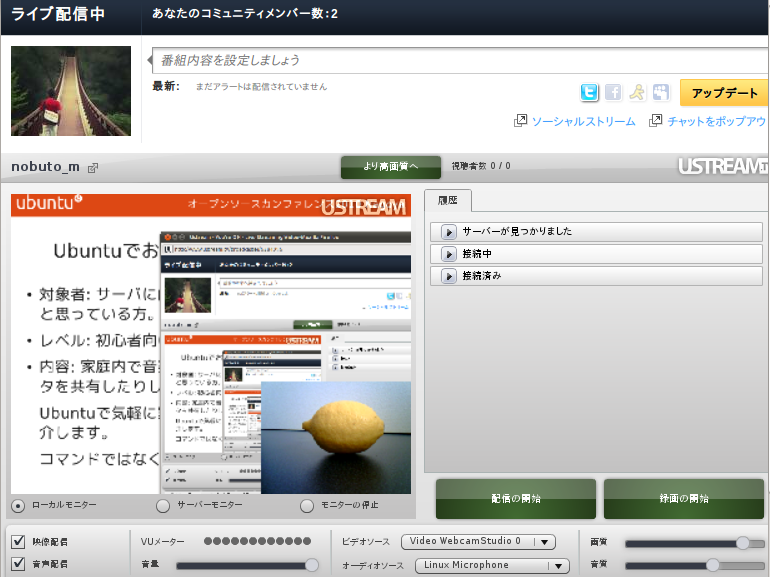
WebcamStudioを使って他にどのようなことができるのかは、デモビデオを見てください。
このようにウェブカメラが1つあると、ハルクごっこにビデオ通話にUstreamにと大活躍してくれます。みなさんもUbuntuで使えるウェブカメラを購入し、遊んでみてください。