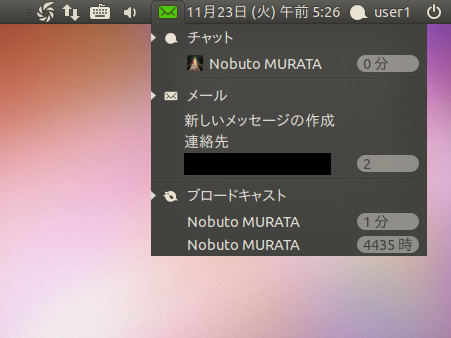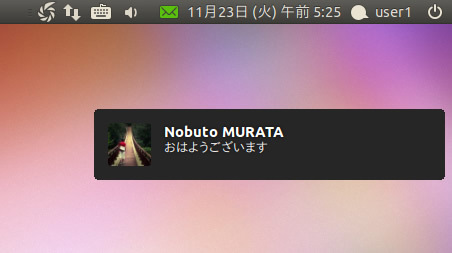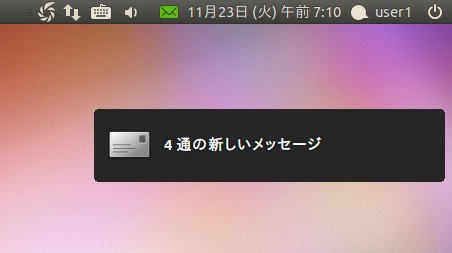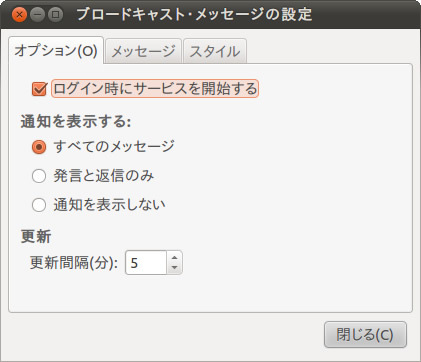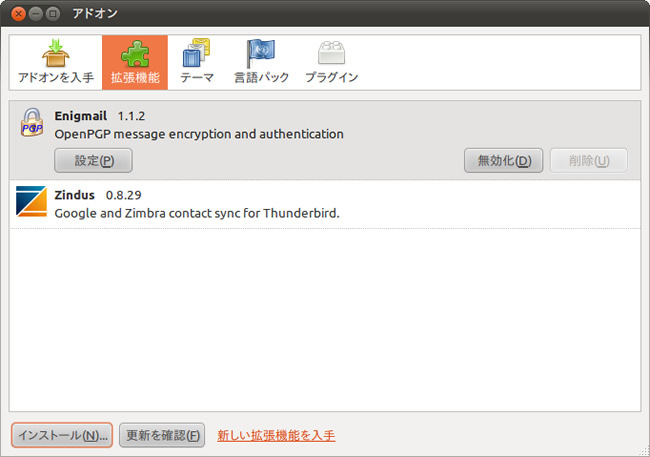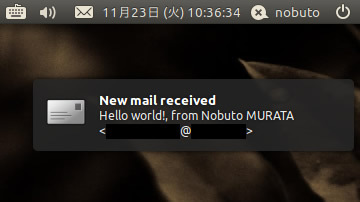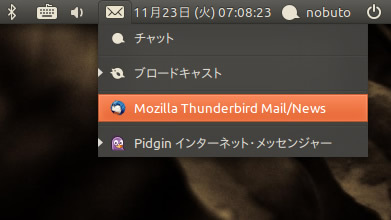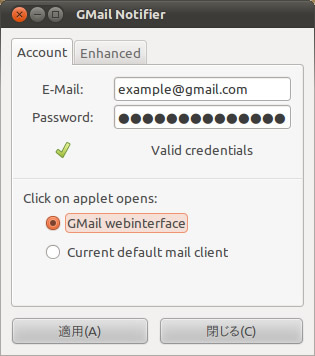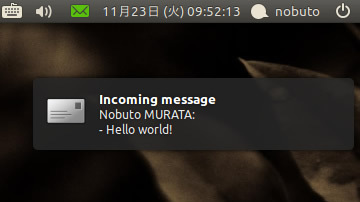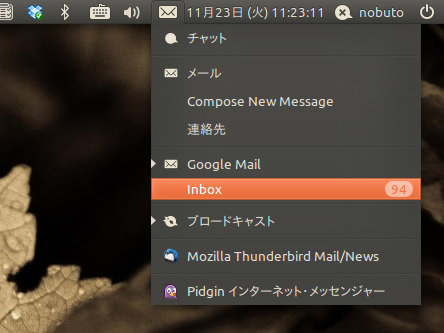Ubuntu 9.10がリリースされたとき、Ubuntuの画面右上の通知領域にインジケーターという概念が導入されました。今回は、そんなインジケーターの中でメールのアイコンを持つ「メッセージメニュー」の活用方法を紹介します[1]。
図1 メッセージメニューを使いこなそう
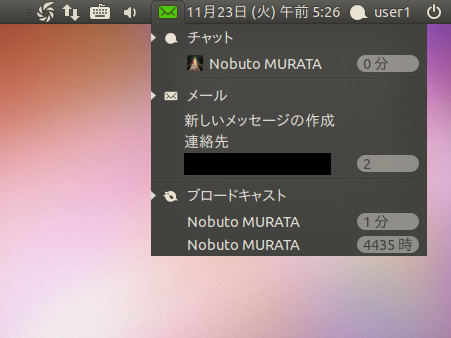
インジケーターの概念
従来の通知領域を使うアプリケーションでは、アイコンを左クリックしたときと右クリックしたときで別々のメニューが表示されることが多く、目的の機能を探すのにあまり直感的とは言えませんでした。
そこでインジケーターでは左クリックのメニューのみに絞り、呼び出せるすべての機能を一覧できるようになりました[2]。Ubuntu 9.10で採用された当初は、対応するアプリケーションが非常に少なかったのですが、1年が経過した現在ではUbuntuに含まれているアプリケーションだけでなく、Dropboxなどのサードパーティーアプリケーションでも対応するものが出てきました。
さらに、アプリケーションごとではなく、目的ごとにインジケーターを用意し、アプリケーションからの情報を集約するといった使い方もされています。その1つが今回紹介するメッセージメニューです。
メッセージメニューでは、EmpathyやEvolution、Gwibberといった対応アプリケーションが受信したメッセージの情報を一元的に管理します。アプリケーションがメッセージを受信したら、メッセージメニューのアイコンが灰色から緑色に変わります。
メッセージメニューのアイコンをクリックすると、メッセージを受信したアプリケーションの項目の下にアプリケーションのごとの情報が表示されます。Empathyの場合はチャットメッセージの発信者と何分前に発信されたか、Evolutionの場合は新着メールがあるアカウント名とメール件数、Gwibberの場合はTwitterの@発言をした人やダイレクトメッセージの送信者とそれが何分前か、といった具合です。
この概要画面は、Compizプラグインのキーバインドと衝突していなければ「Super(Windows)キー + M」で開けます。ちょっとした技として覚えておいてください。
EmpathyやEvolutionは、デフォルトでNotifyOSDを使ってデスクトップに通知を表示します(図2、図3)。ですが、Gwibberでは有効になっていません。有効にするには、Gwibberの設定を開き、「オプション」タブで「通知を表示しない」から希望の項目に変更します(図4)。発言者のアイコンとともに発言がデスクトップに通知されるようになります。
図2 EmpathyでGoogleチャットのメッセージを受信した状態。相手の名前、アイコン、メッセージの内容が表示される
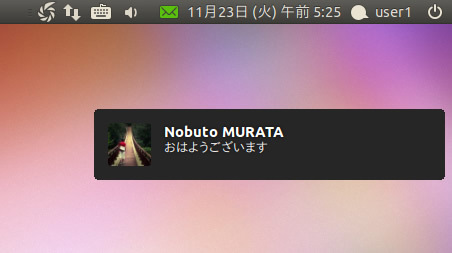 図3 Evolutionでメールを受信したときのデスクトップ通知。件名や差出人は表示されず、件数のみが表示される
図3 Evolutionでメールを受信したときのデスクトップ通知。件名や差出人は表示されず、件数のみが表示される
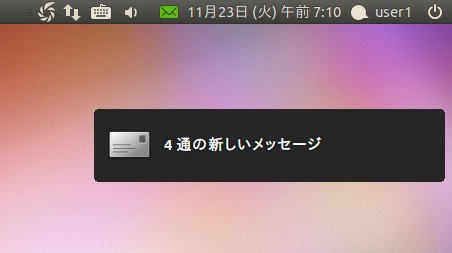 図4 「通知を表示しない」から変更すると、GwibberでもNotifyOSDが表示される
図4 「通知を表示しない」から変更すると、GwibberでもNotifyOSDが表示される
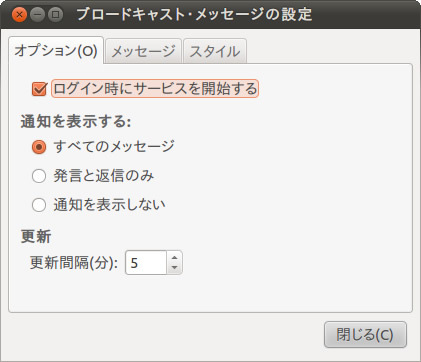
Thunderbirdを対応させる
メールクライアントとしてEvolutionがあまり人気がないのは知っています。代わりにThunderbirdをインストールして使っている人も多いでしょう。ただ、現在のUbuntuでインストールできるThunderbirdパッケージにはメッセージメニューのサポートはありません。
そこで、Thunderbirdでメッセージメニューを利用できるようにするlibnotify-mozillaというプロジェクトがあるので、試しに使ってみましょう。
Launchpadのページ、またはMozilla Add-onsのページからダウンロードします。原稿執筆時点では、どちらのページでも同一のファイルをダウンロードできます。
Thunderbirdのメニューから[ツール]-[アドオン]を開き、ウィンドウ左下の「インストール」ボタンをクリックします(図5)。ダウンロードした.xpiファイルを指定してインストールします。
図5 Thunderbirdのアドオン管理画面を開き、画面左下の「インストール」をクリックする
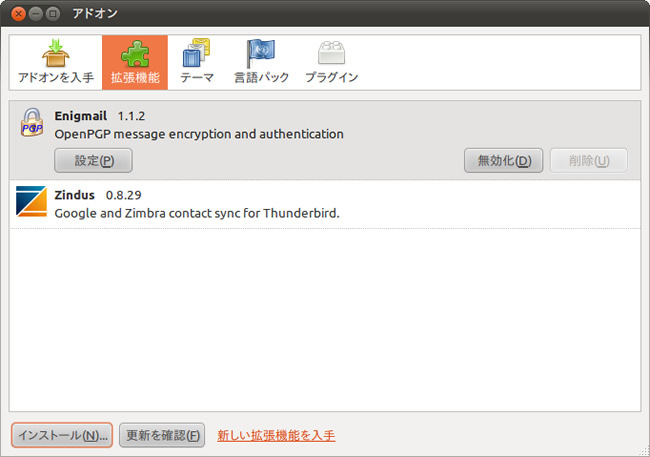
このアドオンをインストールすると、メッセージメニューにThunderbirdの項目を表示してくれるのに加え、新着メールがある場合にNotifyOSDで知らせてくれます(図6)。
図6 アドオンを追加するとThunderbirdでもNotifyOSDを使って新着メールを知らせてくれる
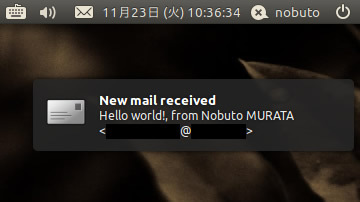
ただ、メッセージメニューにThunderbirdの項目を表示してくれるのは、Thunderbird起動中だけです。これではメッセージメニューをランチャー代わりに使えません。そこで少し強引な方法ですが、Thunderbirdが起動していない状態でもメッセージメニューに表示させるようにします。
端末で次のコマンドを実行します。
$ echo '/usr/share/applications/thunderbird.desktop' | \
sudo tee /usr/share/indicators/messages/applications/thunderbird
これで、Thunderbirdが起動していなくても項目が表示されるようになり、ランチャーとしても使えます(図7)。ついでにEvolutionをあまり使わないという場合は、メッセージメニューからEvolutionの項目を削除できます。Evolutionのメッセージメニューへの対応は、Evolution本体とは別のパッケージになっているので、次のコマンドまたはUbuntuソフトウェアセンターで「evolution-indicator」パッケージを削除します。
$ sudo apt-get remove evolution-indicator
図7 Thunderbirdの項目を追加し、Evolutionの項目を削除したところ
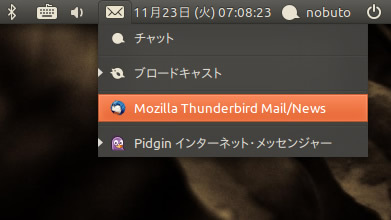
Gmailのアカウントで使う
一定数のユーザは、ローカルのメールアプリケーションは使わず、すべてのメール処理をGmailのWebインターフェースで済ませてしまっているでしょう。つい1ヶ月ほど前までの筆者もそうでした。
メールアプリケーションをセットアップしなくても、Gmailのアカウント情報だけ入力すればメッセージメニューとNotifyOSDを使って新着メールを知らせてくれるgm-notifyというパッケージがあります。Ubuntu 10.10を使っている場合はUbuntuのリポジトリに収録されているので、次のコマンドかUbuntuソフトウェアセンターでインストールします。
$ sudo apt-get install gm-notify
Ubuntu 10.04を使っている場合は、PPAから少し古いバージョンがインストールできます。次のコマンドでPPAリポジトリを追加してインストールします。
$ sudo apt-add-repository ppa:gm-notify-maintainers/ppa
$ sudo apt-get update
$ sudo apt-get install gm-notify
インストールが完了すると、メッセージメニューに「Google Mail」という項目が現れるのでクリックします。設定画面でGmailのアカウント情報を入力します(図8)。設定完了後に設定の変更をしたくなった場合は[システム]-[設定]-[GMail Notifier Configuration]を開きます。
図8 Gmailのアカウント情報を入力
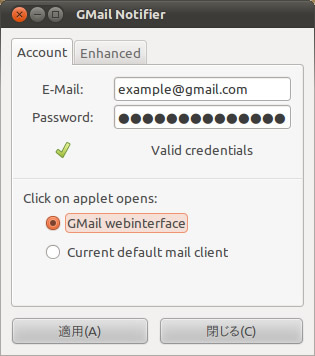
Gmailのアカウントにメールが届くと、NotifyOSDで差出人と件名を表示してくれます(図9)。先ほどのThunderbirdのアドオンに比べるとメールアドレスが表示されないという小さな違いがあります。
図9 メールアプリケーションを使わなくてもGmailの新着をデスクトップで知らせてくれる
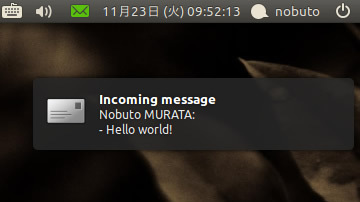
メッセージメニューでは、未読のスレッド数を表示してくれます(図10)。この「Inbox」部分をクリックするとウェブブラウザでGmailの画面が開きます。ローカルのメールアプリケーションを開く設定にもできます。
図10 メッセージメニューにGmailの項目を作成し、未読のスレッド数を表示してくれる
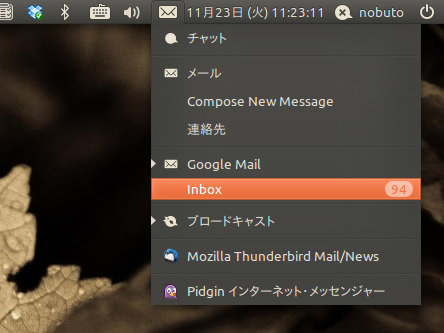
このようにメッセージの新着通知をスマートに処理してくれるメッセージメニューは、メールクライアントを使うかどうかに関わらず、さまざまなユーザに役立つ機能です。ぜひ活用してみてください。